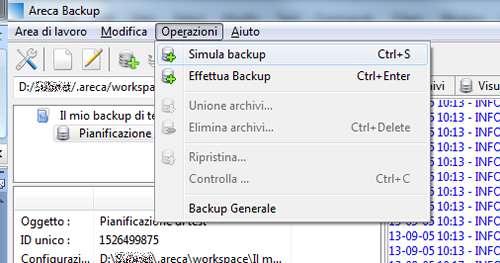Alzi la mano chi, per un motivo o per un altro, ha perso dati – più o meno importanti – conservati su hard disk, sia esso un disco locale o un disco remoto. Per questo motivo è buona, anzi, ottima norma effettuare backup regolari dei dati che riteniamo più importanti. Tra i molti software, free e a pagamento, vi proponiamo Areca Backup , un software open source e multipiattaforma scritto in Java (quindi è obbligatoria l’installazione dell’ultimo JRE) che potrebbe, se usato con regolarità, salvarci in caso di accidentale perdita di dati importanti. Areca supporta la compressione dei file nella stragrande maggioranza di formati compressi, la crittografia avanzata AES a 256bit, può trasferire e scaricare file via Internet usando il protocollo FTP/FTPs, e tanto altro ancora.
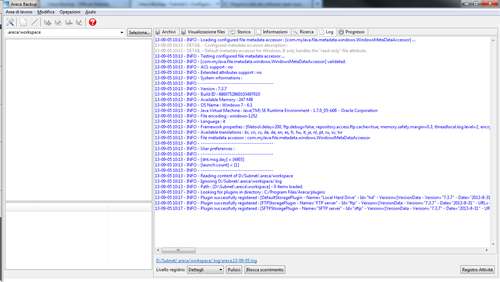
Dopo aver scaricato e installato il software, avviamolo dal link creato nel menu avvio, per creare il nostro primo “set” di backup. Al suo primo avvio, Areca crea una directory, nella cartella predefinita dell’utente, che gli servirà da Area di lavoro , nella quale conserverà tutte le impostazioni necessarie al suo funzionamento. Inoltre, ha ovviamente bisogno di una cartella nella quale conservare i file che “backupperà”. Per impostare, per l’area di lavoro, un percorso diverso da quello predefinito, basta selezionare la voca Area di lavoro dalla barra dei menu, e navigare fino alla directory desiderata.
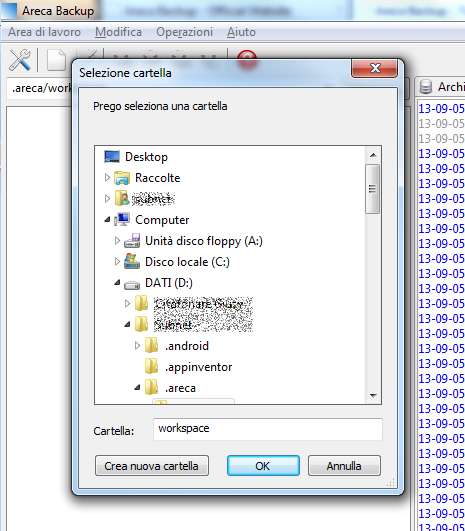
Iniziamo a creare un primo backup, per comprendere il funzionamento del programma. Dalla barra dei menu selezioniamo Modifica/Nuovo gruppo , oppure premiamo la combinazione di tasti CTRL+G e indichiamo un nome identificativo per il gruppo all’interno del quale creeremo i backup.
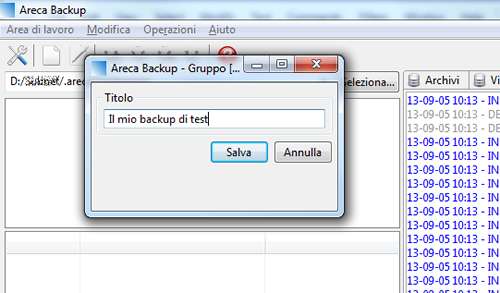
Avendo cura di tenere selezionato – nell’area in alto a destra dell’interfaccia – il gruppo appena creato, premiamo CTRL+P , oppure selezioniamo Modifica/Nuova Pianificazione dalla barra dei menu, per far comparire la finestra di impostazioni dei backup. In Principale indicheremo il nome del backup, e subito dopo la Destinazione per quest’ultimo. Scegliendo di effettuare il backup, in remoto, su un server FTP o FTPs, verrà proposta una ulteriore schermata nella quale indicare i parametri di connessione al server.
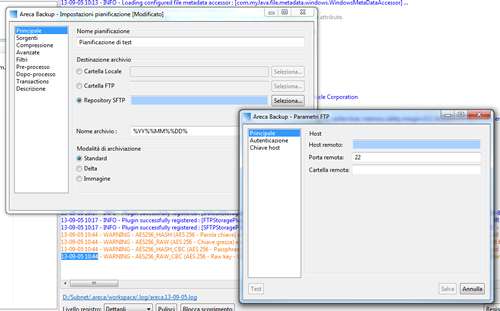
Potremo ora indicare la o le cartelle di cui effettuare il backup, passando alla voce Sorgenti e semplicemente trascinando, nell’area vuota della schermata, le cartelle di cui effettuare il backup. Passando alla voce Compressione , si potrà indicare al software se utilizzare o meno un metodo di compressione durante il processo di backup. In Avanzate , invece, avremo la possibilità di Crittografare i file, per evitarne la visione a chi dovesse individuarli in qualche modo.

Le altre voci della schermata ci mettono in condizione di indicare i Filtri da utilizzare per i file da escludere eventualmente dal backup, e delle operazioni opzionali dal compiere prima e dopo la procedura di backup ( Pre-processo e Dopo-processo ).
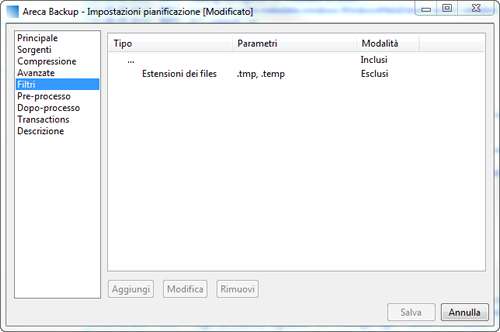
Terminate queste operazioni potremo scrivere una Descrizione nell’omonimo campo, e infine cliccare su Salva . Il tab Log , nel frattempo, si aggiornerà informandoci delle operazioni da noi effettuate.
A questo punto, avremo due possibilità: simulare il backup, per verificare la correttezza delle impostazioni indicate oppure, se siamo sicuri del fatto nostro, eseguirlo direttamente. Entrambe queste operazioni sono effettuabili tramite la barra dei menu, selezionando la voce Operazioni , che ci indicherà anche i comandi rapidi da utilizzare per velocizzare il nostro lavoro.