Non ci stancheremo mai di ricordare l’importanza di effettuare periodicamente una copia di backup del disco rigido o, quantomeno, delle cartelle contenenti i file personali più importanti. In questo modo, qualora si dovesse verificare un incidente o un improvviso malfunzionamento del sistema, sarà sempre possibile ripristinare Windows al momento in cui è stato eseguito il backup, senza perdita di dati e senza dover perdere tempo nella reinstallazione del sistema operativo e dei programmi usati quotidianamente. Ma cosa fare se non abbiamo eseguito per tempo un backup di ripristino e il PC non si riavvia più? Anche se siamo stati sprovveduti, forse possiamo cavarcela con i cosiddetti “CD di emergenza”, programmi in grado di avviarsi da CD/DVD o pendrive USB (senza dover essere installati) che permettono di eseguire una scansione antivirale. Così, se il problema del malfunzionamento di Windows è causato da un malware, sarà possibile eliminarlo e tornare al corretto funzionamento.
Tra i rescue CD uno dei più validi è sicuramente quello offerto da Bitdefender: nel caso in cui non riuscisse a rimuovere i malware che bloccano il corretto avvio del PC, ci permetterà comunque di accedere al disco fisso per effettuare una copia di backup dei file. Offre sia un file manager per trasferirli su un’unità esterna, sia un programma di masterizzazione per scriverli su CD/DVD. Un’ottima soluzione per recuperare il PC e i dati in caso di problemi.
Non tutti i computer hanno ancora un lettore ottico, pertanto, invece di masterizzare Bitdefender Rescue CD su DVD, vedremo come creare un’unità di ripristino direttamente su chiavetta USB.
Scarichiamo l’immagine ISO di Bitdefender Rescue CD e procuriamoci anche il tool Rufus per Windows. Eseguiamo il tool Rufus con un doppio clic: non occorre installarlo.
In Unità selezioniamo la pendrive in cui vogliamo installare Bitdefender Rescue CD (che avremo collegato a una porta USB libera del PC). In Crea disco avviabile con selezioniamo Immagine ISO e selezioniamo il file BitDefenderRescueCD_v2.0.0_5_10_2010.iso . Clicchiamo Avvia e attendiamo il termine della procedura.
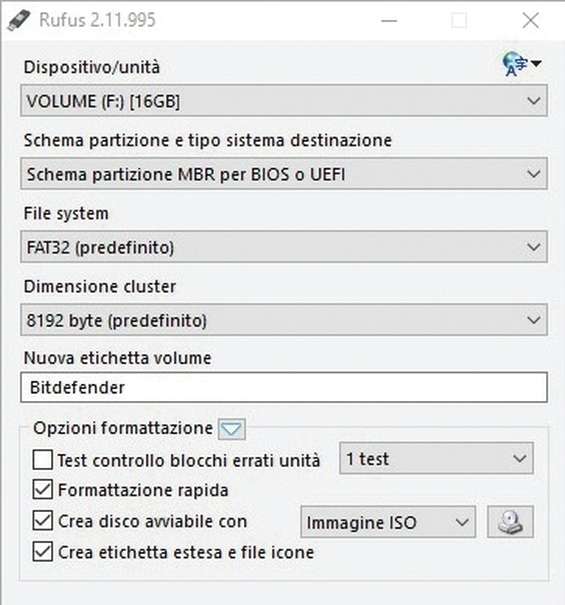
Inseriamo la pendrive nel PC infetto ed eseguiamo il boot da USB premendo all’avvio il tasto F8 , F12 o altro (la procedura varia da PC a PC). Selezioniamo la lingua inglese e premiamo Invio . Una volta caricato il programma di ripristino accettiamo il contratto di licenza del software e premiamo il pulsante Continue .

Colleghiamo il PC a Internet per scaricare gli aggiornamenti delle definizioni virali. Possiamo usare sia un cavo Ethernet sia il Wi-Fi eventualmente integrato (come nel caso dei notebook): clicchiamo sull’icona con i due monitor in basso a destra, selezioniamo la rete wireless e immettiamo la chiave di accesso.
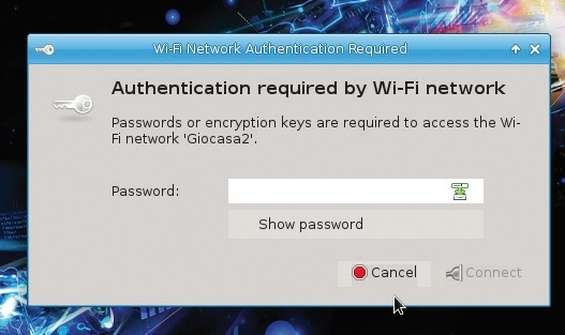
Avviamo l’antivirus e clicchiamo su Update Now per effettuare l’aggiornamento delle definizioni. La procedura potrebbe richiedere qualche minuto. Da Settings possiamo configurare alcune preferenze come indicare i file da escludere dal controllo.
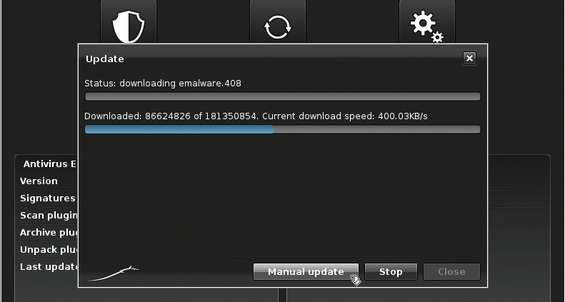
Clicchiamo Scan Now per procedere con la scansione. La finestra successiva ci permetterà di scegliere la cartella da sottoporre a scansione. Possiamo ad esempio selezionare l’intero hard disk del PC per fare una scansione completa di tutti i file di sistema.
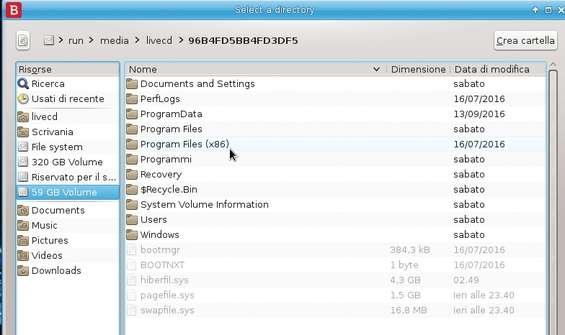
Dopo aver dato conferma della directory, viene avviata la scansione e dovremo attendere con pazienza che la procedura venga portata a termine. A schermo potremo comunque controllare lo stato di avanzamento della scansione ed eventualmente annullarla.
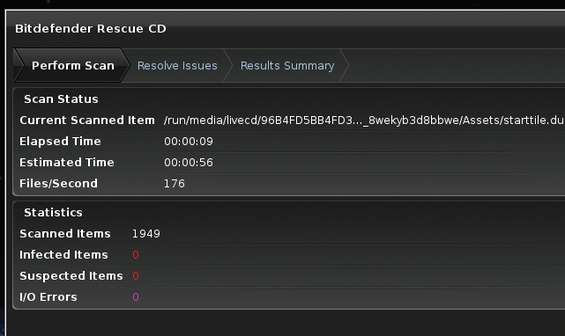
Al termine della scansione il nostro antivirus ci mostrerà i file infetti rilevati. Per ognuno di essi potremo scegliere l’azione da eseguire. Possiamo ad esempio non prendere alcun provvedimento, disinfettarlo, cancellarlo o rinominarlo. Una volta scelto cosa fare, cliccare su Fix issues .
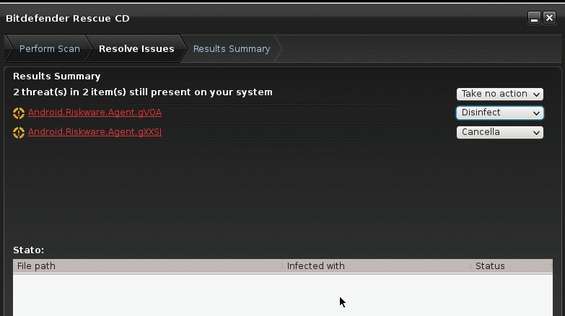
Completata la pulizia possiamo chiudere l’antivirus ed effettuare il Log out cliccando sul pulsante in basso a sinistra del desktop. Rimuoviamo quindi la pendrive e proviamo a riavviare Windows per controllare se tutto funzione correttamente.
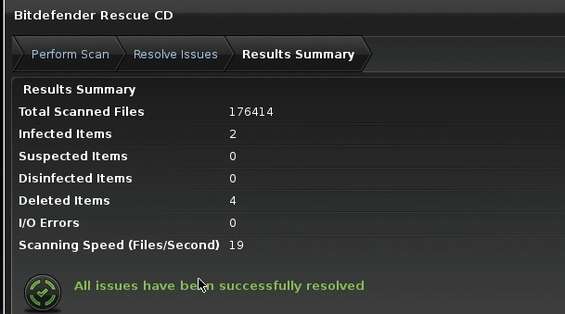
Nel caso in cui non fossimo riusciti a ripristinare il PC, possiamo riutilizzare Bitdefender Rescue CD per salvare i file importanti e procedere poi a una reinstallazione di Windows. Cliccando sulla B presente nell’angolo in basso a destra si apre un menu come quello di Windows da cui possiamo selezionare una serie di applicazioni come Thunar File Manager , un file manager per l’accesso a cartelle e file presenti sull’hard disk del PC.
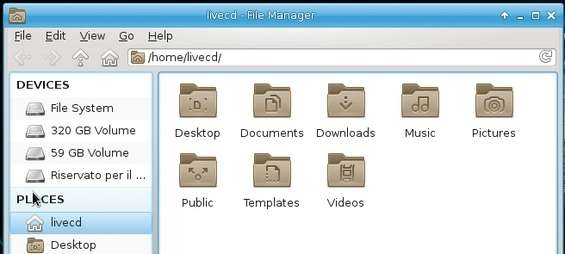
Collegando un hard disk esterno o una pendrive possiamo salvare i file come siamo soliti fare con Esplora risorse di Windows: basta cliccare col tasto destro su una cartella o file e selezionare Copy (Copia) e Paste (Incolla).
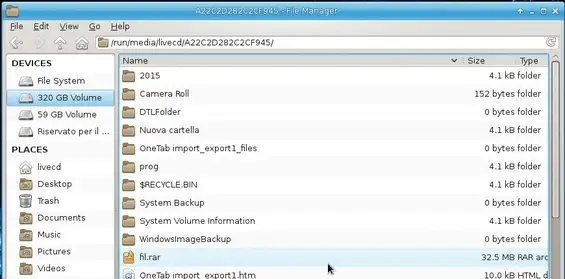
Se il PC è dotato di masterizzatore possiamo anche scrivere i file su DVD o CD. Per farlo dobbiamo avviare l’applicazione Xfburn che si trova nella sezione Multimedia . Dalla finestra iniziale clicchiamo New Data Composition per creare una cartella con i file da masterizzare.
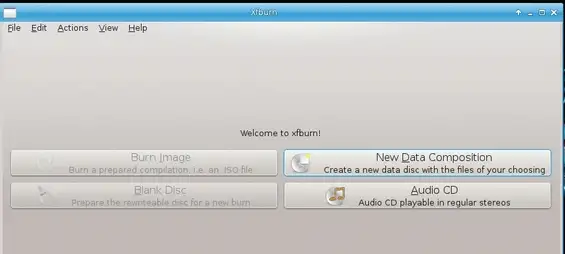
Dalla finestra successiva clicchiamo Add e aggiungiamo le cartelle e i file che vogliamo masterizzare su CD o DVD (a seconda dello spazio necessario). La barra in basso ci permetterà di controllare lo spazio occupato in modo da non superare la dimensione del supporto ottico che andremo a usare.
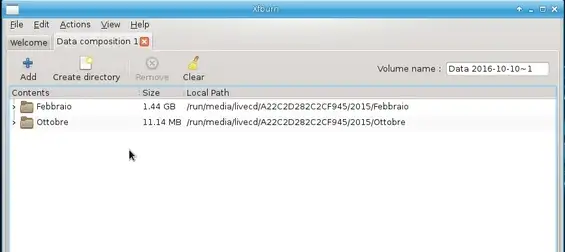
Quando tutto è pronto clicchiamo Proceed to Burn , selezioniamo il masterizzatore, impostiamo la velocità di scrittura e procediamo alla masterizzazione con Burn Composition . Oppure possiamo spuntare Only create ISO per creare un file immagine da masterizzare successivamente.
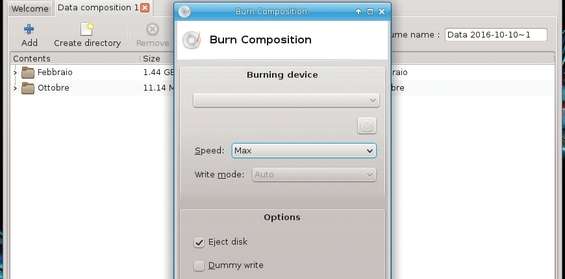
Tramite Bitdefender Rescue CD possiamo utilizzare anche l’applicazione GParted presente in System per dividere il disco principale in due partizioni e usare la seconda per salvare i nostri file. In questo modo potremo reinstallare il sistema operativo con i programmi sulla prima partizione senza perdere i dati.
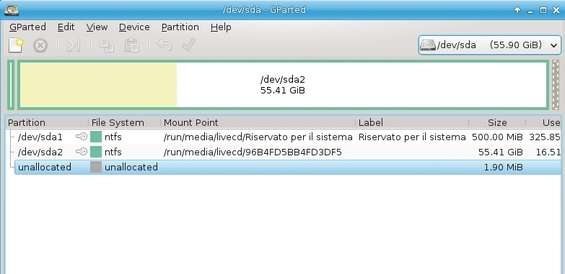
Ricordiamoci di usare i punti di ripristino
Una delle funzionalità più utili introdotte in Windows è sicuramente quella che permette di gestire i punti di ripristino. Si tratta, in poche parole, di un’immagine del sistema da utilizzare, come dice il nome stesso, per ripristinarne le funzionalità a una data ben precisa, magari prima dell’installazione di un software che ha creato instabilità del PC. In Windows 10 sono accessibili cliccando su Start/Pannello di controllo/Ripristino . Se non c’è alcun punto di ripristino, probabilmente non è stata attivata la protezione del sistema. Dalla finestra Ripristino clicchiamo quindi Configura ripistino di sistema , selezioniamo il disco su cui è installato il sistema operativo e clicchiamo Configura . Selezioniamo Attiva protezione di sistema , scegliamo eventualmente lo spazio da dedicare alla protezione e confermiamo con Applica .