Per chi è sempre alla ricerca di uno strumento che consenta di convertire in modalità batch tutte le immagini presenti in differenti cartelle, senza troppo sforzo, Converseen è la giusta soluzione.
Questo strumento gratuito, open source e progettato da un programmatore italiano, Francesco Mondello , permette di convertire migliaia di immagini in un sol colpo ed è sviluppato in C++ con il supporto delle librerie QT4. Integrato perfettamente con le librerie Magick++, il programma è capace di supportare oltre 100 formati di immagini e, oltre alla conversione, consente anche il ridimensionamento, il renaming e le manipolazioni sulla risoluzione.
L’uso del programma è alla portata di tutti e la semplicità d’uso è dovuta soprattutto ad un’interfaccia chiara e lineare, priva di fronzoli e concentrata sulle funzionalità offerte.
Per poter utilizzare il programma, è sufficiente collegarsi alla pagina indicata nella scheda dell’applicativo, scorrere verso il basso e individuare la voce Windows. Qui, per scaricare l’eseguibile di installazione bisogna cliccare su Converseen-0.6-win32-setup.exe . Il pacchetto contiene già le librerie QT4 e ImageMagick, mentre per la corretta esecuzione del programma potrebbe essere necessario installare il Microsoft Visual C++ 2010 Redistributable Package (x86), scaricabile liberamente da qui .
Una volta scaricato il pacchetto, è sufficiente cliccarvi due volte per avviare il setup, cliccare su OK , una volta su Avanti , una su Accetto e prestare attenzione alla schermata che compare. Infatti nella sezione Special Offer , bisogna cliccare su Advanced e deselezionare tutto quanto per evitare che sul PC si installino software non graditi.
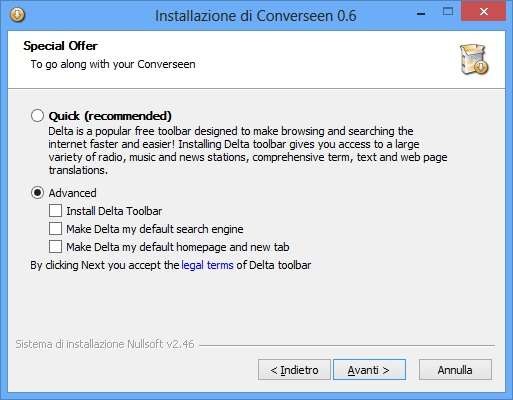
Cliccando su Avanti , compare una nuova schermata. Anche qui bisogna cliccare su Cancel , per evitare che le toolbar vengano installate.
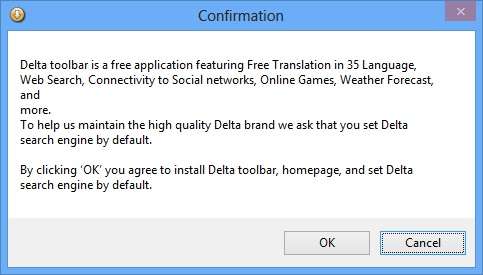
Ancora nella schermata successiva, eliminare il segno di spunta, prima di cliccare su Avanti .
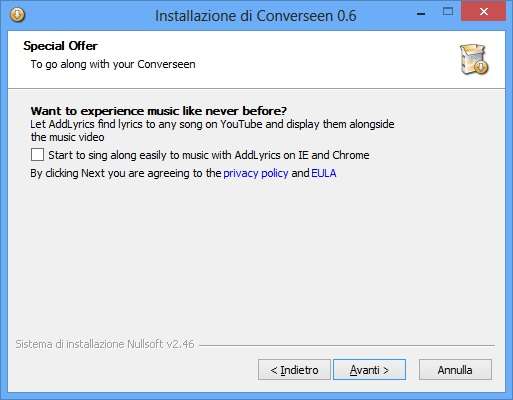
E di nuovo, la stessa cosa: togliere il segno di spunta e cliccare su Avanti .
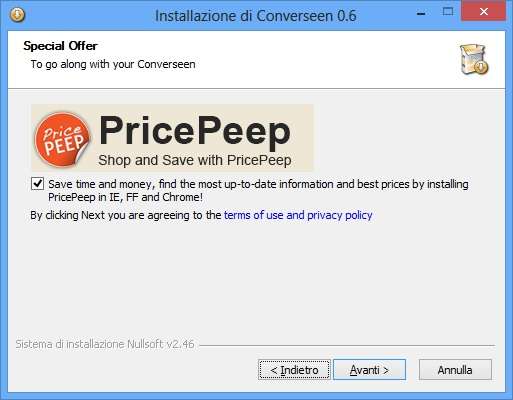
Nell’ultima schermata, cliccare su Skip .
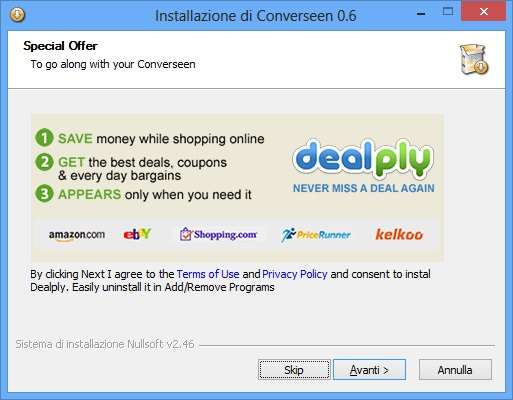
Infine, cliccare su Installa per procedere all’installazione e concluderla con un clic su Avanti e Fine .
Per avviare il programma, è sufficiente cliccare sul link che è comparso sul Desktop. Appare così la schermata principale dell’applicativo.
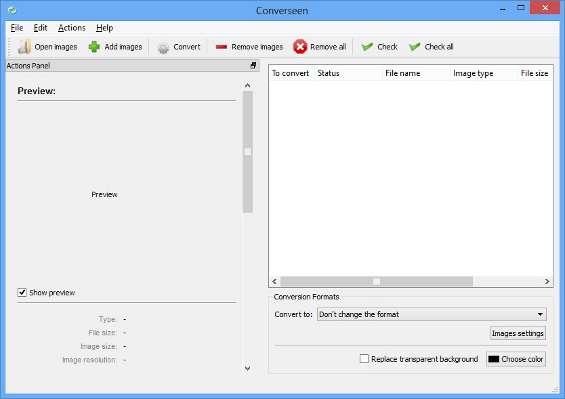
Per permettere al programma di parlare la lingua italiana, cliccare su File/Settings e scegliere Italiano dal menù a tendina Language . Cliccare OK per confermare, OK sulla schermata di avviso e riavviare il programma.
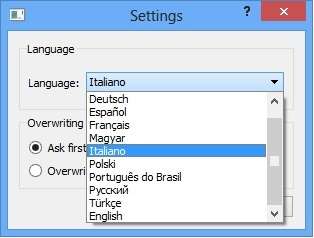
A questo punto, è possibile cliccare su Apri immagini o Aggiungi immagini per aggiungere le immagini da convertire o una alla volta o tutte insieme. Nella colonna di destra è presente l’elenco delle immagini caricate, che può essere manipolato tramite i pulsanti superiori ( Rimuovi immagini , Rimuovi tutto , Spunta , Spunta tutto ). Nella parte bassa, invece, è presente il menù a tendina con tutte le estensioni supportate verso le quali convertire le immagini caricate.
Con un baffetto su Sostituisci sfondo trasparente , è possibile scegliere il colore con cui convertire le trasparenze delle immagini, qualora l’estensione scelta non supporti tale caratteristica. Con un clic su Impostazioni sulle immagini, invece, c’è l’opportunità di agire sul livello di compressione JPEG e PNG e sull’interpolazione.
Sulla colonna di sinistra, sono presenti la finestra di anteprima dell’immagine, le caratteristiche tecniche dell’immagine selezionata e altri strumenti. Nello specifico, il pannello Dimensioni consente di scalare le immagini secondo le proprie necessità o di modificarne la risoluzione.
Il pannello Ruota e rifletti consente di applicare una rotazione alle immagini o di rifletterle verticalmente e orizzontalmente. Nella parte bassa, poi, sono presenti le Opzioni di output , con la possibilità di rinominare le immagini in elenco, secondo un pattern di prefisso/suffisso o numero progressivo. Infine, c’è l’opportunità di chiedere al programma di effettuare una sovrascrittura delle immagini convertite sulle vecchie ( Sovrascrivi tutte ).
Impostato il programma secondo necessità, non resta che scegliere dall’elenco di destra su quali immagini applicare i cambiamenti, selezionandole o deselezionandole a seconda delle esigenze. Un clic sul pulsante Converti in alto (o su Azioni/Converti o su tastiera con il pulsante F5) permette di trasmigrare le immagini e applicare gli effetti desiderati. Compare così una schermata che indica lo stato della conversione, che può essere bloccata in qualsiasi momento con un clic su Stop . Al termine, un riepilogo indica le immagini totali e quelle convertite.
Insomma, con Converseen, convertire moli di immagini o ridimensionarle in modalità batch è tutt’altro che complicato!



