Trasferire documenti, fotografie, filmati e file in genere dal proprio terminale Android al PC e viceversa è un’operazione tutto sommato semplice: basta collegare telefono e computer con un cavetto micro USB/USB e il gioco è fatto. La memoria dello smartphone, quella principale e quella su micro SD, diventano visibili e accessibili lato computer alla stregua dei normali dispositivi di archiviazione di massa. Una procedura, quella appena descritta, che può rivelarsi particolarmente utile per svariate ragioni: copie di sicurezza, backup, portabilità dei file, creazione e modifica di playlist, ottimizzazione dello spazio disponibile e così via. Ma per i più esigenti, che desiderano un monitoraggio e un controllo più evoluti sulle operazioni di visualizzazione, copia, taglia e incolla è opportuno l’uso di un’applicazione dedicata, che consenta di gestire in modo più rapido e puntuale le interazioni tra i device in questione.
Tra le tante sul mercato ce n’è una scaricabile gratuitamente dal Play Store di Google chiamata Ftp Server . Una volta installata e attivata, permette di controllare il proprio dispositivo tramite qualsiasi client FTP installato nel computer, anche in modalità WiFi (ossia senza alcun cablaggio filare tra elaboratore e telefono). Tra i client FTP gratuiti da installare sul computer, invece, suggeriamo FileZilla . Per l’installazione di quest’ultimo è sufficiente cliccare l’eseguibile del programma e seguire alcune semplici istruzioni visualizzate a video. Di seguito vedremo quindi come abilitare la comunicazione tra FileZilla (PC) ed Ftp Server (smartphone). Prima di procedere, però, assicuriamoci che PC e smartphone/tablet siano connessi alla stessa rete domestica (LAN).
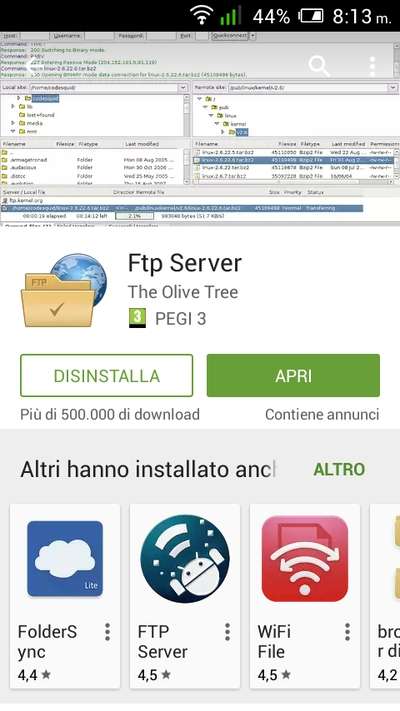
Dal Play Store nostro smartphone Android installiamo e avviamo Ftp Server (The Olive Tree) . Per abilitare l’app alla comunicazione via FTP basta cliccare il pulsante di accensione visualizzato nella schermata principale. In pochi secondi il pulsante commuta di colore, da rosso a verde, e il sistema visualizza i dati di accesso.

A questo punto il terminale è predisposto per la connessione FTP utilizzando i dati visualizzati sullo schermo dello smartphone. Possiamo modificare le impostazioni di base del programma cliccando l’icona della chiave inglese visibile in alto a destra.

Prima di iniziare con il trasferimento dei nostri dati dalla memoria dello smartphone o del tablet sul PC, dobbiamo installare FileZilla sul computer e configuralo per connettersi al dispositivo mobile.
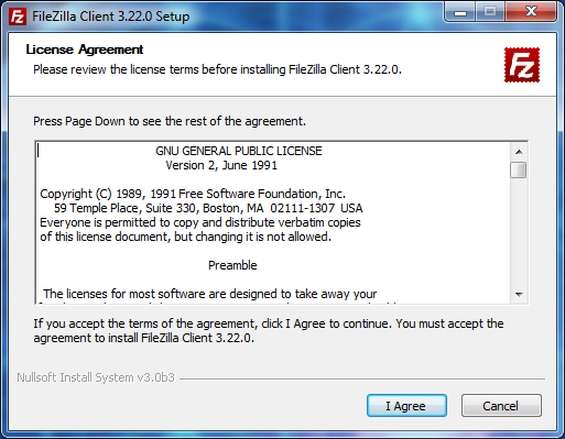
Dal menu File di Filezilla clicchiamo Site Manager o premiamo la combinazione di tasti Ctrl+S . Nella schermata visualizzata clicchiamo New Site . Nella casella Host riportiamo (con tanto di punti) i primi 4 numeri che precedono i due punti visibili nella schermata principale di Ftp Server. Questo è l’indirizzo IP locale dello smartphone.
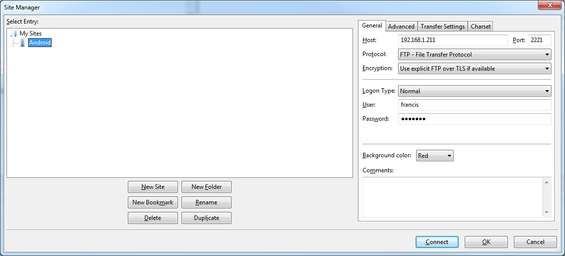
In Port, invece, riportiamo l’ultimo numero a destra dei due punti, visibile sempre nella schermata principale di Ftp Server. Questa è la porta di comunicazione. Selezioniamo l’opzione Normal in Logon Type , mentre nei campi User e Password digitiamo le credenziali d’accesso visualizzate da Ftp Server e premiamo Connect .
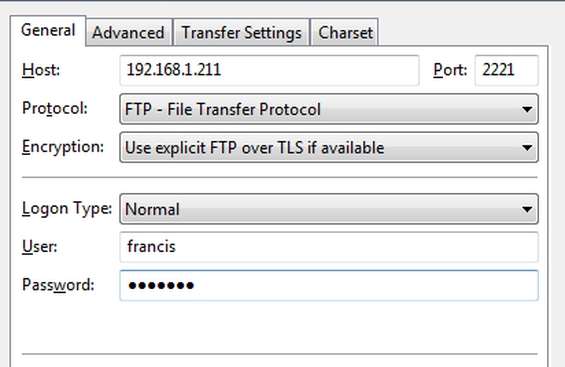
Possiamo visualizzare i file contenuti nello smartphone o nel tablet aprendo con un doppio clic le cartelle del browser di FileZilla, visibile nella sezione a destra dell’interfaccia. Per la selezione multipla dei file clicchiamoci sopra tenendo premuto il pulsante Ctrl .
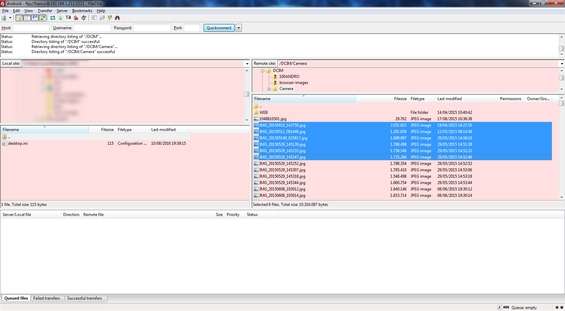
Per selezionare la cartella di destinazione per la copia dei file clicchiamoci sopra nel browser visibile a sinistra dell’interfaccia di FileZilla. Per creare una nuova cartella nella posizione prescelta premiamo il pulsante destro e selezioniamo Create Directory .
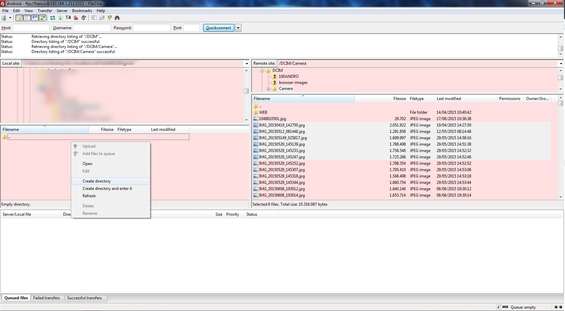
A questo punto tutto è pronto per avviare la copia. Per eseguirla basta trascinare con il mouse i file selezionati dalla sorgente (browser a destra) alla destinazione (browser a sinistra) e il gioco è fatto. Pochi secondi e il programma copierà i file secondo le impostazioni prescelte.
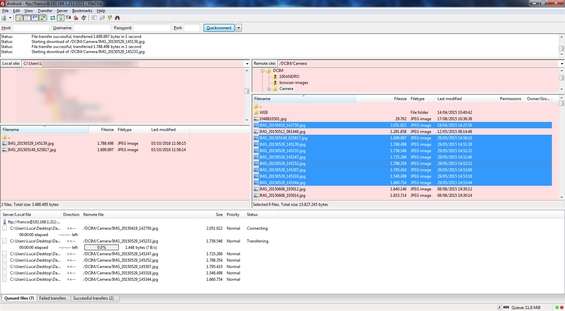
Di default, Ftp Server utilizza informazioni standard: porta, username, password e così via. Si tratta di dati che è bene personalizzare al più presto per minimizzare il rischio di accessi non autorizzati. Per farlo basta accedere alle impostazioni dell’app cliccando sulla chiave inglese visibile in alto a destra. Per modificare la porta di comunicazione selezionare l’opzione Porta e digitarne una nuova. Per Username e Password , invece, basta accedere ai campi Nome Utente e Password Utente e inserire le nuove credenziali. Può essere utile, al fine di evitare cancellazioni o scritture accidentali, impostare la memoria dello smartphone in sola lettura, spuntando l’apposita casella ( Sola Lettura ). All’occorrenza è possibile visualizzare anche file e cartelle nascoste. Per abilitare la visualizzazione di suddette risorse occorre spuntare la casella di controllo relativa all’opzione Visualizzare i file nascosti .