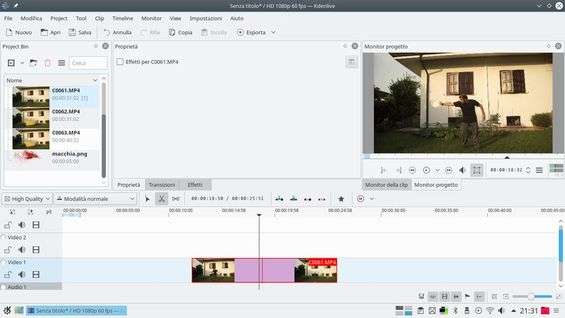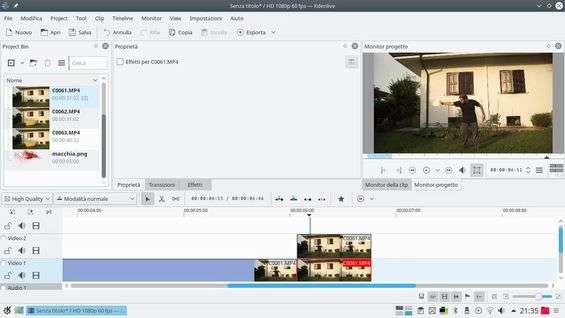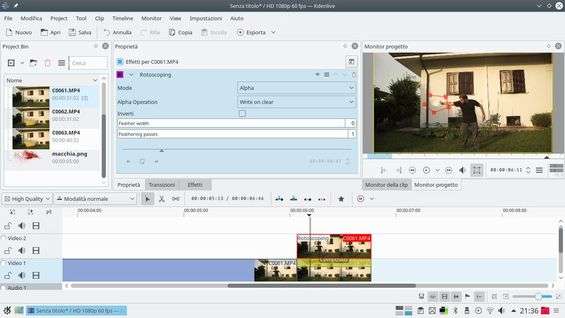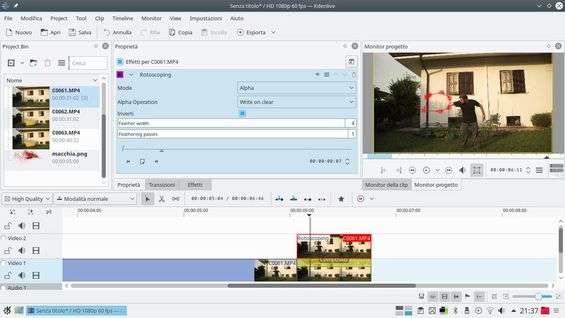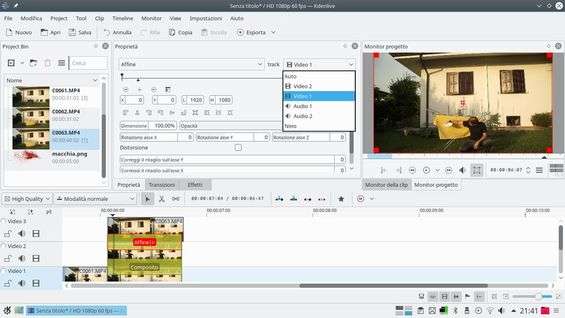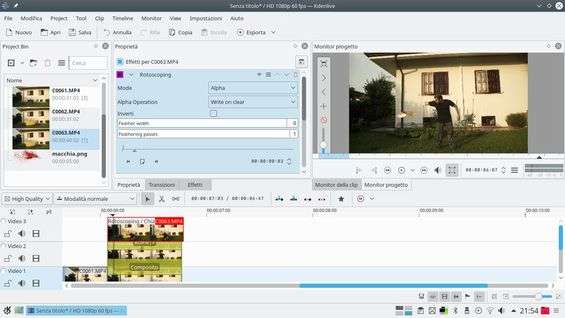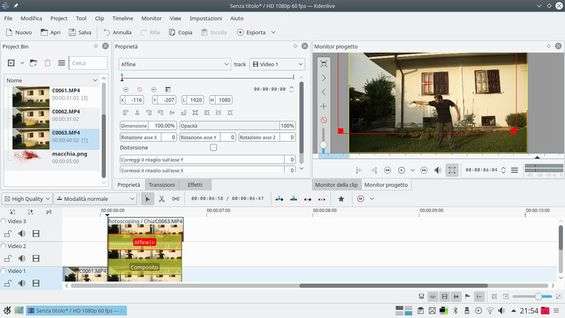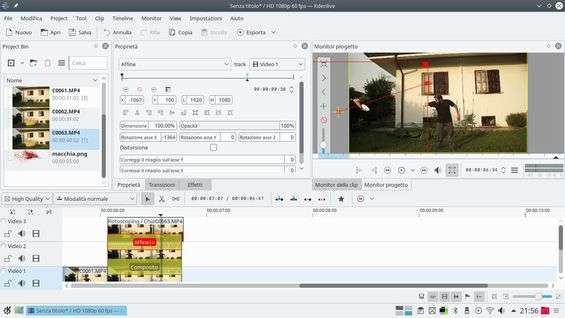Esiste una voce secondo cui i sistemi GNU/Linux sarebbero poco idonei per la manipolazione dei file multimediali. Se questo poteva essere in parte vero una decina di anni fa, oggi è completamente falso. Anzi: non solo i codec di tutti i formati audio/video sono disponibili per il kernel Linux, ma sono anche disponibili molti programmi che consentono la manipolazione dei dati multimediali. Il risultato è che, al giorno d’oggi, i sistemi GNU/Linux sono addirittura preferibili alle alternative proprietarie (come Windows e MacOS) per attività come il montaggio video e i visual effects. Per i professionisti esiste il ben noto Blender , già utilizzato per la produzione di alcuni film usciti al cinema nell’ultimo decennio, il quale però risulta poco intuitivo e decisamente scomodo per produzioni casalinghe. Per realizzare il filmato delle proprie vacanze, ma anche video per YouTube e per le trasmissioni televisive, il programma migliore è Kdenlive . La sua interfaccia semplice ma completa permette di ottenere risultati di alta qualità sia nel montaggio che nella composizione di effetti speciali in computer grafica. Al momento in cui scriviamo, è Kdenlive è in grado di funzionare correttamente soltanto su GNU/Linux, ma è previsto a breve il rilascio di una versione ufficiale per Windows.
Per analizzare assieme il funzionamento di questo software abbiamo realizzato un semplice esempio, che descriveremo nel tutorial seguente.
Per cominciare a lavorare con Kdenlive è necessario caricare le proprie clip video in un nuovo progetto. Banalmente, si possono trascinare le clip all’interno del Project Bin , o ricorrere al menu Project/Aggiungi clip . Il menu offre la possibilità di aggiungere anche altri tipi di clip, come i titoli e gli sfondi colorati, oltre alle clip presentazione (ovvero gli slideshow).
Si può poi trascinare una delle clip nella timeline, in una delle varie tracce video. Se, per esempio, si vuole fingere che un attore perda un braccio, si deve caricare la clip con l’attore nella traccia Video1 , ovvero la più bassa. La clip può poi essere tagliata usando lo strumento Forbici e trascinata nella corretta posizione all’interno della traccia video.
Nel momento in cui si vuole che il braccio dell’attore si stacchi dal corpo, basta tagliare la clip, spostando la porzione successiva nella traccia Video2 . Sotto questa porzione della clip, nella traccia Video1 , va inserita un’altra clip video: quella che contiene soltanto lo sfondo, ovvero un filmato girato con la videocamera nella stessa posizione di quello che contiene l’attore, ma stavolta senza attore.
Le due clip sovrapposte possono essere collegate da una transizione, che può essere aggiunta cliccando sull’angolo in basso a sinistra della clip posta più in alto. Esistono molti diversi tipi di transizioni, il predefinito è Dissolvi . La transizione adatta per una sovrapposizione è Composito .
Ora si può aggiungere alla clip della traccia Video2 un effetto di tipo Rotoscoping . Questo effetto permette di nascondere una parte dell’immagine. Basta cliccare sull’anteprima Monitor progetto per disegnare un contorno: cliccando col tasto sinistro del mouse si disegnano i punti e si può interrompere il disegno cliccando col tasto destro.
Per opzione predefinita, l’effetto nasconde tutto ciò che si trova all’interno del contorno. Se invece si vuole nascondere ciò che si trova all’interno basta spuntare la casella Inverti . In questo caso, si deve far sparire il braccio dell’attore, quindi basta circondarlo con il contorno in questione e mettere la spunta alla casella.
Adesso il braccio dell’attore è scomparso, ma si deve anche animare il distacco. Quindi si aggiunge nella traccia Video3 , ovvero quella posta sopra a tutte le altre, una clip contenente il braccio dell’attore ripreso su uno sfondo di colore verde o giallo. La clip va collegata alle sottoposte con una transizione di tipo Affine . La transizione, però, va riferita alla traccia Video1 , perché la modalità automatica la farebbe riferire alla traccia immediatamente inferiore che è però quella in cui abbiamo inserito il Rotoscoping e che dunque appare tagliata.
In questa clip si deve applicare un effetto Chiave cromatica . Questo effetto permette di rendere trasparente un certo colore: selezionando il colore del telo di sfondo utilizzato per l’effetto Chroma key , si può rendere lo sfondo trasparente e dunque isolare il braccio dell’attore. Nel caso lo sfondo abbia diverse sfumature, basta aggiungere altri effetti di tipo Chiave cromatica , fino ad ottenere la trasparenza desiderata.
È ovviamente necessario rimuovere la parte del video inutile, ovvero quella che non era coperta dal telo di sfondo: lo si può fare selezionando soltanto l’area vicina al braccio dell’attore con un effetto Rotoscoping .
Al momento nel progetto sono presenti tre tracce video: la traccia Video1 contiene soltanto lo sfondo, la traccia Video2 contiene l’attore privo del braccio, e la Video3 contiene soltanto il braccio dell’attore. Ora si possono modificare le impostazioni della transizione Affine presente tra la traccia Video3 e la Video2 . La transizione permette infatti di spostare l’immagine della traccia superiore (contenente il braccio). Basta spostarla in modo che il braccio risulti perfettamente sovrapposto all’attore, di modo che non sembri staccato.
Poi ci si può spostare avanti nel tempo, scorrendo la timeline, e aggiungere un nuovo fotogramma chiave alla transizione cliccando sul pulsante Imposta un fotogramma chiave . I fotogrammi chiave permettono la costruzione di animazioni: avendo definito la posizione inziale della clip contenente il braccio, ora basta impostare la posizione finale e Kdenlive calcolerà automaticamente il percorso che il braccio deve fare per arrivare dalla posizione iniziale a quella finale.
Come posizione finale si può semplicemente trascinare il braccio dell’attore verso la fine dell’inquadratura, magari utilizzando una rotazione per dare l’illusione di un oggetto che viene lanciato lontano. Kdenlive permette la rotazione delle immagini sui tre assi dello spazio: la rotazione più comune è ovviamente quella sull’ asse X . Le rotazioni sono espresse in decimi di grado, quindi si va da -1800 a 1800.
Infine, si può provare a riprodurre il filmato e, se si è soddisfatti, esportarlo. Per l’esportazione, Kdenlive offre moltissime opzioni: innanzitutto ve ne sono tante già pronte, soprattutto per i formati più comuni relativi alla distribuzione sul Web. Ma è possibile modificare anche le impostazioni predefinite per realizzare i propri profili di esportazione, per ottenere la maggiore qualità possibile o la massima compressione. Nel caso di progetti molto grandi, che richiedano parecchia RAM, durante l’esportazione è possibile chiudere Kdenlive: l’esportazione continuerà con un processo in background, consumando molta meno memoria del computer.