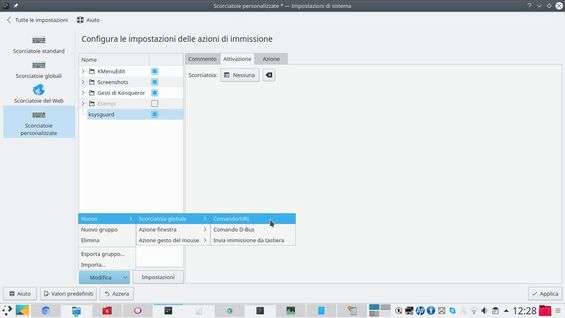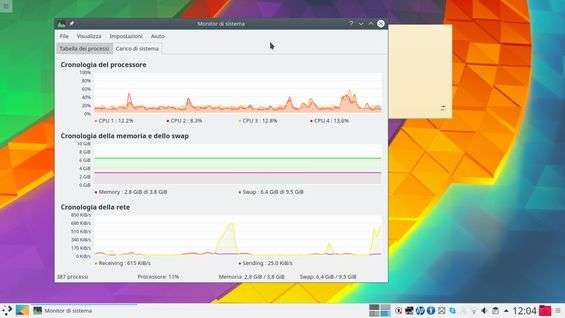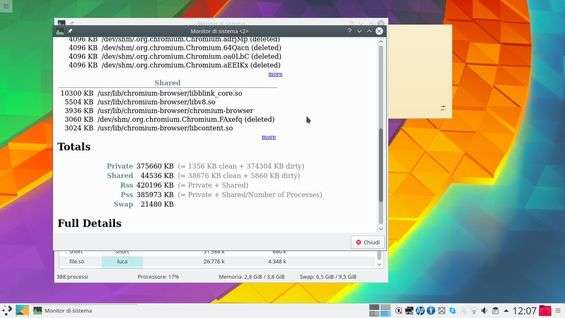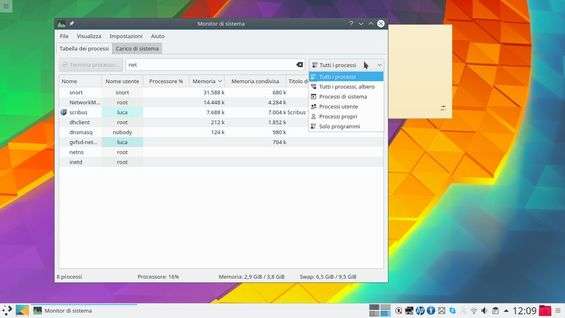In un mondo ideale, i programmi fanno sempre esattamente quello che si vuole e non c’è mai nessun problema. Ma nel mondo reale capita che qualche programma ogni tanto “dia i numeri”, letteralmente, consumando quantità enormi di risorse del computer, magari rischiando di bloccare tutto.
La soluzione, nel caso il sistema sia bloccato, consiste nell’usare i MagicSysRQ , premendo Alt+Stamp+F per chiudere automaticamente il processo che impiega più risorse. Ma se la situazione non è tanto tragica potrebbe essere utile uno strumento che offra un maggiore controllo: serve un gestore dei processi, che permetta di vedere quali programmi siano aperti, quanta memoria e CPU stia utilizzando ciascuno di essi, ed eventualmente chiudere soltanto quello che si ritiene inutile senza rischiare che vengano chiuse le applicazioni più importanti o che hanno ancora dei dati da salvare. Ne esistono diversi, ma uno dei migliori è Ksysguard , il task manager integrato in KDE.
Il gestore dei processi può essere avviato eseguendo il comando ksysguard , oppure in qualsiasi momento premendo la combinazione di tasti Ctrl+ESC . Utilizzando il pannello di controllo Systemsettings, nella sezione scorciatoie , si può impostare manualmente una diversa scorciatoio. Per esempio, Ctrl+Alt+Canc per facilitare gli utenti che provengono da Windows.
Il monitor di sistema è organizzato a schede: se ne possono creare di personalizzate con il menù File . Nella scheda Carico di sistema è possibile visualizzare l’attuale utilizzo del sistema: il traffico di rete, la memoria RAM e la memoria swap (quella sul disco rigido usata per estendere la RAM). E l’utilizzo di ciascuna core della CPU presente. Questa visualizzazione è utile per identificare eventuali picchi di consumo e colli di bottiglia.
Nella scheda Tabella dei processi si ottiene un elenco di tutti i processi disponibili: per i processi che generano una finestra è possibile leggere anche il suo titolo e viene visualizzata l’icona. Cliccando col tasto destro su un processo vengono offerte varie opzioni, come la possibilità di inviare un segnale al processo. Inviando, per esempio, il segnale KILL il processo viene chiuso brutalmente, il che torna utile quando qualche processo sta saturando le risorse del sistema.
Sempre tramite il menù del tasto destro è possibile visualizzare in primo piano la finestra di un processo oppure saltare nell’elenco al suo “genitore”, cioè il processo che lo ha creato. Ma è anche possibile ottenere informazioni dettagliate sulla memoria: a volte capita che qualche processo, come un browser web, consumi una quantità spropositata di RAM: controllando le informazioni sulla memoria si può sapere esattamente quale parte del browser ne è responsabile (es: la macchina Javascript, il plugin Flash, eccetera).
Se si sta cercando un processo preciso e non lo si vede a colpo d’occhio è possibile cercare il suo nome o parti di esso nella casella del filtro. Inoltre, è possibile scegliere di vedere soltanto alcune categorie di processi, come quelli del proprio utente, oppure solo i programmi con interfaccia grafica. Cliccando sulle varie colonne si possono ordinare i processi in base al maggiore o minore consumo di RAM o CPU, e altri parametri.