Abituati da sempre al fotoritocco a volte sarebbe molto utile poter avere a disposizione un applicativo in grado di maneggiare al volo i documenti, considerandoli come oggetti grafici. Ad esempio, prima di inviare via email o mandare in stampa un documento si potrebbe eliminare un intero paragrafo, una riga, aggiungere un oggetto come una filigrana e quant’altro possa essere utile. Insomma, ci vorrebbe proprio un applicativo capace di manipolare i documenti, compresi i PDF. PriPrinter Professional Edition è la soluzione giusta.
L’installazione è semplice ed una volta terminata può trarre in inganno la completa assenza di traccia del software sul pc, ma in realtà raggiungerlo è facilissimo. Bisogna aprire qualsiasi documento, come un file Word, Excel, PDF o quant’altro si possa inviare in stampa. Poi, è necessario inviare in stampa il file non verso la stampante tradizionale, ma verso la stampante virtuale PriPrinter. A questo punto, bisogna dare l’ OK come se si avviasse la stampa ed ecco apparire il tool PriPrinter Professional.
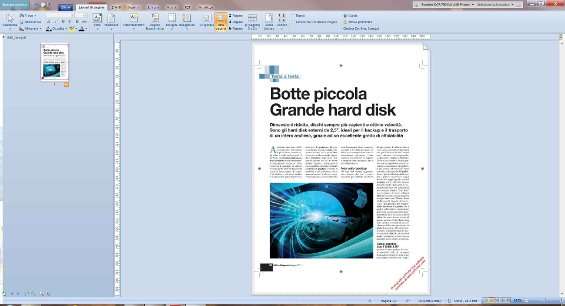
Nell’editor di PriPrinter è possibile ritoccare al volo il documento prima che fisicamente finisca in stampa. Così, ad esempio, dal menù Layout di pagina , l’utente può decidere quale tema ( Temi ) od Orientamento applicare. Sempre qui si può scegliere di stampare in fronte-retro ( Pagine fronte-retro ), di modificare i Margini ed il lato della Rilegatura . Eventualmente, sempre con l’obiettivo di risparmiare carta ed inchiostro, PriPrinter permette di stampare più pagine su uno stesso foglio, agevolandone graficamente anche l’ordinamento, sfruttando la voce Ordine . Inoltre, è possibile lavorare sul testo, modificandone la dimensione, lo stile, il colore oppure aggiungendo un evidenziazione all’ultimo minuto o occultando ( Occulta ) del testo che non deve comparire nella stampa o nel file da inviare via email. Infine, una volta selezionato parte del testo, questo può essere cancellato direttamente con un clic sul Canc della tastiera. Ogni modifica effettuata qui da PriPrinter non intaccherà il file originale.

Un clic sulla voce Effetti del ribbon, consente poi di rimuovere al volo tutte le immagini del documento ( Rimuovi le immagini ), rendere il testo tutto nero ( Testo in Nero ), trasformare il documento in Scala di grigi ( Scala di grigi ) oppure modificare il colore di sfondo della pagina ( Pagina a colori ) ed aggiungere eventuali Bordi . Tutto è orientato ad un economizzazione della stampa finale.

Il menù Inserisci , invece, offre le opzioni per inserire una Pagina vuota , oppure per duplicare le pagine attraverso la funzionalità Duplica pagina . Da qui è anche possibile inserire il Numero di pagina , il Numero di pagina del lavoro , eventuale Testo o Immagine . Con un clic su Filigrana si può scegliere fra i testi proposti da inserire di sottofondo o in primo piano nel documento. I contenuti, così come i colori dei caratteri della filigrana inserita possono essere modificati con un semplice doppio clic sulla stessa.

La voce Rettangolo è utile per inserire forme geometriche o linee sul documento. Da Ritaglia l’utente può eseguire le operazioni di ritaglio del documento in modalità manuale ( Ritaglio ), confermando con il pulsanta Taglia . La funzione Auto Trim fa sì che sia il programma a decidere in modo automatico le dimensioni di taglio, in base al contenuto del documento.

Il ribbon PDF , invece, permette di salvare il file nel noto formato Adobe ( Salva come PDF ), di vederne un’anteprima ( vedi file PDF ) o di inviarlo attraverso il client di posta predefinito ( Manda file PDF ). Sempre da qui, è possibile ridurre la qualità del documento, diminuendone le dimensioni, semplicemente con un clic su Riduci a xxx DPI , mentre per le immagini è possibile scegliere il livello di compressione, con un clic su JPEG xx% .
Da Proteggi Documento è possibile scegliere se il PDF che verrà generato sarà di libero accesso o protetto da password in alcune funzioni. Per decidere quindi i permessi da applicare ed il tipo di cifratura, è sufficiente un clic su Opzioni , che avvia la corrispondente finestra di protezione.

Infine, Visualizza propone differenti modalità di visualizzazione del documento. Molto utile qui è la Lente di ingrandimento ( Lentino ), che simula una lente vera e propria per ingrandire anche i particolari più piccoli.

Al termine dell’editing, il documento può essere stampato con un clic sul pulsante in alto a sinistra Stampa adesso , mentre nella barra a destra è possibile scegliere la stampante verso cui inviare il documento fino ad ora modificato.
Con PriPrinter modificare al volo un documento prima di stamparlo sarà un gioco da ragazzi, ma questa semplicità costerà cara. Infatti, l’acquisto per la licenza per la versione Professional richiede una spesa di 64,95 euro, a meno che non si decida di usare PriPrinter in modalità trialware, sopportando il logo in basso a destra nella prima pagina del documento.