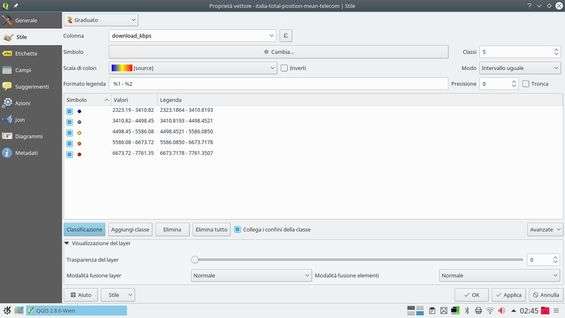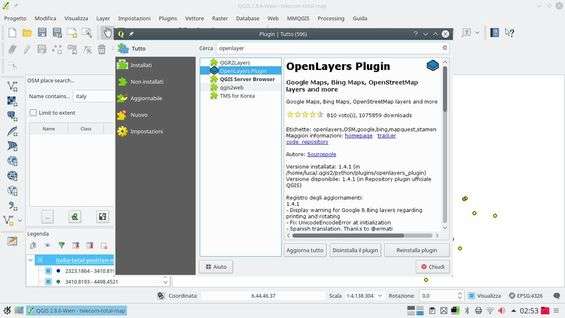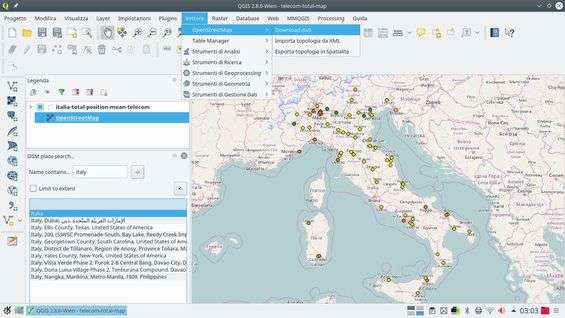Abbiamo recentemente suggerito l’utilizzo di RKWard per realizzare degli ottimi grafici con il linguaggio di programmazione R, usando l’interfaccia grafica RKWard. Si tratta di uno strumento perfetto non solo per gestire dati, ma anche per produrre grafici da pubblicare. C’è un solo campo in cui RKWard non risulta troppo utile: le mappe geografiche. Per fortuna esiste un altro programma tramite il quale si possono realizzare tutte le mappe che si desiderano, basandosi sulle cartografie del progetto OpenStreetMap . Questo programma si chiama QGis , ed è la migliore soluzione disponibile per il GIS, ovvero l’elaborazione di dati geografici.
Per fare qualche esempio, è un’attività molto importante non solo per giornalisti e grafici che vogliono pubblicare delle mappe, ma anche per architetti e ingegneri che devono presentare i loro progetti studiando il territorio. QGis permette non soltanto la realizzazione di mappe professionali, ma permette anche l’esportazione in molti formati diversi, sia bitmap che vettoriali, incluso SVG: il formato perfetto per il Web e per la stampa ad alta definizione.
Il primo passo, ovviamente, consiste nel procurarsi i dati. Quello che è necessario è una tabella con diversi punti, indicati con latitudine e longitudine GPS, ed una serie di informazioni. Abbiamo realizzato una tabella di esempio sulla base dei dati del test Ookla per la velocità delle connessioni in Italia, relative a qualche anno fa.
Siccome molte tabelle, come quelle dell’Istat, indicano i luoghi con il loro nome e non con la posizione, è necessario convertire i vari nomi dei paesi e gli indirizzi civici in coordinate GPS. Si può fare sfruttando un servizio di OpenStreetMap, con un semplice: script bash .
Qui si trovano le istruzioni complete per ottenere le tabella che forniamo come esempio, per chi volesse provare da solo. Ovviamente, per seguire la nostra guida di QGis è sufficiente scaricare la tabella di esempio .
Aperto QGis bisogna caricare i dati. Per aprire i vari punti in formato CSV si deve scegliere il menu Layer/Aggiungi vettore/Aggiungi layer testo delimitato . Una finestra molto dettagliata permette di scegliere le varie opzioni con cui leggere il file: il delimitatore dei campi, per esempio, può essere il simbolo ; oppure , . È molto importante indicare i due campi (cioè le colonne) di longitudine ( Campo X ) e latitudine ( Campo Y ).
Quando si preme il pulsante Ok , QGis chiede di indicare il datum o sistema di riferimento della posizione, ovvero la convenzione geografica con cui è stata ottenuta la posizione. Solitamente, per i sistemi GPS, il datum è l’universale WGS84 .
Ora i punti appaiono sulla mappa. Però tutti i punti sono uguali: bisogna riuscire a distinguerli. Per poter creare la heatmap si devono selezionare i punti nella legenda e premere il tasto destro del mouse, cliccando sulla voce Proprietà .
Nella finestra delle proprietà si può accedere alla scheda Stile . In essa si possono modificare le impostazioni dei punti. In particolare, la prima casella in alto a sinistra permette la selezione del tipo di punti. Normalmente è impostata su Punto singolo , ma esistono altre opzioni. L’opzione Graduato permette di dare un colore diverso ai punti a seconda di un loro valore. Invece, l’opzione Mappa di concentrazione permette di sfumare i vari punti in modo da rendere palese la loro concentrazione (nei luoghi con più punti il colore è più intenso).
Se si sceglie l’opzione Graduato , bisogna chiaramente indicare la Colonna in base alla quale cambiare il colore dei punti. Nel nostro esempio, si può scegliere la colonna download_kbps .
Si deve poi indicare anche una Scala di colori . Ne esistono alcune pronte, ma si può anche crearne una nuova. Poi si possono indicare le Classi e il Modo di suddivisione (una buona scelta è utilizzare la deviazione standard), nonché avviare la divisione automatica dei punti premendo il pulsante Classificazione .
Ovviamente è possibile modificare anche le varie classi create eseguendo un doppio clic su di esse. Si possono cambiare i colori e i simboli, oltre alla dimensione. Inoltre, si possono variare anche gli intervalli calcolati automaticamente, se necessario.
Adesso i punti producono già la mappa di calore, la heatmap che si desidera. Però manca una cartografia. Per avere una mappa basta utilizzare l’apposito plugin OpenLayers . Bisogna innanzitutto cercare il plugin e installarlo tramite l’apposito gestore accessibile dal menu Plugins/Gestisci ed installa plugins .
Si può poi aggiungere un livello cliccando sul menu Web/OpenLayers plugin/OpenStreetMap/OpenStreetMap . Esistono molte mappe diverse ed è possibile provarle fino a trovare quella desiderata. Quando si aggiunge il livello, questo verrà posizionato sopra a quelli esistenti, ovvero a quelli dei punti. Nel pannello Legenda basta trascinare i livelli per posizionarli uno sopra l’altro nell’ordine corretto (i punti devono stare sopra, la cartografia sotto).
Con questo metodo si vede la cartografia, ma non la si può esportare in un’immagine. Per poterla modificare, si deve cliccare sul menu Vettore/OpenStreetMap/Download dati . In questo modo si può scaricare un file XML che contiene la cartografia per l’area selezionata.
Questa prima opzione del menu permette solo il download, che può richiedere molto tempo per un’area troppo grande. Poi si deve importare questa cartografia scegliendo la voce Importa topologia da XML .
In alternativa, con un metodo molto più semplice se si vogliono soltanto avere i confini dei vari paesi, si può ricorrere al sito OSM Boundaries Map . Per accedere a questo sito occorre essere registrati ad OpenStreetMap (cliccando sul pulsante Enable OAuth ): ovviamente, la registrazione è gratuita e non prevede alcun obbligo. Si può selezionare ogni regione italiana, cliccando poi sul pulsante Export , in modo da ottenere un file SHP (l’apposita opzione va selezionata nella parte bassa della pagina Web).
Il file SHP si può importare molto facilmente in QGis cliccando sul menu Layer/Aggiungi vettore/Aggiungi vettore . Il sito fornisce una serie di file, ma quello che deve essere fornito a QGis è il file con estensione .shp . Verrà quindi aggiunto un livello dedicato proprio alla cartografia che viene importata. È interessante il fatto che questa mappa possa essere facilmente modificata, in particolare si può cambiare il colore per rendere l’immagine più gradevole alla vista.
Quando si è contenti della mappa ottenuta, la si può esportare in formato SVG. Per farlo serve un apposito plugin, chiamato SimpleSVG , da installare come abbiamo visto per il plugin OpenLayers. Per iniziare l’esportazione basta cliccare sul menu Web/Save as SVG/Save as SVG , e indicare nella finestra che appare la posizione del file in cui esportare l’immagine. Inoltre, si può specificare se si vogliano esportare tutti gli elementi della mappa o soltanto quelli che sono attualmente visibili.
Il file SVG può poi essere aperto anche con un programma come Inkscape per eseguire qualche modifica. QGis esporta i vari punti raggruppandoli per colore, quindi possiamo facilmente selezionarli per impostare, ad esempio, una certa percentuale di Sfocatura . Ciò rende l’immagine più gradevole, perché i punti avranno un bordo meno netto, e questo facilita anche la visione dei punti sovrapposti parzialmente.