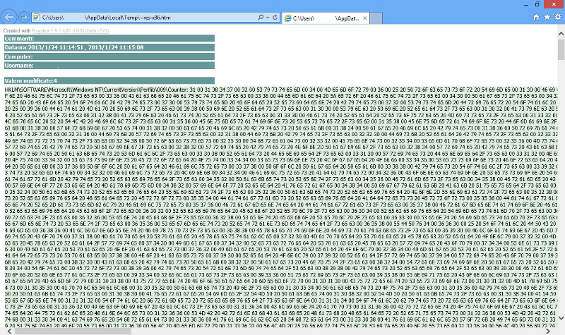Quando si installano e disinstallano applicazioni e durante il normale utilizzo del computer, Windows apporta continue modifiche al registro di sistema, per tenere traccia delle attività o per memorizzare le preferenze d’uso dell’utente. A volte potrebbe essere necessario capire quali modifiche vengono apportate al registro, ad esempio per tracciare il comportamento di installazione di un determinato programma o semplicemente per capirne il funzionamento.
Ecco che in queste occasioni viene in aiuto RegShot. L’applicativo consente di effettuare uno screenshot del registro prima e dopo una determinata modifica, permettendone poi una comparativa per vedere quali differenze sono state apportate.
Una volta scaricato l’archivio 7Z dal link indicato, bisogna scompattarlo con un apposito programma che gestisca questa estensione, come 7-Zip, reperibile qui .
Una volta scompattato, bisogna fare clic su uno degli eseguibili disponibili, scegliendo fra quelli con x64 se il sistema in uso è a 64 bit o x86 se il sistema è a 32 bit. Il programma è portable e non richiede installazione. Una volta avviato, si presenta così.

Si possono subito visualizzare i comandi in lingua italiana, selezionando Italiano dal menù a tendina presente in basso a destra.

A questo punto, un clic su 1st shot/Shot consente di fotografare lo stato del registro e salvarne le chiavi in formato TXT o HTML, a seconda che si sia selezionato File TXT o Documento HTML dalla sezione Confronta il log salvato come .

Dal segno di spunta Scan dir , si possono indicare più cartelle di scansione dove andare a trovare diversi file di registro, mentre in Directory di destinazione si può specificare il percorso in cui verrà salvato il file immagine del registro. Con Aggiungi commenti nel log , infine, è possibile specificare una nota che verrà salvata a inizio shot.
Cliccando ora su 2nd shot e selezionando il comando più appropriato ( Shot , Shot and Salva , Load ), si può effettuare il secondo screenshot da confrontare.

A questo punto, è sufficiente un clic su Confronta per visualizzare il confronto fra le due immagini del registro e valutare così cosa sia cambiato.
Una volta individuate e analizzate le differenze, un clic su Pulisci permette di ricominciare con due nuovi screenshot del registro. Attenzione, però: qualora si clicchi su Pulisci e gli shot precedenti non si siano salvati con Shot and Salva , si perderanno i file su cui è stato fatto il confronto, mentre il confronto potrebbe essere salvato manualmente direttamente dall’HTML o dal TXT che si apre quando si clicca su Confronta .