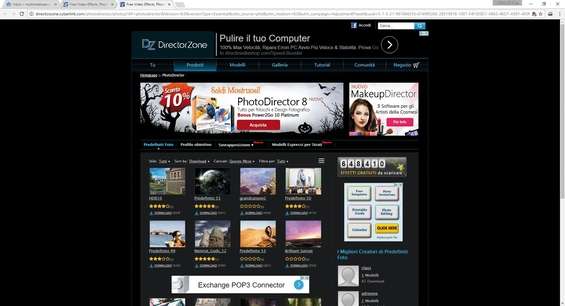Quella in cui viviamo è indubbiamente l’era della fotografia digitale: ormai su tutti i social network è una corsa continua allo scatto perfetto. Dopo il successo di Instagram e Snapchat, anche Facebook e WhatsApp hanno introdotto il loro personale sistema di editing fotografico. Per questo motivo i PC e gli store mobile sono saturi di applicazioni che permettono di migliorare, ritoccare o catalogare i propri scatti; per non parlare delle fotocamere digitali presenti sul mercato, sempre più performanti e semplici da usare proprio per soddisfare anche le esigenze dei semplici appassionati.
È quindi facile imbattersi in software inutili che consentono di eseguire solo semplici operazioni di editing grafico. Fortunatamente, però, le alternative valide al solito e mastodontico Photoshop esistono. Come il nuovo PhotoDirector 8 Essential di Cyberlink, disponibile per Windows e Mac. Si tratta di una suite potente e gratuita che permette al fotografo amatoriale e non di catalogare e modificare i propri scatti in maniera semplice e professionale. Oltre alle classiche funzionalità di fotoritocco, come il ritaglio, la correzione degli occhi rossi o l’elaborazione dei colori, dei toni e della luminosità, PhotoDirector 8 è stato arricchito di caratteristiche avanzate. È ad esempio possibile lavorare sui ritratti applicando ai soggetti filtri per la pelle o modellazioni del viso. Inoltre si possono aggiungere i tag ai volti per rendere la catalogazione più efficace. PhotoDirector 8 supporta anche il formato RAW delle fotocamere più diffuse o di creare HDR e immagini panoramiche. Insomma, un programma di fotoritocco che non può mancare nella cassetta degli attrezzi di qualsiasi fotoamatore.
Scarichiamo l’eseguibile di PhotoDirector 8 Essential e avviamo il setup di installazione. Nella prima schermata del wizard clicchiamo Avanti e accettiamo le condizioni contrattuali. Al termine, clicchiamo Avvia PhotoDirector . Nella nuova schermata premiamo Comincia per iniziare ad usare la versione Essential (gratuita) della suite.
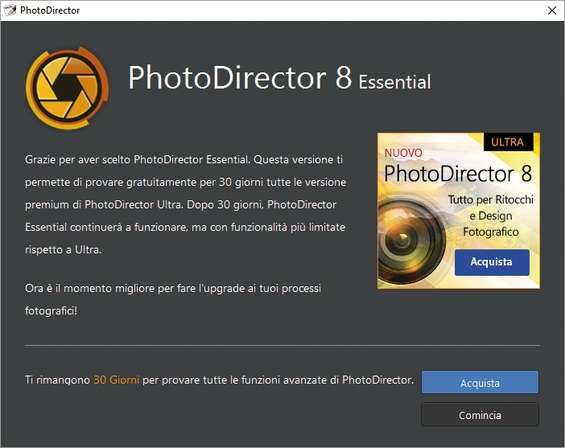
Nella finestra che appare togliamo la spunta da Avvisami in seguito e clicchiamo su Salta registrazione . Al primo avvio ci verrà chiesto se vogliamo partecipare all’analisi sull’utilizzo dei prodotti CyberLink. In tal caso possiamo accettare cliccando su Sì, desidero partecipare .
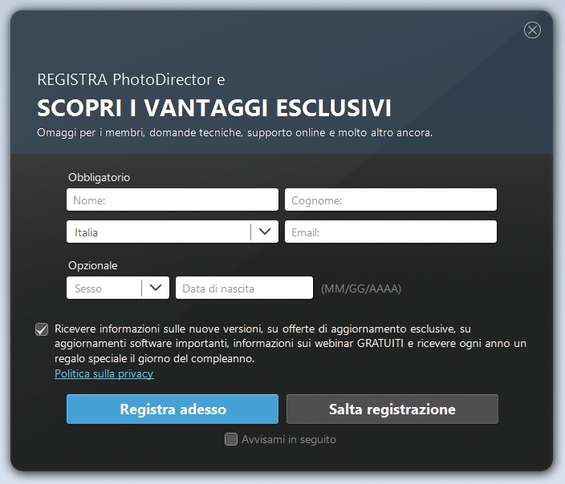
Iniziamo caricando le foto archiviate nel computer per creare il primo album in cui salvare gli scatti più belli. Per farlo clicchiamo sul tasto Importa in basso a sinistra e scegliamo la voce cartella. Sfogliando i file presenti nel PC, selezioniamo la cartella contenente le immagini da importare in PhotoDirector.
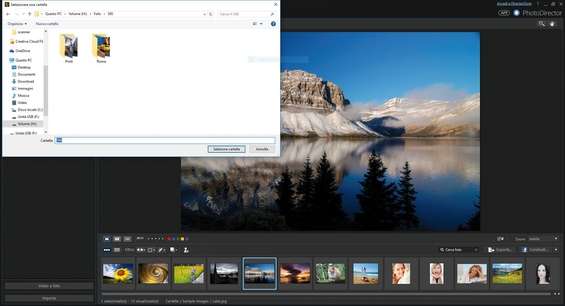
Spuntiamo l’opzione Includi sottocartelle e scorriamo la lista delle immagini deselezionando quelle che non intendiamo importare all’interno del nostro album. Alla fine della selezione clicchiamo su Importa per completare la procedura guidata.
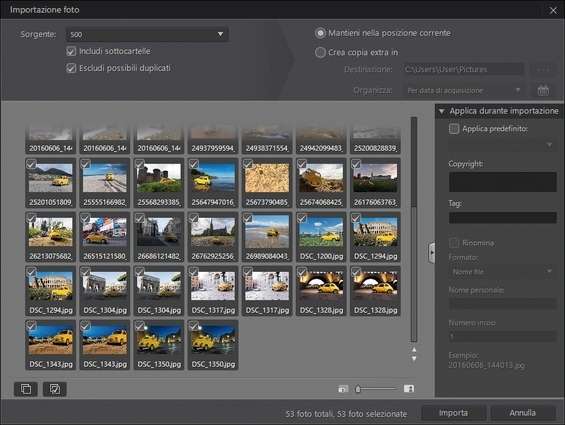
Per avere un catalogo ordinato, possiamo attribuire un punteggio alle immagini: assegniamo ad esempio una stella alle immagini che andremo poi a modificare. Per farlo clicchiamo col tasto destro del mouse sull’immagine e nel campo Valuta scegliamo il punteggio da attribuire.
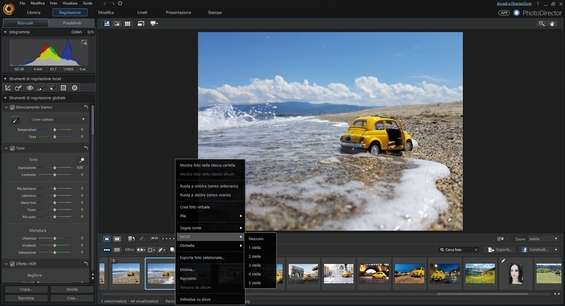
Con PhotoDirector 8 è estremamente semplice controllare le impostazioni della fotocamera al momento dello scatto: basta cliccare sul tab Metadati dal menu di sinistra. Visualizzeremo quindi tutti i parametri avanzati ( EXIF ).
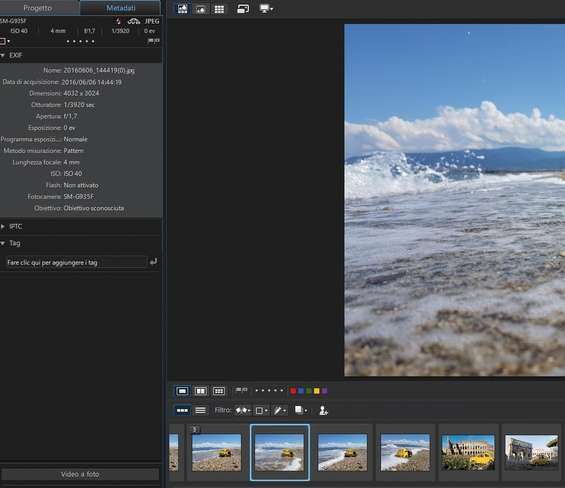
Possiamo inserire dei tag alle immagini, associandole così per categorie. Possiamo ad esempio inserire il tag landscape a tutte le immagini che ritraggono un paesaggio e così via. Per farlo clicchiamo su tag (sotto i dati EXIF) e digitiamo le parole chiave per la nostra foto.
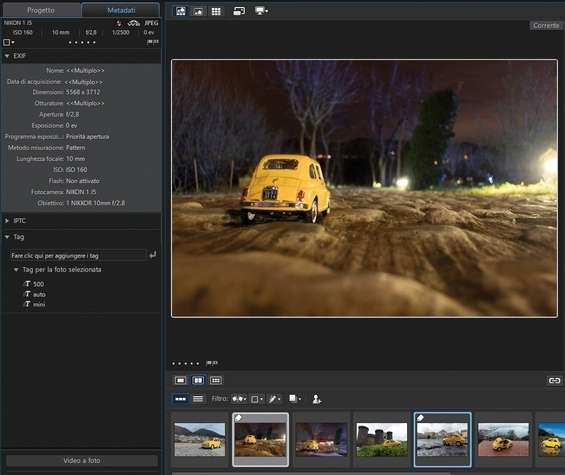
Possiamo condividere all’instante un’immagine sul nostro social network preferito. Clicchiamo sul tasto Condividi in basso a destra, scegliamo il servizio su quale caricare la nostra immagine e clicchiamo Autorizza . Non resta che inserire le credenziali relative al nostro account.
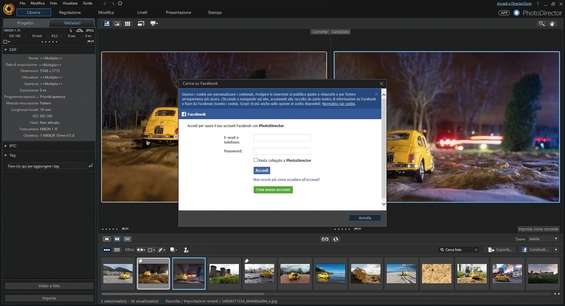
PhotoDirector 8 integra un pratico sistema per il riconoscimento automatico dei volti ritratti nelle fotografie. In questo modo possiamo catalogarle in maniera semplice ed efficiente.
Dalla lista delle miniature, posta in basso sullo schermo, scegliamo le immagini contenenti i volti da taggare; per selezionarle teniamo premuto il tasto Ctrl e clicchiamoci sopra col tasto sinistro del mouse. Facciamo infine clic col tasto destro e scegliamo Tagga volti .
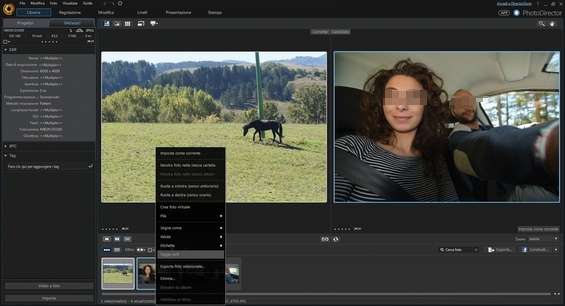
La procedura di rilevamento automatico dei volti può impiegare diversi minuti. Al termine, clicchiamo Seleziona , in alto a sinistra di ogni foto, per aggiungere il nome del volto selezionato e clicchiamo OK . Ripetiamo la procedura per tutte le altre persone ritratte.
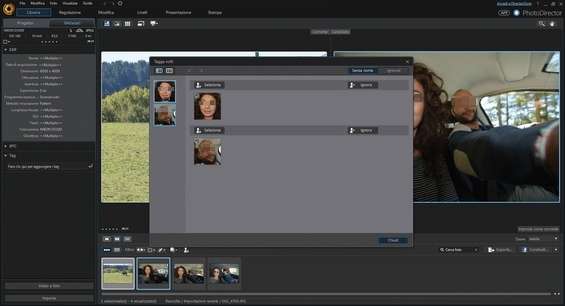
Ora possiamo visualizzare tutte le foto che ritraggono uno specifico soggetto: per farlo, dal menu di sinistra, sotto il tag Progetto , clicchiamo sul nome del “volto” interessato. Verranno così mostrate le sole immagini che lo riguardano.
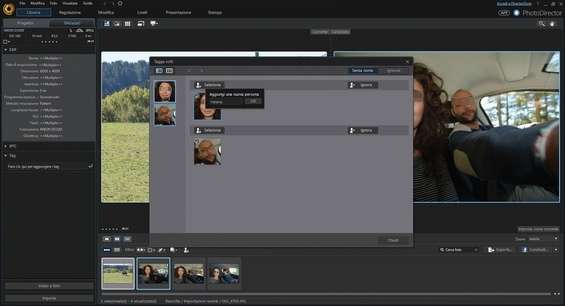
Le prime correzioni da apportare alle foto sono tipicamente quelle relative all’esposizione e ai colori. Selezioniamo l’immagine da modificare, spostiamoci sul tab Regolazione e iniziamo a variare i parametri a nostro piacimento. Regoliamo ad esempio il contrasto o l’esposizione dell’immagine per ottenere uno scatto perfetto, tenendo d’occhio le informazioni visualizzate sull’istogramma.
Tra gli strumenti disponibili nella suite Cyberlink selezioniamo lo strumento rimozione macchie, da usare per rimuovere difetti come brufoli o impurità del volto. Clicchiamo sul difetto e, tenendo premuto il tasto sinistro del mouse, spostiamoci sull’area da clonare; quindi rilasciamo il mouse.
Per eliminare i fastidiosi occhi rossi generati dal flash, selezioniamo lo strumento Rimozione occhi rossi dal pannello di sinistra. Clicchiamo col tasto sinistro del mouse sugli occhi: il software elaborerà l’immagine e procederà automaticamente alla correzione.
La suite integra anche una miriade di effetti pronti all’uso, da applicare con un clic. Dal menu Regolazione spostiamoci sul tab Predefiniti . I filtri sono suddivisi in categorie: scorriamole e scegliamo il filtro adatto alla nostra immagine. Per applicare un filtro basta cliccarci sopra e visualizzare l’anteprima nella finestra principale del programma.
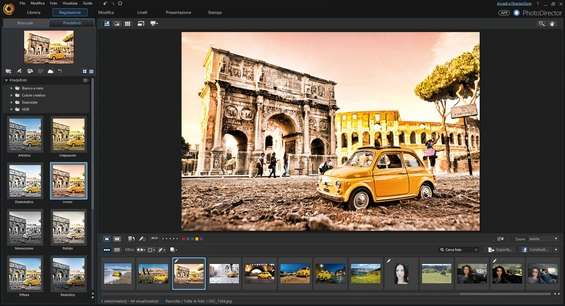
Se le modifiche apportate non sono di nostro gradimento, clicchiamo sulla foto modificata col tasto destro del mouse e clicchiamo sull’opzione Ripristino : così facendo l’immagine tornerà allo stato originario.
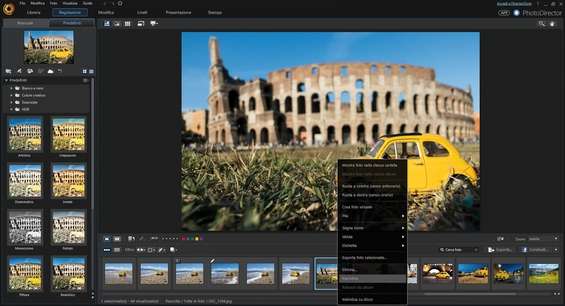
Possiamo persino aggiungere nuovi filtri. Per farlo, spostiamoci nel tab Predefiniti scaricati e clicchiamo su Altri download da DirectorZone : il browser verrà reindirizzato al sito Web del produttore. Scegliamo il filtro e clicchiamo Download (per continuare è necessario essere registrati sul sito).