Chi ha mai intrapreso l’impresa di sottotitolare una clip video sa quanto lavoro c’è dietro ed a volte la noia che si prova a dover far coincidere il parlato con i titoli che compaiono in sovrimpressione nel sottopancia.
Esistono parecchi software professionali che permettono di inserire sottotitoli ai propri capolavori, ma alcuni hanno costi esorbitanti. Per fortuna esistono anche alcune alternative gratuite, fra i quali spicca Easy Subtitles Synchronizer.
L’applicativo è di semplice utilizzo, grazie ad un’interfaccia di tipo punta&clicca, che consente di inserire i sottotitoli in qualsiasi punto di un video, semplicemente selezionando l’esatto secondo nel quale inserire le righe di testo. Per funzionare, ESS si basa sul framework .NET 3.5 di Microsoft, mentre per la parte video si basa su Windows Media Player o su VLC. La completezza del software ne consente anche un uso semi-professionale ed i risultati ottenibili sono davvero buoni.
Per iniziare ad usarlo, subito dopo la semplice fase di installazione è sufficiente scegliere la clip video sulla quale si vuole lavorare, cliccando su File/Open Video File . Il software supporta differenti formati come DiVX, MKV, AVI, MPEG2, MPEG4 e molti altri.
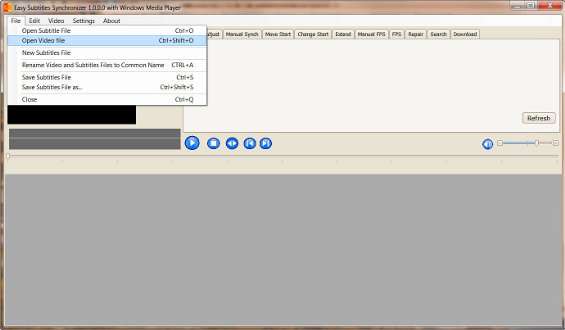
Una volta scelto il contenuto da sottotitolare, la sua riproduzione può essere pilotata tramite la console dei comandi posta sulla destra, da cui è possibile avviare e mettere in pausa la riproduzione, fermarla, avanzare o indietreggiare nel video (clic destro o sinistro del mouse) e procedere in avanti ed indietro nello scorrimento dei sottotitoli.
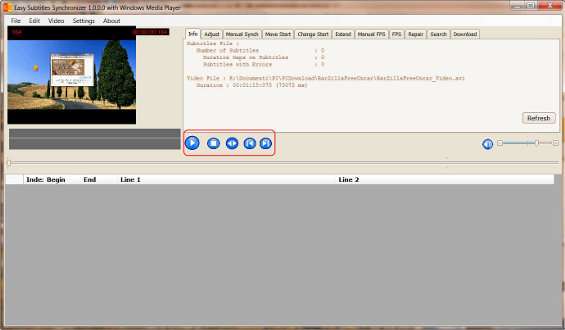
Per aggiungere un sottotitolo, cliccare su File/New Subtitles File .
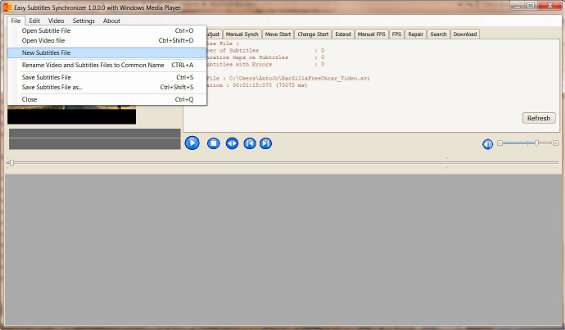
Nella parte inferiore del programma comparirà una riga nella quale è riportato l’indice ( Index ) del sottotitolo, il punto di inizio ( Begin ), il punto in cui i sottotitoli scompariranno ( End ) e due righe su cui scrivere ( Line 1 e Line 2 ). Ogni campo è immediatamente modificabile, semplicemente con un clic sulla colonna di interesse. Così l’utente può decidere il secondo di comparsa e scomparsa dei sottotitoli ed il loro contenuto.
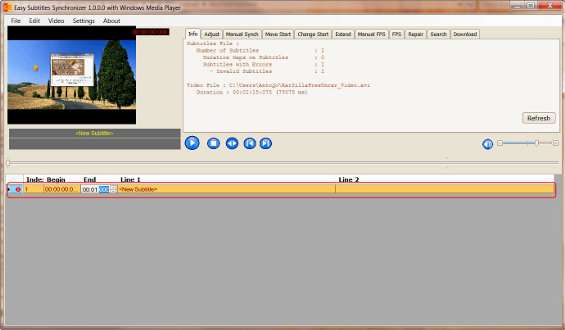
Per aggiungere nuove righe di testo in momenti del video differenti, è sufficiente un clic destro nell’area di lavoro dei sottotitoli, per scegliere le funzioni Insert New Subtitle Above o Insert New Subtitle Below .
I neofiti potrebbero già fermarsi qui, salvando poi il file con i sottotitoli in formato SRT o SUB (di quest’ultimo è necessario anche indicare il frame rate, ossia la velocità con cui scorrono i sottotitoli) cliccando su File/Save Subtitles file as . Per essere sicuri che il lettore DVD o qualsiasi altro sistema di riproduzione riconosca i sottotitoli è necessario rinominare video e file di testo con lo stesso nome: anche in questo aiuta ESS, tramite la funzione File/Rename Video and Subtitles File to Common Name , che guida l’utente nella scelta del nome comune, da applicare con un clic su Rename .
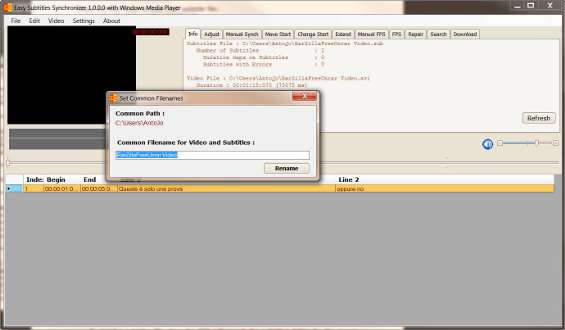
Gli utenti più smaliziati, invece, possono ricorrere a tutta una serie di funzionalità aggiuntive prima di procedere al salvataggio. Sono opzioni che consentono di affinare ancora di più la sincronizzazione fra video, parlato e testo. Così è possibile cliccare sul pannello Adjust per lasciare al software la possibilità di migliorare automaticamente la comparsa/scomparsa del testo, indicando il primo indice di sottotitolo e l’ultimo, insieme al momento in cui ci si aspetta che questi compaiono. Una comparativa fra questi dati, il numero di sottotitoli e la durata del video migliorerà il sincronismo.
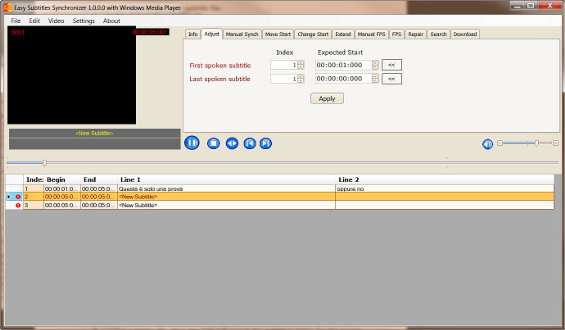
La sincronizzazione può essere effettuata manualmente, agendo direttamente sul pannello Manual Synch , mentre per muovere o cambiare il punto di inizio di tutti i sottotitoli o estenderne la durata senza intervenire manualmente su ciascuno si possono adoperare le funzionalità garantite dai pannelli Move Start , Change Start ed Extend .
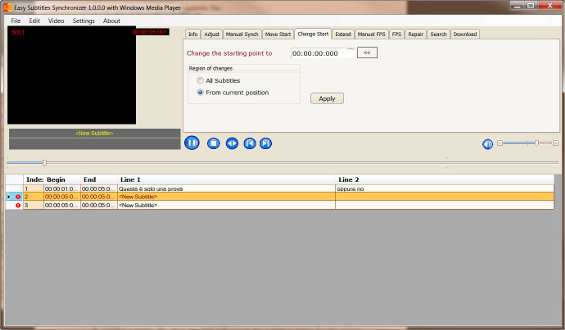
Agendo sul pannello FPS si può cambiare il frame rate dei differenti sottotitoli, mentre con Repair è possibile applicare risoluzioni automatiche ai problemi più comuni, come sottotitoli di breve durata, spaziatura extra, righe troppo lunghe e via discorrendo.
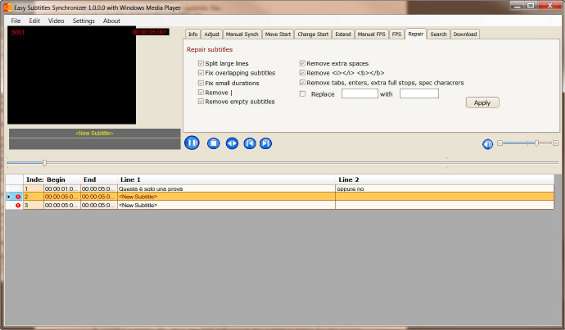
Per effettuare una ricerca all’interno dei sottotitoli già digitati si può usare la tab Search , mentre con Download è possibile interrogare il database online opensubtitles.org per verificare se esistano già sottotitoli per il video caricato.
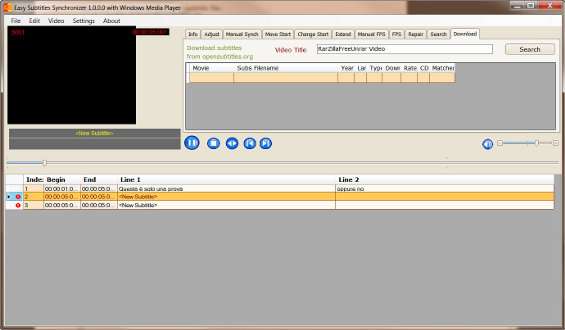
Prima di utilizzare questa funzionalità è necessario procedere alla configurazione della lingua dei sottotitoli da ricercare ed, eventualmente, nell’inserimento di uno username e password per l’accesso al DB. Tutte queste opzioni sono raggiungibili dal menù Settings/Subtitles Settings .
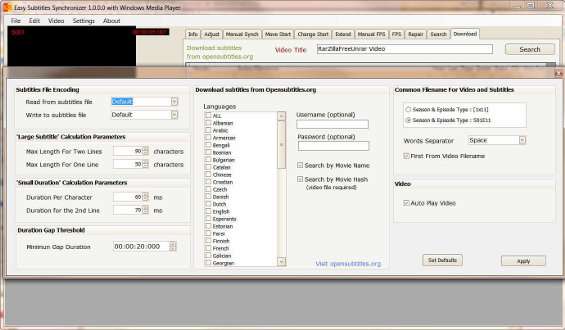
Qui è anche possibile indicare una diversa tipologia di encoding qualora si abbiano problemi a caricare file di sottotitoli in ESS ( Read from subtitles file ) oppure nel dispositivo di riproduzione ( Write to subtitles file ).
Insomma, Easy Subtitles Synchronizer è davvero un tool comodo e completo, adatto anche alle esigenze più avanzate.