Capita di dover convertire un file da un formato a un altro per renderlo compatibile con un dispositivo particolare. Può essere un video, un brano musicale o anche un’immagine. Per farlo esistono un’infinità di programmi, anche gratuiti, ma di solito per ogni tipologia di file multimediale si deve ricorrere ad un software specifico. File Converter , invece, è uno strumento molto semplice da usare e permette di convertire e comprimere uno o più file utilizzando il menu contestuale di Windows Explorer. In altre parole non occorre avviare il programma, basta cliccare col tasto destro sul file in questione per trovarsi la voce di conversione nel menu contestuale. Inoltre supporta sia i file audio, sia quelli video, sia le immagini. In pratica, con un unico software possiamo convertire facilmente e velocemente tutti i nostri file multimediali.
Nello specifico, i formati supportati da File Converter sono i seguenti:
AUDIO
Formati in ingresso: 3gp, aiff, ape, avi, bik, cda, flac, flv, m4a, mkv, mov, mp3, mp4, oga, ogg, wav, webm, wma, wmv;
Formati in uscita: flac, aac, ogg, mp3, wav.
VIDEO
Formati in ingresso: 3gp, avi, bik, flv, gif, m4v, mkv, mp4, mpeg, mov, ogv, webm, wmv;
Formati in uscita: webm, mkv, mp4, avi, gif.
IMMAGINI
Formati in ingresso: bmp, exr, ico, jpg, jpeg, png, psd, svg, tiff, tga;
Formati in uscita: png, jpg, ico, gif.
Dopo averlo installato, è subito pronto e usarlo è davvero un gioco da ragazzi. Per prima cosa avviare Esplora File di Windows e portarsi nella cartella in cui sono contenuti i file da convertire. A questo punto selezionare uno o più file da convertire e fare clic col tasto destro. Tra le voci presenti nel menu troveremo anche File Converter . Passandoci sopra con il puntatore del mouse verranno visualizzati i formati in cui sarà possibile convertirli.
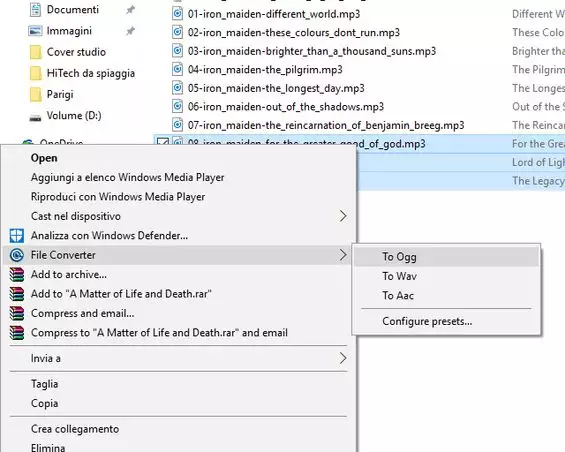
Sarà sufficiente un clic sul formato desiderato per avviare la conversione. Verrà aperta una finestra da cui sarà possibile seguire lo stato di avanzamento del processo. Uno dei grandi vantaggi di File Converter è quello di poter avviare la conversione di più file per volta.

File Converter usa una serie di preset per le conversioni, ma possiamo comunque modificarli secondo le nostre esigenze. Per farlo si deve accedere ai setting attraverso il menu contestuale, da cui scegliere l’opzione Configure preset , oppure attraverso il menu Start/Applicazioni dove troveremo nella cartella di File Converter l’applicazione File Converter Settings .
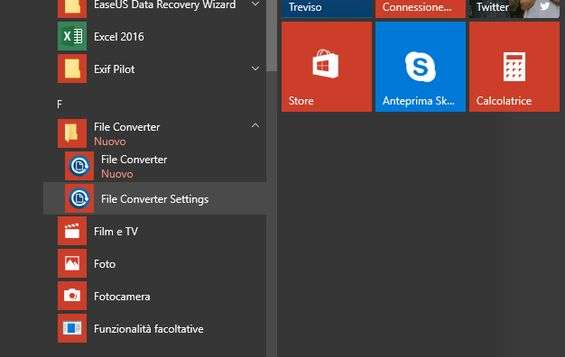
Dal pannello Conversion Presets si deve innanzitutto selezionare il formato di destinazione. Se ad esempio si sceglie il formato immagine jpeg , è possibile decidere se ruotare l’immagine, ridimensionarla e la qualità desiderata.
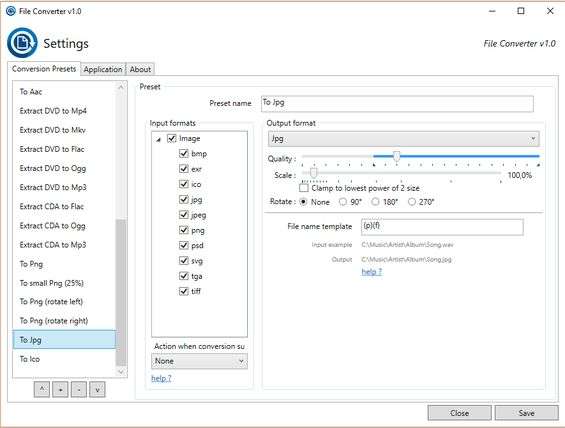
Dal pannello Application , infine, si può impostare un tempo, dopo il completamento, trascorso il quale la finestra di conversione viene chiusa e se il programma deve eseguire automaticamente la ricerca di aggiornamenti.

File Converter è un programma davvero imperdibile. Ci facilita tutte le operazioni di conversione evitandoci di dover ricorrere a più programmi. È distribuito con licenza GLP v3 ed è completamente gratuito. Inoltre, è libero da qualsiasi forma di pubblicità. L’interfaccia è in inglese, ma è talmente intuitiva che non si avrà alcuna difficoltà a usarlo.