A chi non capita di avere due copie della stessa cartella in due posti diversi (due hard disk, due chiavette USB) e avere il dubbio che cancellando una o l’altra ci si perderà qualcosa? Per risolvere questi inconvenienti ci sono dei software che si occupano di sincronizzare i contenuti delle cartelle in questione. Come Free File Sync.
Seguiamo la semplice procedura di installazione guidata del programma, avendo cura di rimuovere i segni di spunta presenti in Installa la barra di amazon e Imposta la pagina di ricerca Amazon come pagina iniziale , per non alterare la pagina iniziale del nostro browser, e per non installare toolbar superflue.
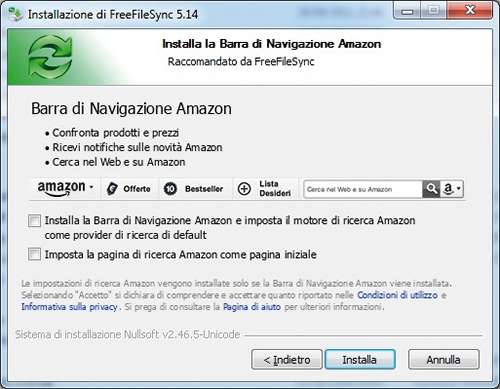
Una volta installato, il programma sarà accessibile dal menu Avvio. L’interfaccia del programma è molto spartana: a destra e a sinistra ci sono due spazi in cui sarà possibile aprire due differenti cartelle utilizzando i tasti Sfoglia , oppure trascinando direttamente le cartelle interessate nelle relative aree. Per comodità, è preferibile avere a sinistra la cartella sorgente (cioè quella che, in genere, ha i file più aggiornati) e a destra la cartella destinazione.

La prima cosa da fare è raffrontare il contenuto delle due cartelle per vedere quali file siano già presenti in entrambe. Facciamo clic sul tasto con l’ingranaggio blu, per indicare se il confronto dei file può basarsi sul solo nome dei file e sulla data di creazione, o se il programma deve confrontare anche in dettaglio il contenuto (in generale la prima opzione è più che sufficiente). Confermiamo la scelta cliccando su Ok.

Facciamo ora clic su Compara , e le due cartelle verranno confrontate. Se ci sono dei file che differiscono fra l’una e l’altra li vedremo apparire nella lista con una freccia verde che indica la direzione in cui dovrebbero essere copiati per rendere, ad esempio, identiche le due cartelle.
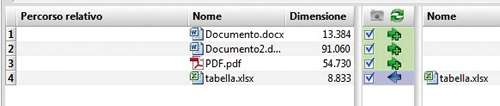
È la volta dell’ingranaggio verde: facciamo clic su questo pulsante per visualizzare le impostazioni relative alla sincronizzazione. La prima opzione serve a rendere identiche due cartelle che sono state modificate separatamente: di ciascun file verrà tenuta la versione più recente, indipendentemente dal fatto che si trovi nella cartella di destra o in quella di sinistra. La seconda opzione, invece, fa sì che la cartella di destra venga modificata in modo da essere identica a quella di sinistra (e questo è uno dei casi a cui accennavamo, in cui la posizione delle due cartelle fa differenza). La terza opzione copia i nuovi file presenti nella cartella di sinistra in quella di destra, ma non rimuove eventuali file cancellati o rinominati. Se nessuna delle tre opzioni ci soddisfa, è sempre possibile optare per la quarta e scegliere manualmente come debba comportarsi il programma.
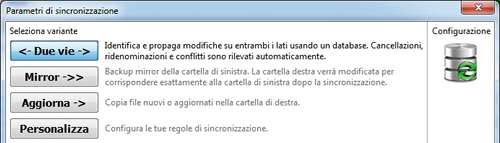
Molto interessante è anche la scelta in basso, che permette di indicare al programma cosa deve fare quando un file è stato modificato: può eliminare completamente il vecchio file, spostarlo nel cestino, oppure mantenerlo segnando che si tratta di una vecchia versione. Una volta effettuate le scelte, confermiamo con Ok.
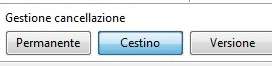
Non c’è altro da impostare. Facciamo clic su Sincronizza e poi su Avvia , quindi seguiamo il trasferimento dei file. Ci accorgeremo che FileSync gestisce la copia molto meglio di Windows ed è decisamente più veloce. Se una particolare operazione di sincronizzazione serve con una certa frequenza, si può salvarla cliccando su Programma e su Salva come . In seguito sarà possibile richiamarla, per eseguirla quando servirà, in qualsiasi momento cliccando su Programma e successivamente sulla voce Apri .
