Un bellissimo filmato, non c’è che dire. E magari si vorrebbe metterlo su DVD oppure caricarlo su YouTube. In entrambi i casi, spesso è utile avere un’immagine statica che sia rappresentativa del filmato in questione. A volte, poi, si vorrebbe proprio conservare alcuni dei momenti più belli registrati in un video anche sotto forma di immagine. Come fare?
Niente di più semplice, con Free Video to JPG Converter. Il software è pensato proprio per estrarre da qualsiasi video i frame, e quindi le immagini, di cui il sorgente video è composto. In questo modo si possono ottenere dei bellissimi scatti direttamente da un filmato e salvarli insieme ad esso, selezionandoli fra tutti i frame estratti con questo software.
L’applicativo gratuito è talmente semplice da essere alla portata di tutti. Infatti, una volta scaricato l’eseguibile dal link indicato, è sufficiente cliccarvi sopra due volte per avviare l’installazione.
Un clic su OK per confermare la lingua italiana e tre clic su Avanti , fino alla schermata dell’installazione della barra ufficiale del software. Qui, per non ritrovarsi con toolbar indesiderate, conviene eliminare i segni di spunta a tutte e tre le opzioni e procedere oltre con un clic su Avanti .
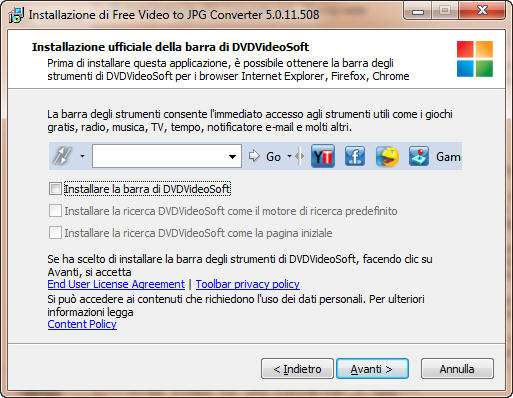
Alla schermata successiva, cliccare su No , sempre per non trovarsi con applicativi non voluti installati sul PC.
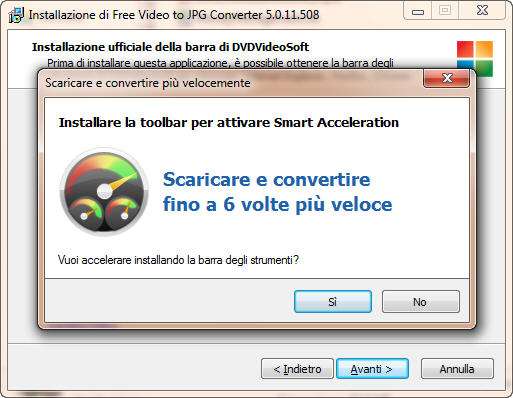
Cliccare ancora due volte su Avanti e infine su Installa . Ed ancora, per evitare di installare programmi non richieste, cliccare Non desidero installare Nitro PDF Reader , cliccare su Avanti e poi su Fine .
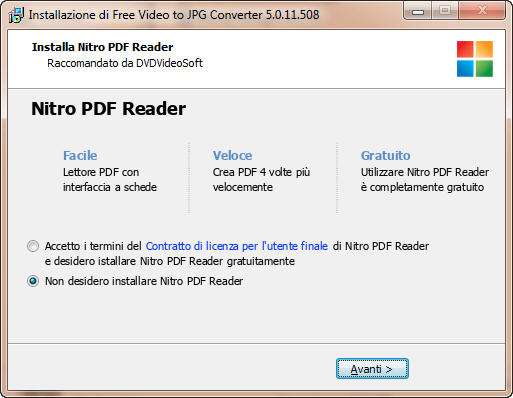
Si apre così la schermata del programma.
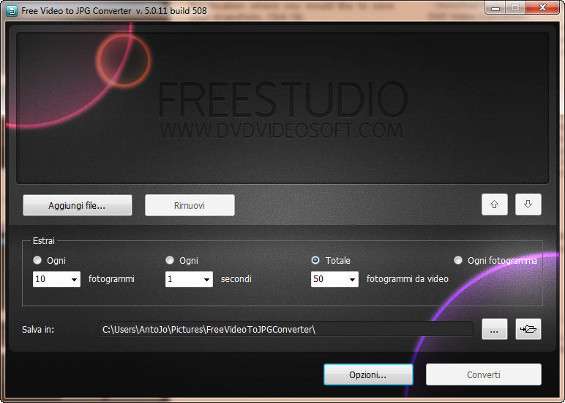
A questo punto, cliccare su Aggiungi file… e selezionare il file video da cui recuperare i frame di interesse.
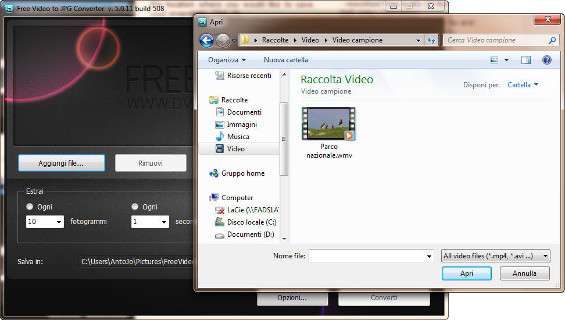
Cliccare quindi su Apri . Il percorso del file con la sua durata verranno mostrati nella finestra di riepilogo in alto. Il software è capace anche di lavorare in modalità batch, per cui se c’è necessità di estrarre immagini da un altro video, lo si potrà fare cliccando di nuovo su Aggiungi file… . Ogni file aggiunto potrà essere rimosso con Rimuovi , mentre l’ordine di elaborazione è impostabile con le frecce laterali.
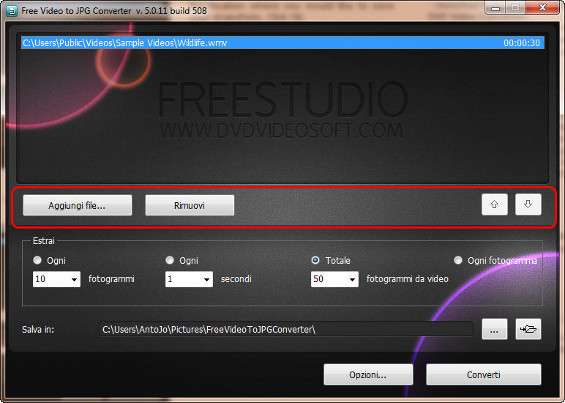
Nella parte bassa, scegliere se estrarre immagini ogni tot fotogrammi, ogni tot secondi oppure selezionare Totale per indicare quanti fotogrammi si vogliono estrarre in totale dal video. L’opzione Ogni fotogramma permette di estrarre ogni singolo frame dal filmato, ma potrebbe portare ad un tempo di elaborazione molto lungo, a seconda anche della durata del clip video.
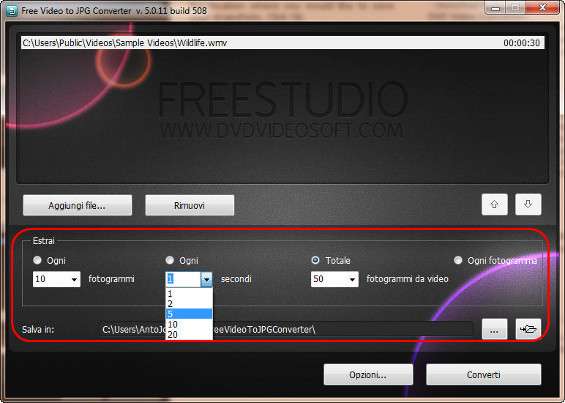
Da Salva in si può indicare dove salvare le immagini estratte, selezionandone la destinazione con il pulsante a tre punti oppure aprendo direttamente il percorso con il secondo pulsante. Per procedere alla conversione, cliccare quindi su Converti . Compare così una finestra di Elaborazione , da cui fermare il processo con il pulsante Arresta .
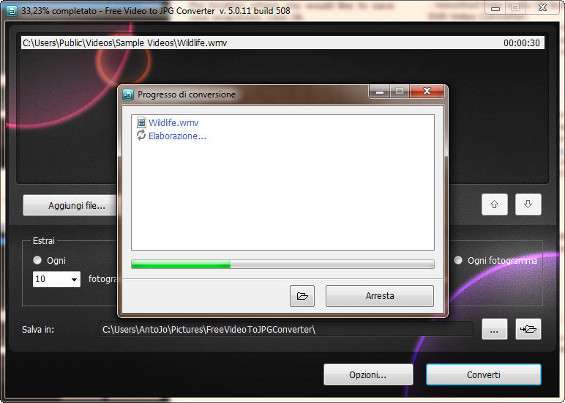
Al termine del processo, si udirà un suono e si potrà chiudere la finestra con un clic su Chiudi . Le immagini saranno così disponibili nella destinazione scelta. Cliccando su Opzioni si accede alle impostazioni del programma.
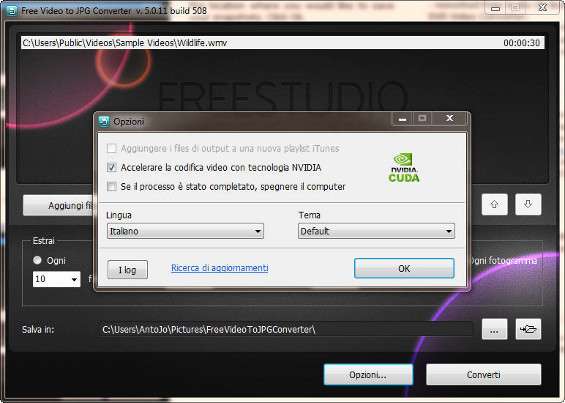
Qui si ha la possibilità di far interagire il programma con iTunes se installato sul PC, di attivare l’accelerazione NVIDIA se l’hardware lo consente, di spegnere il PC al termine del processo, di selezionare la lingua e il tema del programma e di visionare i log delle elaborazioni.