Doppi e tripli senza ritegno. Così gli hard disk si riempiono in modo indiscriminano di informazioni che risultano ridondanti, sprecando lo spazio a disposizione. Si salvano i medesimi documenti due, tre e chissà quante altre volte, solamente perchè ci si dimentica di averlo già fatto oppure perchè non si trova l’originale del medesimo file, che si è perso fra i meandri delle directory dell’hard disk.
Riuscire ad effettuare una pulizia manuale del disco alla ricerca dei file duplicati è praticamente impossibile, anche perchè a volte file con il medesimo nome non presentano lo stesso contenuto. Questo obbliga ad aprire di volta in volta ogni coppia di file che si pensa siano uguali, sottraendo una quantità di tempo davvero consistente alle proprie attività. Per ripulire i dischi dai file duplicati, però, c’è una soluzione: GDuplicateFinder.
Questo software opensource e multipiattaforma consente di andare alla ricerca dei file duplicati non solo confrontandone il nome, ma calcolando il valore hash per ogni file della coppia individuato, in modo da essere sicuri che la cancellazione successiva non intacchi file dal medesimo nome ma dal contenuto differente.
Scritto in Java e Groovy e con interfaccia in Java SWT, GDuplicateFinder si differenzia quindi dagli altri programmi simili anche per la capacità di ricercare pattume duplicato non solo fra i file locali, ma anche sulle periferiche di rete.
L’utilizzo del programma è davvero semplice. Una volta scaricato l’archivio zip dal link indicato è sufficiente estrarlo ed avviare con un doppio clic il file FileDuplicateFinderUI.bat , che si trova dentro la cartella BIN.
In Windows dapprima compare la schermata nera del prompt dei comandi e dopo qualche secondo compare la schermata principale del programma.
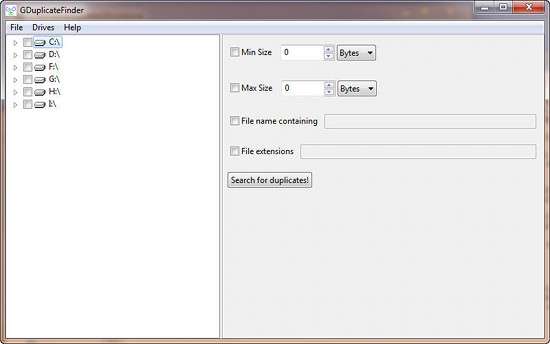
Dal menu di sinistra è possibile scegliere su quale partizione o hard disk andare a lavorare, selezionando, anchepiù di una per volta, la lettera di interesse. Sempre qui si può scegliere di lavorare su una sola specifica cartella. Sulla parte destra, invece, è possibile specificare alcuni filtri per restringere la ricerca a determinati file con dimensioni massime e minine predefinite, con specifici caratteri nel loro nome e con specifiche estensioni.
Per lanciare la ricerca, quindi, cliccare su aem>Search for duplicates . Compare così la schermata di avanzamento dell’operazione. Da qui, se la ricerca si potrae a lungo, è possibile cancellarla (Cancel search) o interromperla temporaneamente (Suspend search) per poi ripristinarla quando è più opportuno (Resume search), salvandone magari anche i risultati parziali (save progress).
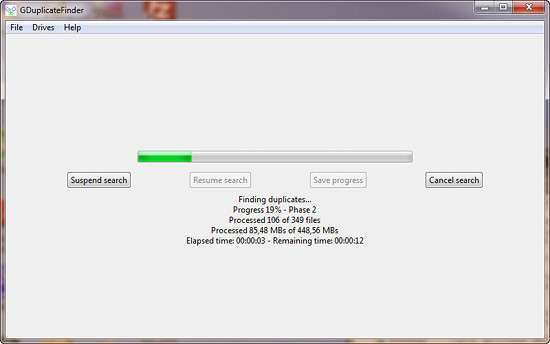
Al termine della ricerca compare l’elenco con i file duplicati.
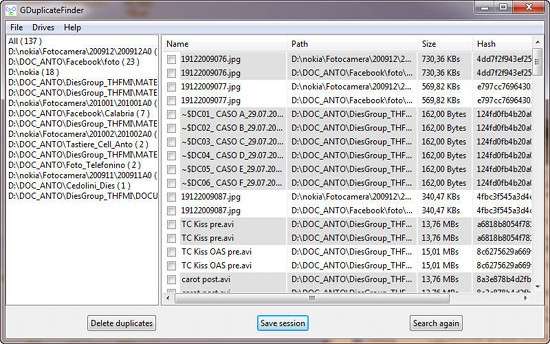
Sulla sinistra compaiono le sole cartelle in cui sono stati individuati i doppioni, mentre sulla destra c’è l’elenco dei file doppi, con tanto di nome, percorso, dimensioni e codice hash per verificare che a nome uguale corrisponda anche contenuto identico. Per maggiore sicurezza ogni file può essere visualizzato con un semplice doppio clic, avviando così il corrispondente visualizzatore di default per il sistema in uso. I risultati, poi, possono essere salvati, cliccando su Save session , mentre per cancellare i doppioni inutili è sufficiente selezionare quale file della coppia eliminare e cliccare su Delete duplicates .
Le sessioni di ricerca salvate o interrotte e i risultati di ricerca conservati possono poi essere visualizzati in qualunque momento, cliccando semplicemente su File/Load search session e su File/Load duplicate results .
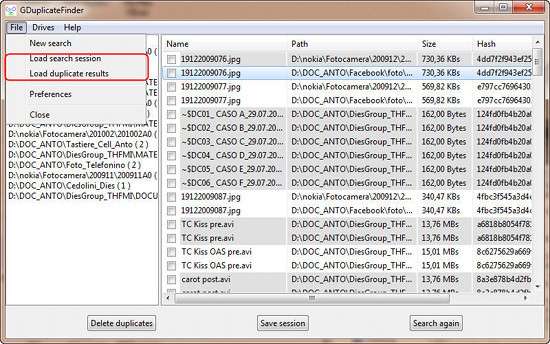
Infine, per gestire i drive remoti, è sufficiente cliccare su Drives/Manage network drives . Compare così la seguente schermata:
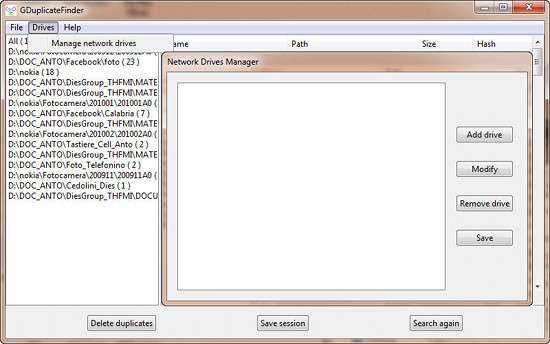
Cliccando su Add drive è possibile configurare tutti i parametri necessari (protocollo, porta, indirizzo IP o nome dell’host, username e password) per individuare correttamente la risorsa sulla rete. Un clic su Check connectivity permette di verificare la raggiungibilità del drive, mentre con Save si salvano tutte le impostazioni digitate.
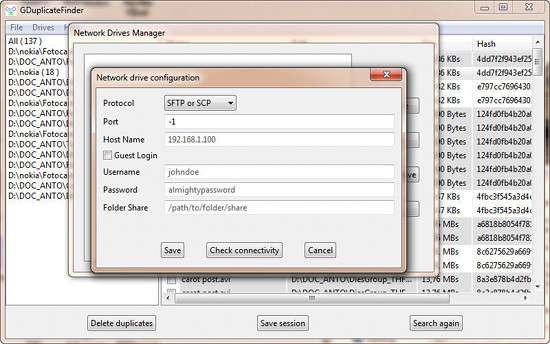
Dalla finestra Network Drives Manager , vista in precedenza, si potranno poi aggiungere altri drive di rete, modificarne i parametri o rimuoverli quando non più utili. Comunque, ogni risorsa configurata comparirà nell’elenco della partizioni presente nella schermata principale del programma.