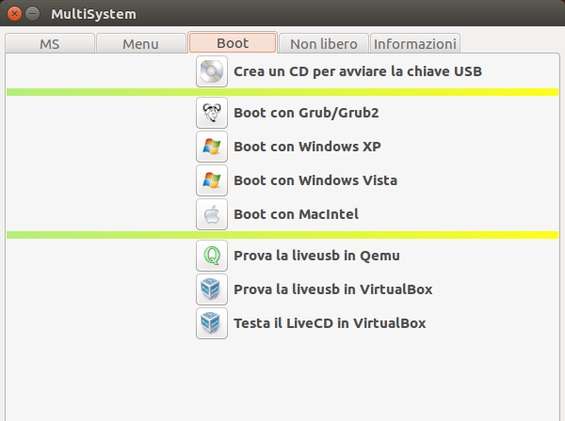La maggior parte degli utenti GNU/Linux sa come realizzare una pendrive bootable partendo da un’immagine ISO di qualsiasi distro. Tuttavia, spesso, può capitare di dover installare lo stesso OS su più computer contemporaneamente e attendere che il sistema venga installato su uno dei PC prima di poter passare a quello successivo: una gran seccatura. La creazione di più pendrive è sicuramente la scelta più adeguata da fare, ma per velocizzare ancor più l’operazione ci viene in aiuto Gnome Multi Writer che crea simultaneamente più pendrive avviabili.
La prima operazione da fare è aprire il Terminale e lanciare il comando sudo apt-get install gnome-multi-writer per installare il software. Al termine dell’installazione inseriamo tutte le pendrive USB necessarie e avviamo MultiWriter .
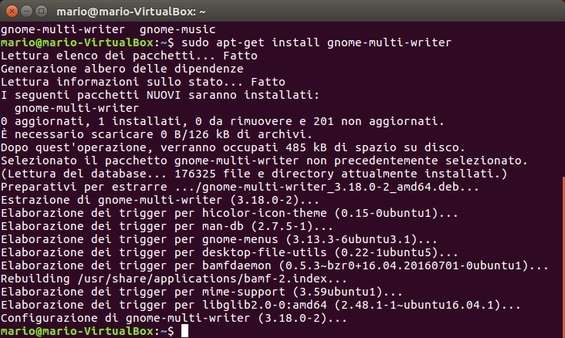
L’interfaccia è davvero immediata. Abbiamo la lista delle periferiche connesse e una serie di pulsanti in alto a destra. Clicchiamo sul pulsante a forma di ingranaggio per aprire le preferenze e assicuriamoci che le voci Wipe e Verify siano attive.
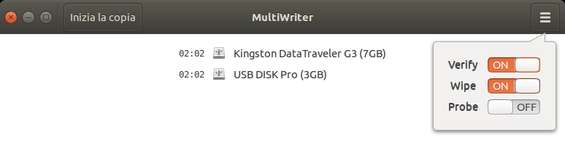
Ciò consente di eliminare tutti i dati sulle pendrive e di verificare che la copia sia stata effettuata con successo. In seguito clicchiamo sul pulsante Inizia la Copia , confermiamo che siamo al corrente del fatto che tutti i dati sui drive verranno cancellati e inseriamo la password di root.
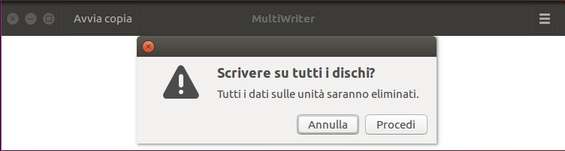
Si aprirà il selettore file che ci consentirà di scegliere la nostra ISO e di avviare la scrittura. In basso vedremo una barra di progresso per ogni USB così da poter monitorare la scrittura. È possibile collegare fino a 20 pendrive contemporaneamente con notevole guadagno di tempo.
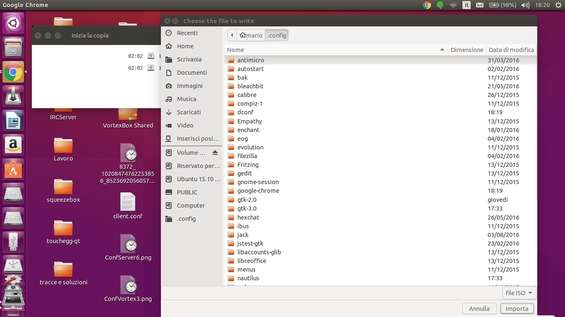
Tutte le tue live su una sola pendrive
È anche vero, però, che ormai le pendrive offrono tantissimo spazio a disposizione e destinarle a una singola live è certamente uno spreco di risorse. Dunque, perché non sfruttare questa caratteristica per inserire più ISO in una stessa pendrive? Se vogliamo provare qualcosa di diverso dal solito Yumi possiamo rivolgerci ad un software altrettanto potente, MultiSystem , che ci consentirà di creare il nostro multiboot USB drive in pochi e semplici passi.
Per installare MultiSystem dobbiamo innanzitutto scaricare il file di installazione, install-depot-multisystem.sh , dal sito ufficiale . Una volta scaricato estraiamolo con tar -jxvf install-depot-multisystem.sh.tar.bz2 .
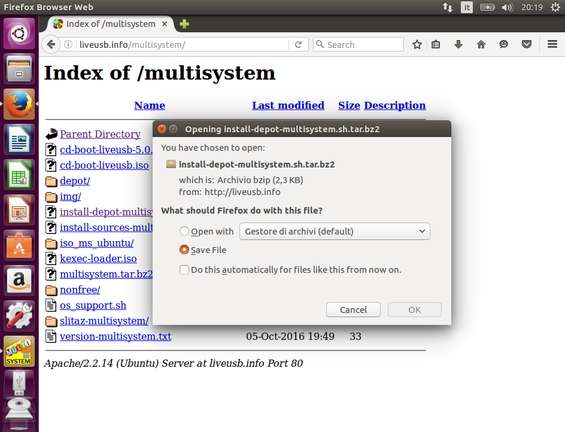
Passiamo all’installazione del software: lanciamo il comando
./install-depot-multisystem e, quando richiesto, inseriamo la password di root. Attendiamo che MultiSystem venga installato; al termine inseriamo una pendrive formattata in FAT 32 e avviamo il software.
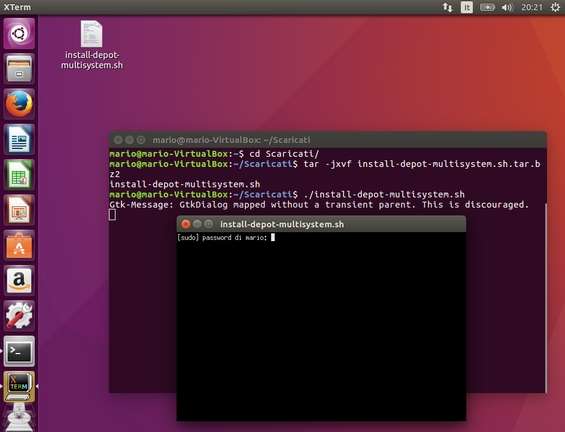
Se la pendrive è stata correttamente montata e riconosciuta apparirà nel pannello in basso. Selezioniamola e premiamo Conferma , ci verrà chiesto di inserire la password di root e di confermare l’installazione di GRUB sul drive USB.
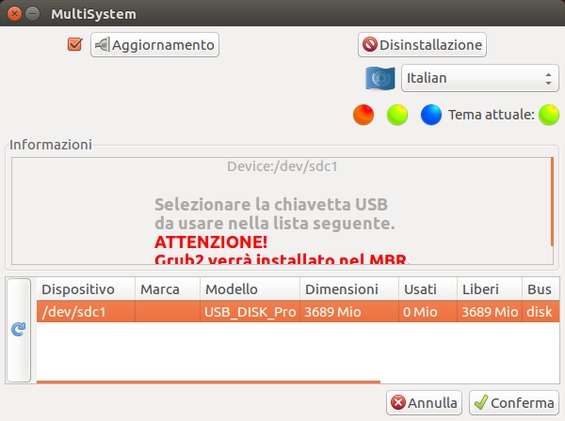
Dopo l’installazione di GRUB si aprirà una nuova finestra divisa in due pannelli. Trasciniamo i file ISO delle nostre live nel pannello in basso: per ognuna di esse verrà nuovamente richiesta la password di root. Ci vorrà qualche minuto affinché la ISO venga copiata.
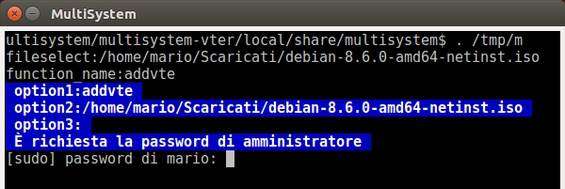
Dal pannello in alto premiamo Menu e clicchiamo sul pulsante a forma di cacciavite. Ci troviamo nella finestra Impostazioni GRUB : possiamo scegliere di editare il file menu.lst , grub.cfg o il colore del testo, nonché modificare lo sfondo inserendo magari un’immagine personale.
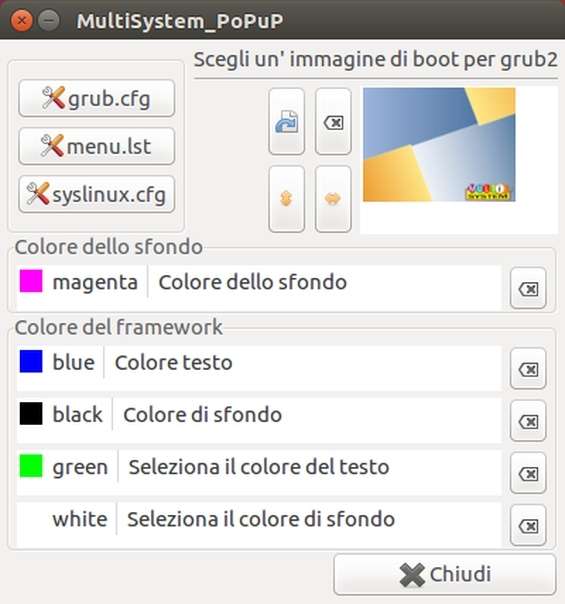
Una volta chiusa la finestra ci verrà richiesta la password di root e GRUB verrà aggiornato. Spostiamoci nel tab Boot e premiamo Prova la live USB in VirtualBox oppure estraiamo la pendrive e proviamola su un PC per verificare che tutto funzioni come previsto.