La necessità di lavorare a quattro mani su uno stesso documento oppure di salvare il medesimo file in due posizioni differenti, obbliga alla duplicazione ed allo scambio manuale della stessa risorsa fra utenti o hard disk. I problemi di un rudimentale copiaincolla non sono pochi: al di là della perdita di tempo, si va incontro a problemi di versioning ed a volte si sovrascrivono file di per sé differenti, perdendo dati di fondamentale importanza. Esistono soluzioni che automaticamente sono in grado di analizzare due directory o file e di mantenerli sincronizzati, senza che l’utente debba spendere tempo a confrontarne ad occhio il contenuto. Fra i tanti software deputati alla sincronizzazione, GoodSync, made in SiberSystems, la stessa azienda di AI Roboform, è forse il più veloce ed il più facile da usare, grazie ad un’interfaccia davvero user-friendly. Inoltre, supporta anche complete funzioni di backup. Il software esiste in versione free e pro: entrambe godono delle stesse funzionalità dal punto di vista delle caratteristiche offerte, ma la versione gratuita permette di lavorare con cartelle contenenti massimo 100 file e consente la programmazione di soli 3 operazioni di sincronizzazioni alla volta.
Una volta installato, GoodSync viene lanciato automaticamente e fin da subito accoglie l’utente con un wizard, con cui impostare una nuova operazione senza troppa fatica.

Qui è necessario scegliere se impostare il software per la sincronizzazione a due vie fra due differenti risorse oppure se chiedere a GoodSync di effettuare un lavoro di archiviazione e backup. Inserire dunque il nome dell’operazione e scegliere, ad esempio, Sincronizza . Cliccare su Ok .

Ora bisogna indicare quali risorse sincronizzare: email, fotografie, documenti, singoli file, cartelle e quant’altro. Per far ciò, l’utente deve usare i due pulsanti Sfoglia ed impostare le risorse da mantenere uguali. L’ordine con cui si scelgono le risorse da sincronizzare è indifferente, in quanto le attività di sincronizzazione sarà a due vie, quindi dalla risorsa di destra a quella di sinistra e viceversa. Per modificare il senso della sincronizzazione, è sufficiente cliccare sul pulsante con le due frecce verdi e, nella finestra delle opzioni, modificare la direzione di sincronizzazione dal corrispondente menù a tendina.

Ora bisogna permettere a GoodSync di analizzare il contenuto delle cartelle o dei file, cliccando su Analizza . Al termine dell’analisi basta un clic su Sincronizza affinché le due risorse vengano rese corrispondenti. Nelle colonne S e D del riepilogo sono mostrate in modalità grafica le operazioni che verranno compiute. Ad esempio una freccia verde nella colonna D indica che le risorse verranno sincronizzate da sinistra a destra. L’utente può agire su quanto suggerito dal software, cliccando sul cerchio centrale per non compiere alcuna operazione sulla risorsa o sulla freccia a sinistra per escludere la risorsa di sinistra dalla sincronizzazione. Lo stesso discorso, in modo completamente speculare, vale per i file e cartelle riepilogate a destra.
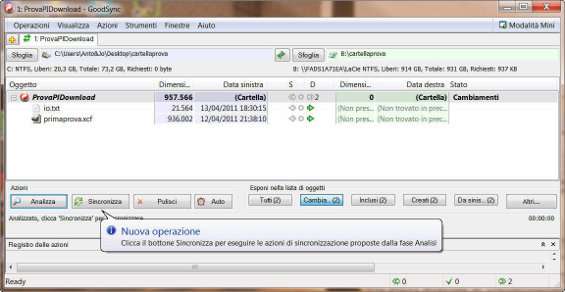
L’operazione così configurata può essere automatizzata affinché le risorse risultino sempre fra loro aggiornate. Cliccare su Auto ed impostare le operazioni da eseguire, fra analisi e sincronizzazione, e quando, scegliendo ad esempio fra: all’avvio di GoodSync, alla modifica di un documento, a chiusura sessione, o secondo un intervallo temporale. GoodSync offre anche un automatismo per risolvere i conflitti, lasciando all’utente la possibilità di optare preventivamente per una determinata operazione, da scegliere nell’apposito menù a tendina Risolvi i conflitti in modo automatico .

Un clic su Filtri nella medesima finestra permette di applicare filtri speciali di inclusione ed esclusione delle risorse, per configurare l’attività automatica di sincronizzazione in modo che sia il più aderente possibile alle proprie esigenze.

Premendo su Script gli utenti più esperti potranno indicare un programma o un client email che venga eseguito in fase di pre-analisi, in fase di post-analisi od a seguito della sincronizzazione, per trasferire informazioni specifiche sull’operazione in corso o appena terminata.

Un clic su Ok e da ora in poi la medesima operazione di sincronizzazione, eseguita ora manualmente, verrà effettuata automaticamente senza intervento dell’utente. Le operazioni di backup si impostano con le stesse modalità, in quanto si tratta di sincronizzazioni ristrette ad una sola via, ossia da destra verso sinistra o viceversa. Per impostare un’operazione di backup, cliccare su Operazioni/Nuova operazione e scegliere Archivia invece di Sincronizza . Per il resto, i passi da seguire sono i medesimi già descritti in precedenza per il sync.
La lista delle operazioni impostate può essere sempre esportata per far fronte ai casi più disparati, come configurazioni eguali fra pc o necessità di formattazione. Un clic su Strumenti/Esporta la lista delle operazioni garantisce di poter salvare i job impostati in un file .tix , che poi può essere comodamente importato in GoodSync, risparmiando la fatica di dover re-impostare le attività.
Infine, c’è da notare che con la stessa semplicità con cui si configurano le operazioni di sincronizzazione fra le risorse di Windows, si possono impostare sync attivi fra risorse in rete, FTP, SFTP, Amazon S3, WebDAV e dispositivi mobili PC Pocket o Windows Mobile. Il tutto con pochi clic!