Per chi lavora in coautorato su documenti, fogli elettronici e presentazioni, Google Docs rappresenta un sistema di condivisione delle risorse davvero comodo. Si invitano i collaboratori a modificare i file e questi sono sempre disponibili online, pronti ad accettare le modifiche apposte da ogni autore autorizzato all’editing. Senza poi contare la possibilità di tenere traccia delle versioni e tante altre funzionalità che hanno fatto di Docs, nel tempo, un sistema in the cloud davvero completo.
A volte, però, sarebbe davvero bello poter avere questi file in locale, magari per poterli modificare in assenza di connessione. Per poi ritrovarsi i cambiamenti sulle risorse conservate sui server di BigG non appena la Rete torna disponibile. O ancora, anche in presenza di una connessione, a volte risulta più comodo usare la propria suite offline preferita, come Microsoft Office, per modificare dei file che poi andrebbero sincronizzati in Google.
Tutto ciò è tranquillamente fattibile. E fra le differenti soluzioni, quella proposta dall’applicativo gratuito KumoSync è davvero valida e di semplice utilizzo.
KumoSync, infatti, permette di sincronizzare i documenti di Google Docs e tutti i file conservati online con una cartella sul PC. Le modifiche effettuare fra le nuvole vengono poi proiettate sul computer e viceversa. Senza contare la possibilità di mappare un’unità virtuale sulla cartella stessa, per conservare le proprie risorse sullo spazio riservato a Google Docs.
KumoSync permette anche la sincronizzazione multipla, supportando più account Google.
L’utilizzo è semplice. Si scarica l’eseguibile del programma e lo si installa con due clic su Next e uno su Close . Il software richiede la presenza del framework.NET di Microsoft in versione 4, recuperabile e installabile da qui . Una volta terminato il processo di setup, il programma si avvia e si pone in esecuzione nel systray. All’avvio compare una schermata di avviso, che non deve destare preoccupazione e sulla quale è semplicemente necessario premere OK .
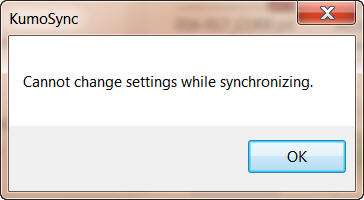
Per procedere, poi, bisogna cliccare con il pulsante destro del mouse sull’icona del programma presente accanto all’orologio e dal menù contestuale bisogna scegliere la voce Settings .
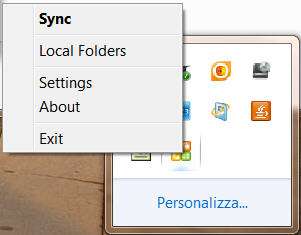
Nella finestra, posizionarsi alla voce Sync Mappings e cliccare sul pulsante New presente in basso a destra.
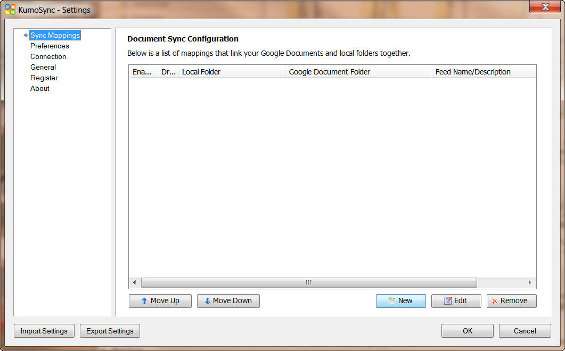
Qui, nel pannello Account Mapping , bisogna indicare il tipo di account dal menù Account Type e specificare poi i dati di accesso al proprio account Google. Per verificare di aver digitato i dati correttamente, è possibile cliccare sul pulsante Verify Account . Una finestra avvertirà del buon esito dell’operazione e basterà cliccare su OK per ritornare alla finestra.
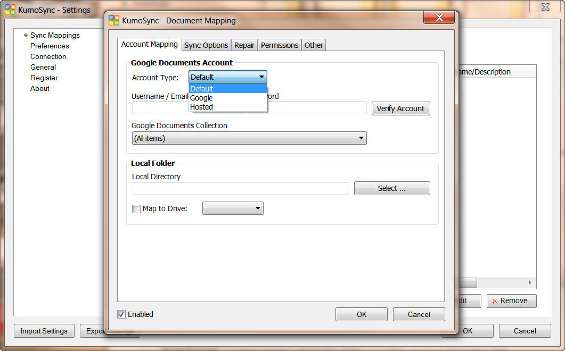
Scegliere poi quale raccolta di documenti sincronizzare, optando fra quelle presenti nel menù a tendina Google Documents Collections . Attenzione: le collezioni di documenti non corrispondono al concetto di cartelle con cui si è abituati a pensare la struttura di Windows. Per un maggiore approfondimento sulla questione, consultare questa pagina . Infine, in Local Directory indicare la cartella di destinazione dei file da sincronizzare usando il pulsante Select . Cliccando sull’opzione Map to Drive si avrà la possibilità di associare alla cartella una lettera d’unità che comparirà in Risorse del Computer, potendo così sfruttare come un hard disk lo spazio di Google Docs.
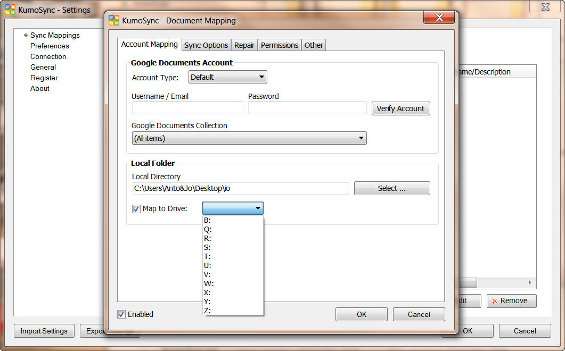
Nella scheda Sync Options è possibile definire le caratteristiche della sincronizzazione, come la fonte primaria ( Google Documents o Local Storage ), la direzione di sync ( Local to Google Docs e Google Docs to Local ) e altre opzioni interessanti, come la possibilità di usare il revisioning di Google ( Use Google Document revisioning ). Con Repair/Reset Sync History è possibile riparare la tabella interna di sincronizzazione che collega gli oggetti Google con quelli locali. In Permissions si possono rendere pubblici le raccolte di documenti di Google, mentre con Other è possibile sperimentare la sincronizzazione delle sottocartelle di documenti con le collection di Google.
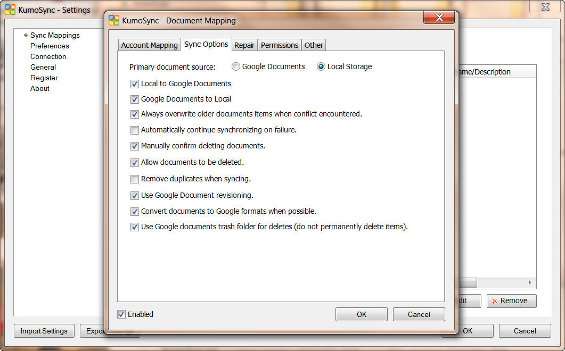
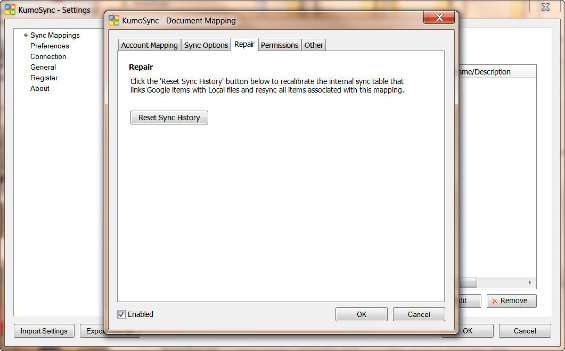
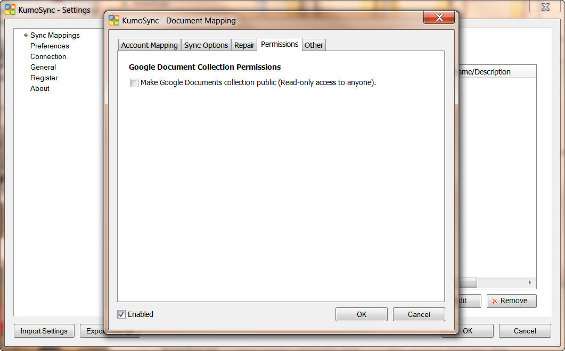
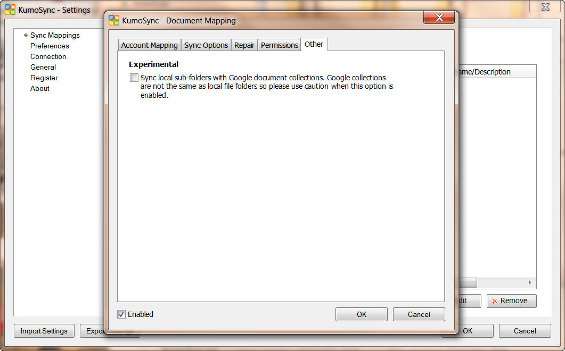
Un clic su OK per confermare tutte le impostazioni. Per sincronizzare nella medesima cartella o in un’altra directory i documenti associati a un altro account, cliccare nuovamente su New e ripetere le operazioni fino ad ora viste. Un altro clic su OK è necessario per procedere. Al termine, sarà sufficiente fare doppio clic sull’icona del systray oppure selezionare la voce Sync dal menù contestuale, per far partire la sincronizzazione.
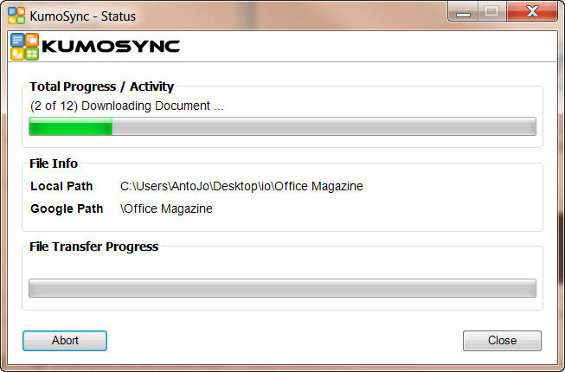
Da questo momento in poi, tutti i file saranno disponibili nella cartella indicata. Ogni modifica in locale verrà poi inviata alle risorse online e viceversa. Il processo di sincronizzazione avverrà ogni cinque minuti, a meno di una modifica alle impostazioni, variando i minuti indicati alla voce Sync Interval (Minutes) nella scheda Preferences della finestra di Settings .
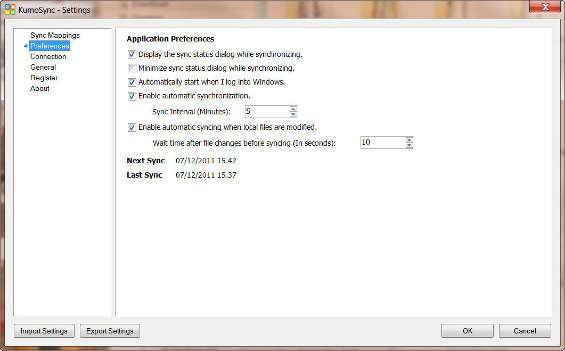
Infine, se si deve cambiare postazione di lavoro ma non si vogliono perdere le impostazioni salvate nel programma, si può ricorrere ai pulsanti di Export Settings e Import Settings per evitare ogni volta di configurare da capo il tool.