Tipica scenetta familiare: papà e mamma mangiano in cucina, mentre il bimbo appena nato dorme sereno nella culla. Ad un tratto il silenzio in casa viene interrotto da un rumore sordo: “Sarà il piccolo che tossisce? Avrà avuto un rigurgito?”. Domande che tradiscono preoccupazione e che convincono i giovani genitori che è arrivato il momento di correre in negozio (solo dopo essersi sincerati della salute del figlio) per acquistare uno di quei “baby monitor” per il controllo a distanza. Peccato, però, che quelli più efficienti ed evoluti non siano esattamente a buon mercato. Ma non è un problema, perché la soluzione è a portata di mano, anzi, di cassetto. Tutti, infatti, abbiamo almeno un vecchio smartphone dimenticato nella scrivania: non ci abbiamo mai pensato, ma con l’app giusta può trasformarsi in un perfetto sistema di controllo con tanto di riprese video in tempo reale per sorvegliare i sonni sereni dei nostri bambini. Ecco come.
Installiamo Manything sul telefonino che vogliamo usare come videocamera di sorveglianza. Di seguito vedremo come usare quest’app su Android (4.2 o versioni successive), ma la stessa è disponibile anche su iOS (a partire dalla versione 6.0).
Al primo avvio registriamo un account per utilizzarla senza limitazioni. Per farlo tappiamo Sign up , inseriamo il nostro indirizzo di posta elettronica, una password e proseguiamo sempre con Sign up .
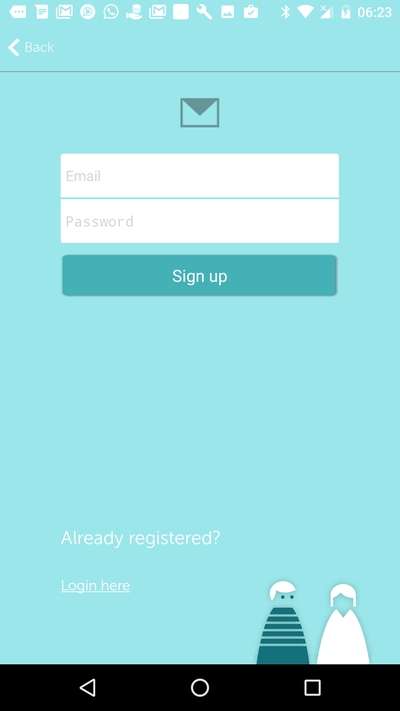
Ci troveremo nella finestra principale dell’app. Tocchiamo il pulsante Camera : Manything ci chiederà di fornire il consenso per accedere alla videocamera del telefonino. Tappiamo Consenti per proseguire e ripetiamo la stessa cosa col microfono, necessario per registrare l’audio.
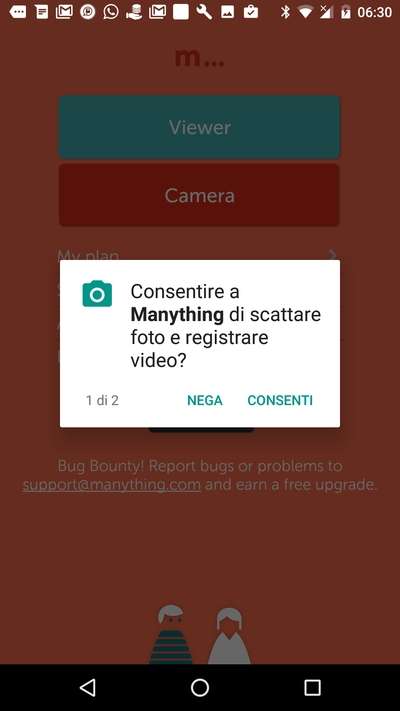
A questo punto dobbiamo fissare lo smartphone nella stanza da sorvegliare. Per l’occasione potremo servirci di un supporto come quelli per auto. Colleghiamo quindi il telefonino all’alimentatore in modo che sia sempre acceso e tocchiamo il pulsante rosso per avviare la ripresa.
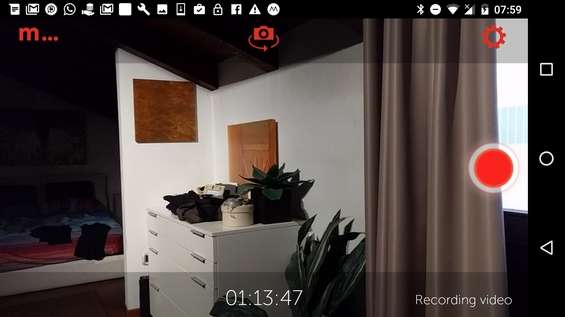
Installiamo ora l’app anche sul telefonino dal quale vogliamo controllare il bimbo. Anche in questo caso può essere un dispositivo Android o iOS. All’avvio questa volta tocchiamo il pulsante Log in ed effettuiamo l’accesso inserendo le stesse credenziali utilizzate per l’altro smartphone.
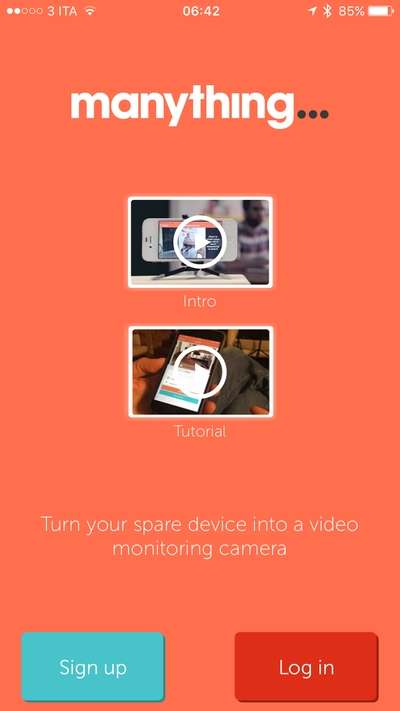
Una volta arrivati alla finestra principale tocchiamo il pulsante Viewer per visualizzare la videocamera che abbiamo installato per la sorveglianza. Accederemo quindi alla finestra che permette di controllare da remoto tutte le videocamere (i telefonini) configurati.
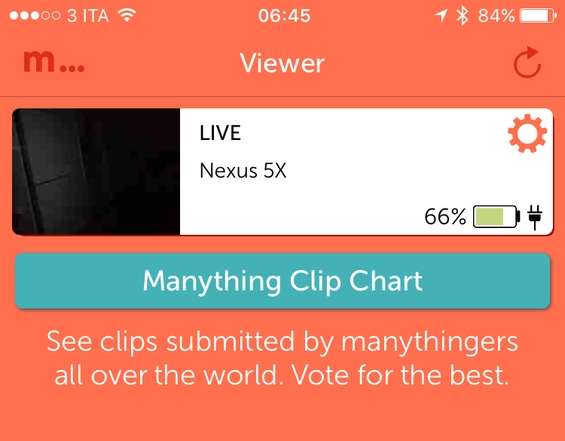
Toccando la videocamera configurata per la videosorveglianza si passa alla visualizzazione del video in modalità live. È anche possibile ascoltare l’audio nella stanza. Ruotando lo schermo in orizzontale si può beneficiare di una visualizzazione a tutto schermo.
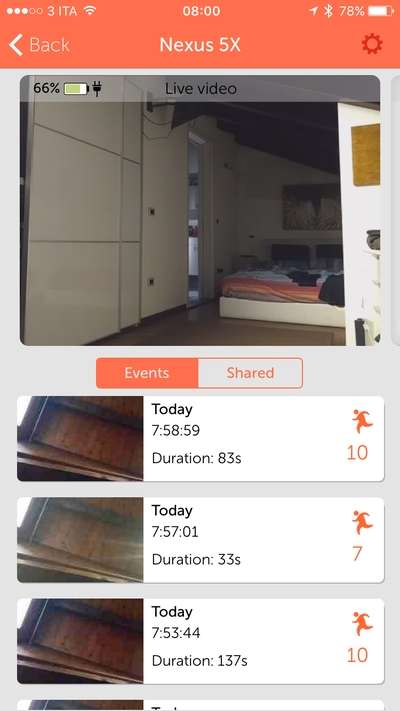
Toccando il simbolo con la ruota dentata accediamo alle impostazioni per la videocamera. Con Switch Camera passiamo dalla videocamera frontale a quella posteriore. Con Record Mode , invece, scegliamo se attivare la registrazione continua o solo in caso di rilevamento di movimento.
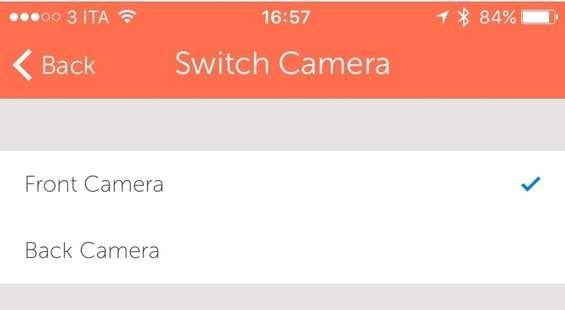
Per consumare meno banda possiamo attivare l’opzione Stills Mode che invece di registrare un video, scatta delle foto in sequenza con un intervallo di tempo predefinito. Di default questo intervallo è impostato su 3 secondi, ma è possibile aumentarlo a proprio piacimento.
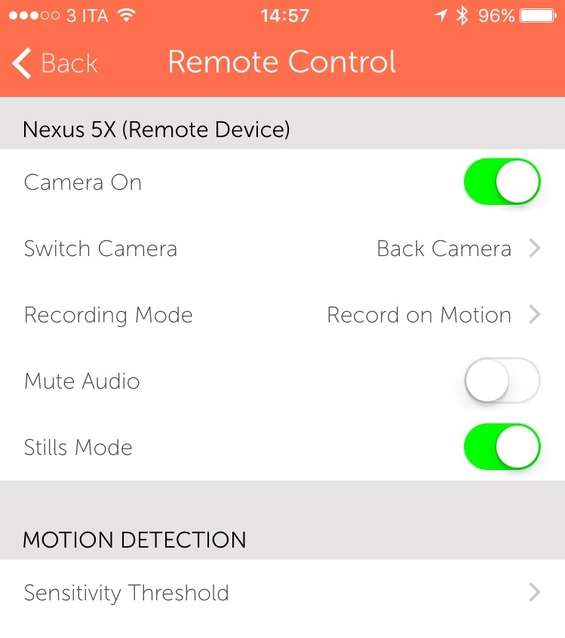
La sezione MOTION DETECTION permette di configurare la sensibilità ( Sensitivity Threshold ) e l’area in cui deve essere attivo il rilevamento di movimenti ( Detection Zones ). Sarà sufficiente tracciare col dito l’area in cui deve essere effettuato il controllo colorando le varie caselle.
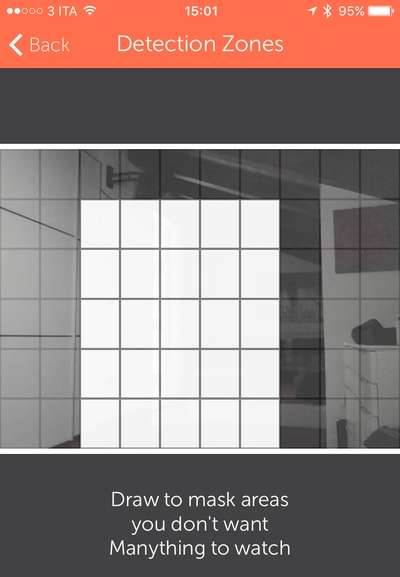
In ALERTS – Motion Detected possiamo scegliere come essere avvisati quando la nostra videocamera di sicurezza rileva un movimento sospetto. Possiamo scegliere di ricevere una notifica push o un avviso tramite email. Possiamo anche impostare il gap minimo tra una notifica e l’altra.
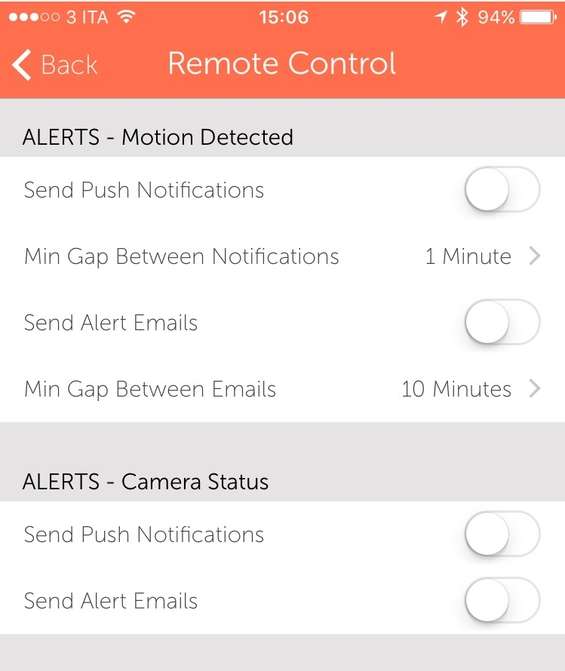
In Video Quality dobbiamo impostare la qualità con cui visualizzare il video. Se abbiamo una buona connessione WiFi possiamo impostare una qualità elevata e attivare l’opzione per usare la connessione dati cellulare, ma in questo caso impostiamo una qualità bassa per consumare meno.
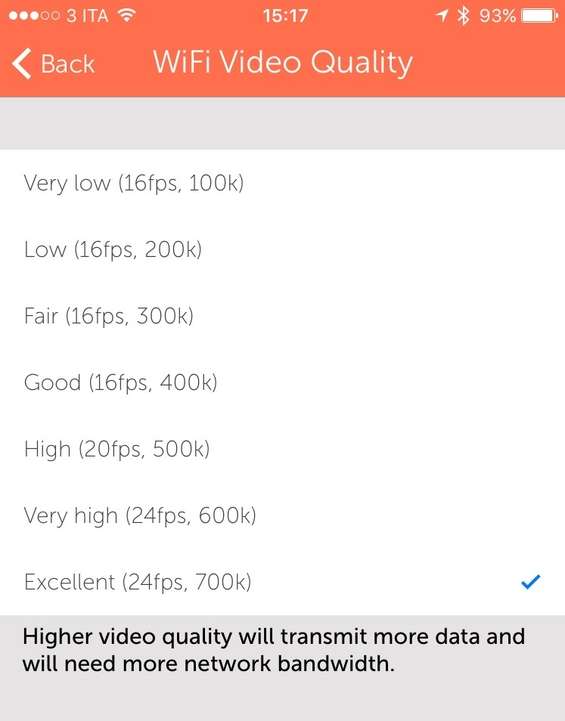
Infine, disabilitiamo Screen Dimmer in GENERAL per evitare che lo schermo si accenda quando viene rilevato un movimento. È possibile controllare la videocamera anche dal browser collegandoci all’apposita pagina del sito Manything ed effettuando l’accesso col proprio account.
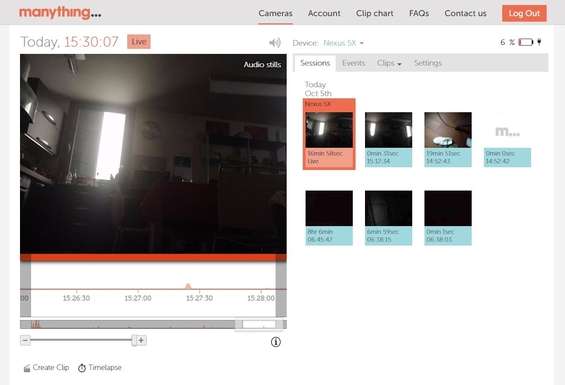
La versione gratuita di Manything consente di controllare una videocamera, ma non offre la registrazione sul cloud. Per attivarla si parte da un abbonamento basse di 2,99 euro al mese e si hanno due giorni di registrazione. Con due videocamere, invece, ci vogliono 4,99 euro/mese e con 5 videocamere occorrono 9,99 euro/mese.
Manything, ovviamente, non può registrare video se viene messo in background perché in questa modalità non potrebbe accedere alla videocamera del telefonino. È importante anche non premere il pulsante per il blocco schermo: facendolo l’applicazione passerebbe nella modalità background e smetterebbe di registrare.
In caso di blackout, inoltre, lo smartphone continuerebbe a monitorare l’ambiente fino ad esaurimento della batteria. Considerando che Manything può essere usato anche per la tradizionale videosorveglianza (anzi, nasce proprio per questo), per evitare che la casa rimanga senza controllo si può pensare di collegare lo smartphone ad un gruppo di continuità come quelli che vengono utilizzati per i PC. Un telefonino consuma molto meno di un computer e quindi si avrebbero diverse ore di autonomia.