Chi lavora con lo storage remoto o cartelle FTP, sa quanto sia noioso e a volte irritante doversi collegare a questi servizi con appositi client, anche per compiere operazioni banali come rinominare un file o azioni del genere. Bisogna avviare il client che si usa per esplorare lo storage remoto, attendere che questo si connetta allo spazio disco e poi compiere l’azione che si desidera. Così, un’operazione di qualche secondo rischia di impiegare qualche minuto per essere eseguita. L’ideale sarebbe poter avere lo storage remoto disponibile direttamente in Windows Explorer, elencato come unità locale insieme alle altre partizioni dell’hard disk. In questo modo, si potrebbe accedere al contenuto dello storage remoto con un semplice doppio clic, come si fa per le unità locali e lavorare subito senza impedimenti. La soluzione in questo senso è offerta da NetDrive.
Il programma, gratuito per usi non commerciali, permette di mappare un qualsiasi storage remoto, anche FTP, in Explorer, per essere elencato come unità subito raggiungibile. La sua configurazione è talmente semplice da non richiedere una grande esperienza, per cui l’uso del programma è destinato anche ai neofiti.
L’interfaccia grafica semplice e lineare e la presenza di due sole schermate permettono a chiunque di mappare senza difficoltà le unità remote come dischi locali. Inoltre, il supporto al Direct File Operation permette di eseguire file eseguibili, visionare foto e documenti, riprodurre video o musica dal server remoto senza necessità di download completo.
Infine, NetDrive supporta anche le connessioni sicure SSL, SSH2 e HTTPS.
Usare NetDrive è quindi semplicissimo. Una volta collegati alla pagina riportata nella scheda del programma, è sufficiente un clic sul pulsante Download per trasferire il file di setup.
A download terminato, con un doppio clic si avvia il wizard di installazione. Un clic su Agree , uno su Next , uno su Install , uno su Next e uno su Finish permettono di concludere il setup e avviare il programma.
Appena avviato, nella cartella Public Sites sono riportati alcuni server FTP e WebDAV di accesso pubblico, come quelli di GNU e Apple o come quelli di Mydrive, Cloudme e Box.net. Per mapparli, bisogna solo inserire eventuali dati mancanti (come dati di accesso) e indicare la lettera a cui farli corrispondere nella sezione laterale sotto la dicitura Drive . Il tutto va confermato con un clic su Save e su Connect per effettuare la connessione immediatamente. Se non si è interessati a alcuni profili preinseriti, si possono eliminare selezionandoli e cliccando sul pulsante Delete .
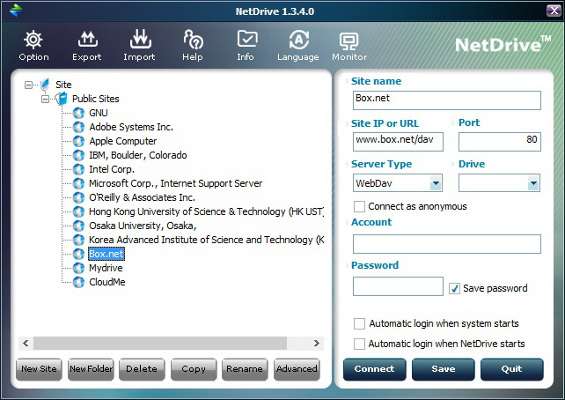
Per configurare un nuovo sito o un gruppo di siti si può fare clic su New Site o New Folder . Nella parte destra della schermata bisogna inserire un nome per il servizio che si sta configurando, l’IP del servizio o l’URL, la porta (di default impostata a 21), il tipo di server (FTP o WebDav), la lettera del drive su cui mappare il servizio, il nome utente ( Account ) e la password di accesso. Se si desidera accedere come anonimi, bisogna inserire un segno di spunta su Connect as anonymous . Inoltre, per effettuare il login allo spazio remoto all’accesso di Windows o all’avvio del programma, vi sono in basso le apposite opzioni. Un clic su Save e su Connect consentono di accedere al server indicato.
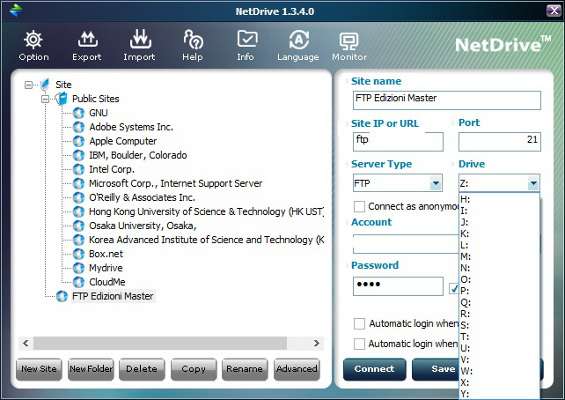
Fin da subito, si potrà accedere al Computer di Windows e verificare la presenza del nuovo drive nell’Esplora risorse.
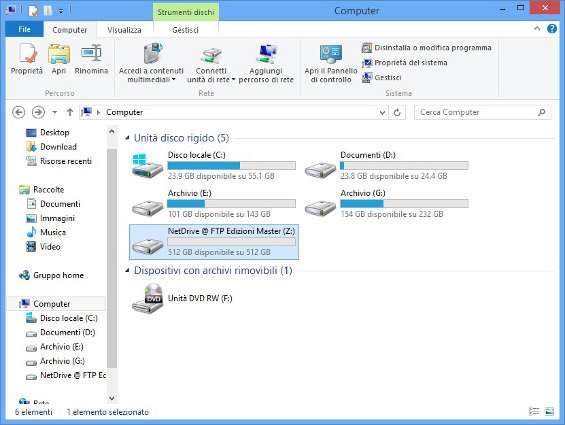
Per chi desidera configurare eventuali limiti sulle connessioni, encoding per i caratteri, protocolli di sicurezza per il collegamento e via discorrendo, c’è il pannello raggiungibile con un clic su Advanced , che mette a disposizione tutte le opzioni possibili.
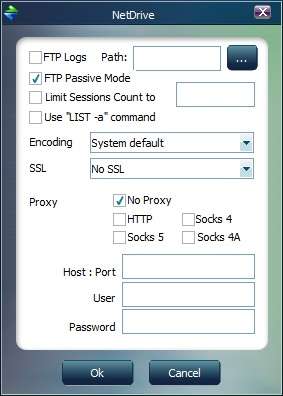
Inoltre, per essere sicuri che il drive venga mappato all’avvio di Windows e per gestire eventuali log di errore del programma, è possibile cliccare sul pulsante Option in alto.
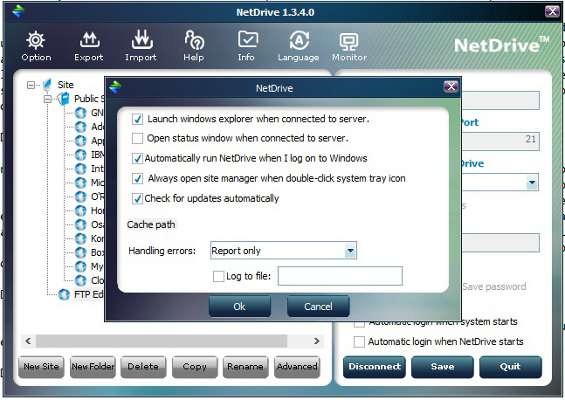
Il pulsante Monitor , invece, permette di visualizzare una cronologia delle operazioni di scrittura e lettura effettuate sul drive remoto configurato.
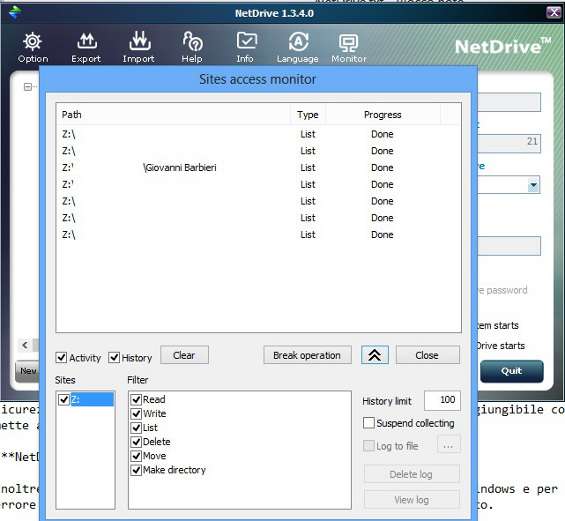
I tasti Export e Import consentono di esportare i siti configurati in un file INI che può poi essere importato dopo una nuova installazione del programma.
Insomma, con NetDrive qualsiasi spazio remoto è disponibile nell’Explorer e all’interno dei programmi in punta di clic. Ovviamente, per poter sfruttare al meglio le funzionalità del programma, bisogna disporre di una connessione molto performante.