Lavorando con i documenti PDF si può incorrere in un problema non da poco, come la difficoltà di dover condividere, a volte via email, un file di dimensioni un po’ troppo generose. Ovviamente, come la buona pratica suggerisce, si può tentare di comprimere la risorsa con i metodi classici, sfruttando gli archivi compressi più diffusi, come gli ZIP o i RAR.
Spesso questo escamotage non porta sempre ai risultati sperati. Bisogna quindi trovare un’alternativa. Una strada percorribile è quindi quella dell’ottimizzazione del file PDF stesso, in quanto un miglioramento del documento porta con sé spesso una diminuzione delle dimensione.
Per comprimere e ottimizzare quindi i formati PDF, nasce Nice PDF Compressor. Il programma è capace di diminuire il volume di un file PDF senza troppa fatica, semplicemente seguendo un wizard e con risultati variabili, a seconda del documento che si sta tentando di comprimere.
Nice PDF Compressor, sarebbe uno shareware da acquistare. In realtà, il software funziona perfettamente e non ha alcun tipo di limitazione. L’unico limite è che, una volta terminato il wizard di ottimizzazione, è necessario attendere 30 secondi, rimirando una finestra che ricorda che il software non è stato acquistato. Niente di più!
Come si diceva, l’uso è semplice e si basa su un processo guidato. Chi volesse provare il programma non deve fare poi molto. Una volta scaricato l’eseguibile, infatti, è sufficiente avviarlo con un doppio clic per far partire l’installazione, che si conclude in pochi clic.

Terminato il setup, il programma si avvia in automatico. In caso contrario, è possibile farlo partire direttamente dall’icona presente sul desktop. Alla prima schermata, bisogna cliccare su Next .
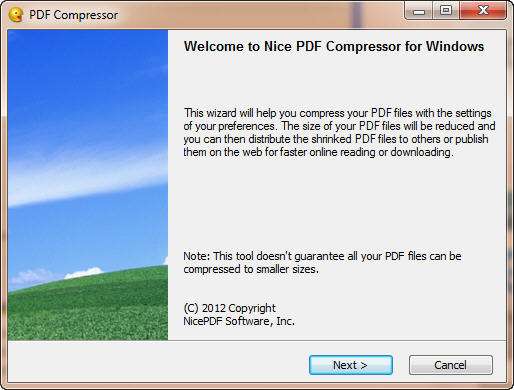
Nella seconda schermata è possibile scegliere un singolo file PDF da ottimizzare, oppure selezionare A folder of PDF Files per indicare una cartella contenente i file PDF da ottimizzare in modalità batch. Clic su Next per proseguire.

La schermata invita a questo punto a controllare se il file PDF indicato è cifrato, in quanto se così fosse non potrebbe proseguire l’ottimizzazione. Per valutare se il file sia cifrato o meno, cliccare su Check Now . Nel caso in cui si sia già al corrente che il file è di libero accesso, cliccare su Next .


A questo punto è possibile scegliere la tipologia di algoritmo di compressione e il livello. Cliccare su Next per proseguire.

Ora bisogna cliccare su Browse , indicare dove salvare la risorsa e cliccare infine su Next .

La schermata successiva ricorda che la copia non è stata acquistata, ma è di valutazione e invita ad attendere trenta secondi prima di procedere. Al termine dei 30 secondi, si attiva il comando Next su cui cliccare per procedere oltre.

Parte così l’ottimizzazione del PDF, a cui segue un report, indicante in percentuale a quanto equivale il peso del PDF ottenuto rispetto a quello di origine.

Dalle prove eseguite, si sono ottenuti risultati molto variabili, riuscendo a passare da percentuali di diminuzione del 40 per cento a percentuali di solo 1 per cento, a seconda del documento di origine. Comunque, lo strumento si è rivelato utile da avere sempre nel proprio arsenale software per ogni occasione.