Quando si utilizza il computer per molto tempo, installando e disinstallando software, copiando e cancellando file, o comunque effettuando anche semplici operazioni di routine, il PC scrive e riscrive sul disco fisso causandone, dopo qualche tempo, la frammentazione. La frammentazione dell’hard disk comporta un generale rallentamento del sistema che, a lungo andare, può diventare tanto importante da costringere l’utente a lunghe e noiose pause in attesa della risposta da parte del PC.
Per evitare che la frammentazione arrivi a infastidire durante l’uso del PC è opportuno effettuare, anche a intervalli regolari, la deframmentazione dell’hard disk (ovvero l’operazione che “avvicina” i settori utilizzati di un disco per renderli contigui e di più facile accesso). Per effettuare questa operazione ci viene in aiuto Smart Defrag 2, della sotware house IObit.
Si tratta di un’applicazione freeware che si occupa, come si evince dallo stesso nome, di deframmentare il disco consentendo successivamente di avere un PC più veloce e performante, almeno per quanto riguarda le operazioni di lettura e scrittura su hard disk. Tra le funzionalità più originali del programma segnaliamo “Time boot defrag”, che si occupa di effettuare il defrag durante l’operazione di boot. Ma procediamo con ordine, e iniziamo a usare Smart Defrag, inziando dalla sua installazione.
Un doppio clic sul file defragsetup.exe avvierà il processo di installazione. Dopo un paio di clic, il software proporrà di installare la toolbar di IObit; è sufficiente un clic su rifiuta per evitare questa installazione non richiesta.
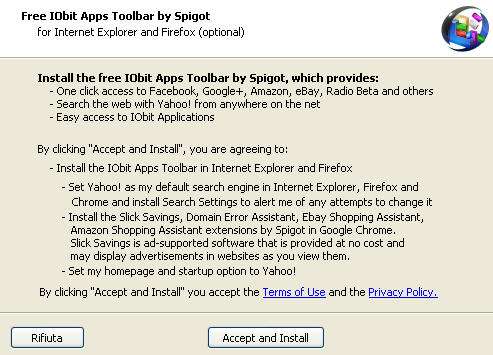
Discorso analogo per quanto riguarda Advance SystemCare Ultimate , applicazione la cui installazione viene proposta dopo qualche schermata. La raccomandazione è quella di deselezionare l’omonimo checkbox. Il resto delle procedura avviene senza intoppi, e con qualche altro clic il programma viene installato sul sistema. Raccomandiamo, per ora, di non selezionare la voce replace Windows Defragmenter nell’ultima schermata del processo di installazione. Un ultimo clic per quanto riguarda la selezione del tema grafico da utilizzare, e finalmente sarà possibile iniziare a utilizzare il programma, cliccando su Avvia ora .
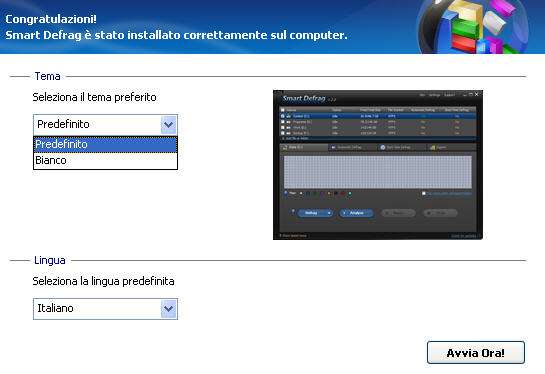
La schermata iniziale del programma si presenta con un’interfaccia molto pulita e intuitiva nell’utilizzo. Nella zone superiore sono elencate le unità disco presenti nel computer mentre, nel riquadro più in basso che ricorda un foglio di carta millimetrata, è visualizzato lo stato di frammentazione dei dischi. Al primo avvio, il riquadro sarà di un unico colore, visto che ancora non è stata avviata alcuna analisi dello stato dei dischi.
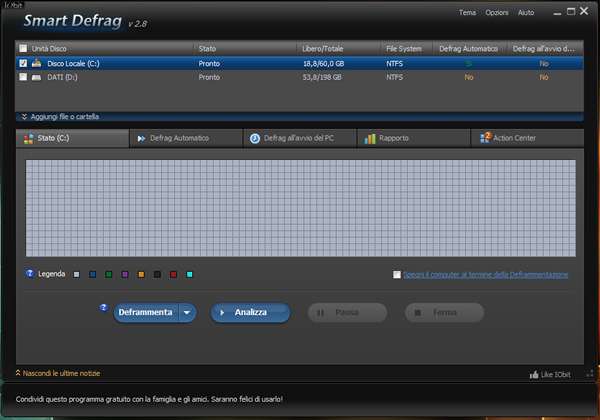
Cliccando su Analizza , il software avvierà il controllo sui dischi (che dura qualche minuto, a seconda della capacità dei dischi stessi). È consigliabile, durante questo processo, non utilizare il computer per scrivere file, specialmente se molto grossi, per non “inquinare” il risultato delle analisi. Alla fine del processo, Smart Defrag visualizzerà il risultato colorando le caselle al centro della GUI.
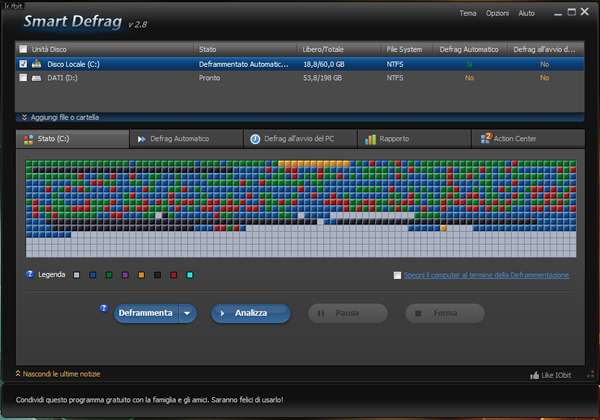
Ogni colore è associato a uno stato dello spazio su disco, ma cosa significano i colori di Smart Defrag? Vediamo i più importanti.
- Bianco: spazio libero
- Blu: usato raramente
- Verde: usato di frequente
- Viola: directory
- Rosso: frammentato
Ora che conosciamo lo stato del disco rigido analizzato, possiamo decidere se avviare, o meno, la deframmentazione per ottimizzarne la velocità. Cliccando su Deframmenta potremo scegliere se avviare una deframmentazione rapida oppure quella completa che, ovviamente, impiegherà maggior tempo per terminare le operazioni. Una volta terminato il processo, sarà possibile vedere come i colori delle caselle nella GUI sono cambiati e sono ora più vicini e contigui.
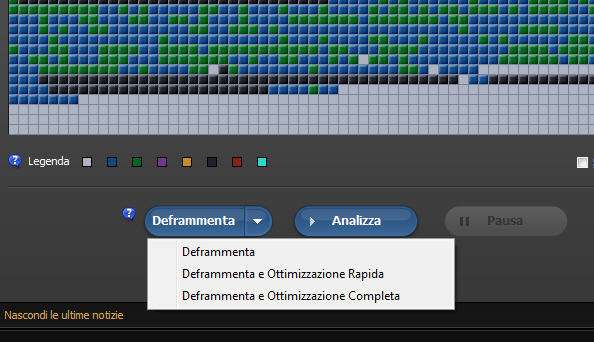
Cliccando sul secondo tab al centro dell’interfaccia è possibile impostare automatismi per il defrag. Selezionando Configura si può scegliere se avviare il processo di defrag quando il PC è inattivo da cinque minuti mentre, volendo impostare un defrag programmandone data e ora, si dovrà cliccare Defrag programmato indicando tramite il tasto Configura i giorni e l’ora in cui si vuole che il defrag venga eseguito.
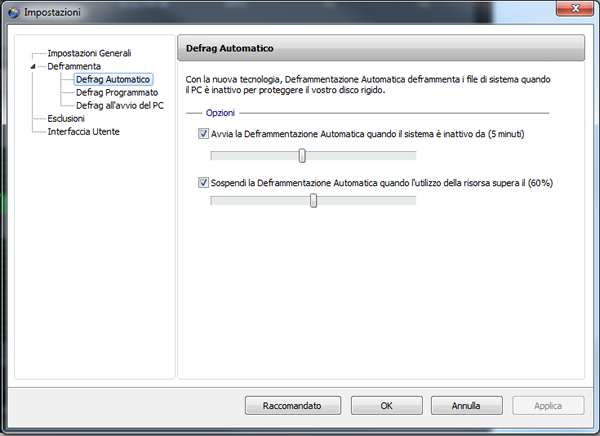
Cliccando invece sulla sinistra, alla voce Defrag all’avvio del PC , è possibile impostare una delle operazioni più originali di questo piccolo ma potente software: la deframmentazione all’avvio del PC. Non tutti i programmi di questo genere, infatti, offrono la possibilità di effettuare questa operazione, in quanto il sistema operativo impedisce di spostare file da esso utilizzati. Con questa funzionalità, invece, il controllo e l’eventuale deframmentazione saranno avviati prima dell’avvio di Windows. Da questa schermata è possibile indicare quando avviare la procedura. Il consiglio è quello di lasciare invariata l’impostazione di default: Ogni 7 giorni – primo avvio .
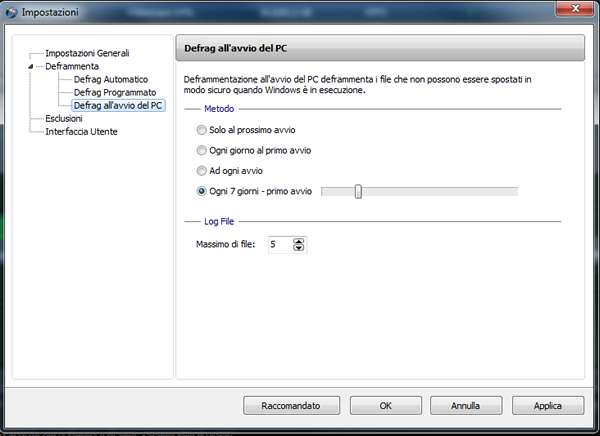
In conclusione, possiamo definire Smart Defrag come un “piccolo dottore” si occupa della salute dei dischi rigidi, anche mentre l’utente non se accorge. Un uso regolare di questo software manterrà in buona salute gli hard disk e velocizzerà di certo il funzionamento generale del sistema.