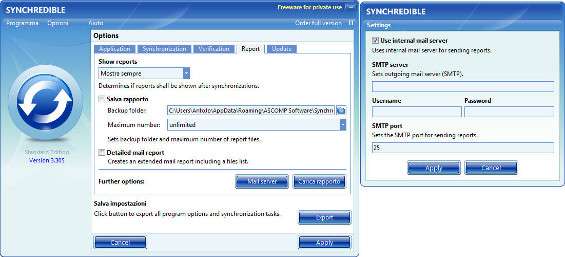Le copie di backup dei dati sono sempre molto utili, perché per quanto i dispositivi moderni siano davvero affidabili, si tratta pur sempre di periferiche che possono essere soggetti ad usura o a difetti di fabbricazione. Senza contare poi quante volte i file di un qualsiasi dispositivo di memorizzazione possono andare incontro ad infezione virale. Tutti problemi, insomma, che portano a perdita di dati o comunque a un difficile recupero. Se però si ha la costanza di salvare almeno i documenti e file più importanti in un’altra unità, si minimizzano i rischi di perdita del lavoro svolto o dei dati di vitale importanza.
Certo è che non si può pensare di mettersi a copiare file dopo file la miriade di risorse su cui si lavora quotidianamente. Bisogna invece affidarsi ad una soluzione di sincronizzazione/backup dei dati. Spesso però questi programmi sono difficili da usare e configurare, mentre quelli più semplici sono poco sviluppati nelle funzionalità e nelle opzioni, offrendo così un limitato controllo su quali dati il programma deve agire e su quali no.
A metà strada fra semplicità e completezza c’è Synchredible. Questo freeware prodotto in Germania offre agli utenti la possibilità di configurare al meglio le operazioni di sincronizzazione/backup dei dati fra cartelle, mantenendosi di una semplicità estrema. Tutte le operazioni possibili, infatti, possono essere svolte seguendo un wizard di sette passi, che guida l’utente passo per passo per la configurazione della sincronizzazione voluta.
Già l’installazione si rileva di per sé semplice. Una volta scaricato l’eseguibile, è sufficiente un doppio clic per avviare la procedura di setup. Il wizard di installazione è solo in inglese, mentre il programma sarà poi in italiano. Cliccare quindi su OK , su Next per cinque volte e infine su Install .
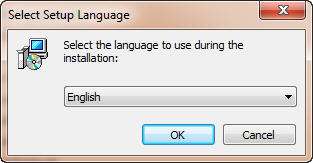
Dopo l’installazione compare la finestra per il setup della toolbar di Babylon. Per evitare di avere programmi indesiderati sul PC, eliminare i segni di spunta e cliccare su Rifiuta .
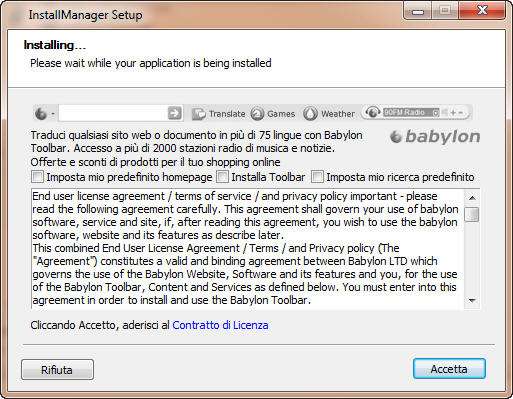
Concludere il setup con Finish ed avviare il programma. Compare fin da subito il wizard per la configurazione di un nuovo processo di sincronizzazione/backup dei dati. Per visualizzare il programma in italiano, cliccare su EN in alto a destra e selezionare Italiano .
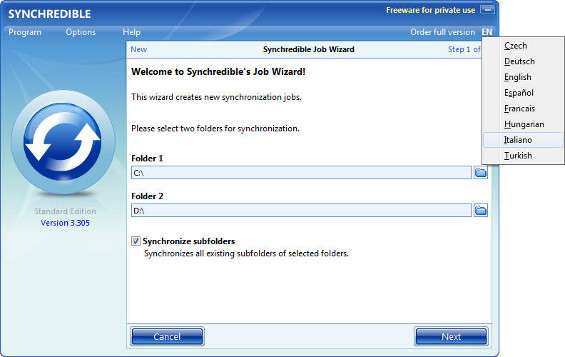
Scegliere quindi la cartella di origine dei dati ( Cartella 1 ) e la cartella di destinazione ( Cartella 2 ) e verificare se lasciare o meno il segno di spunta per la sincronizzazione delle sottocartelle. Cliccare su Avanti per procedere al secondo passaggio.
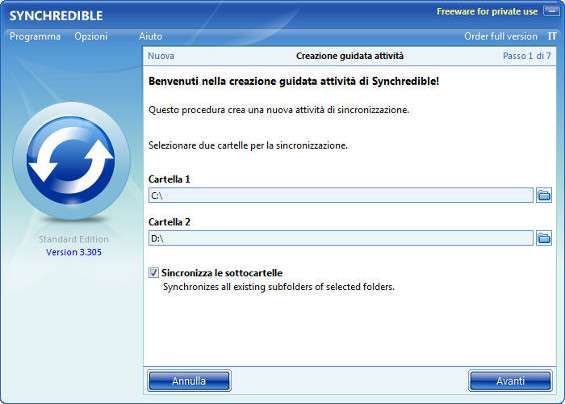
Qui, selezionare la direzione di sincronizzazione. Se si seleziona la freccia di sinistra, si permetterà di sincronizzare i dati della Cartella 1 con quelli della Cartella 2, ma non il contrario. Se si seleziona la freccia di destra, si permetterà di sincronizzare i dati della Cartella 2 con quelli della Cartella 1, ma non il contrario. Selezionando entrambe le frecce la sincronizzazione sarà bidirezionale. Nella parte bassa, scegliere se sincronizzare tutti i file, ignorando o meno quelli con la data invariata, oppure se sincronizzare solo i file nuovi. Procedere con Avanti .
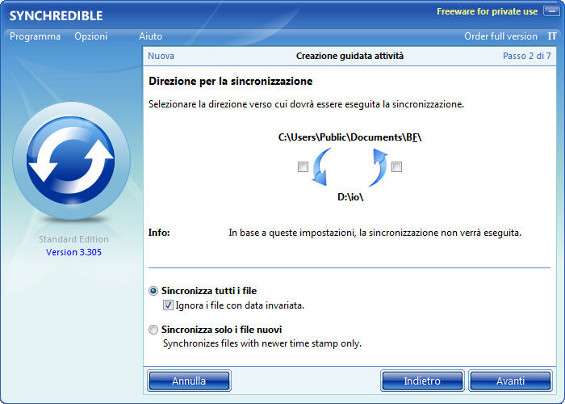
Nei criteri di sincronizzazione è possibile specificare delle procedure di cancellazione dei file e delle cartelle aggiuntive, oltre ad avere la possibilità di impostare i bit archivio, la possibilità di ignorare dei file nascosti, la comparativa fra file con diverso contenuto e la copia dei diritti sui file (valida però solo per il filesystem NTFS). Clic su Avanti .
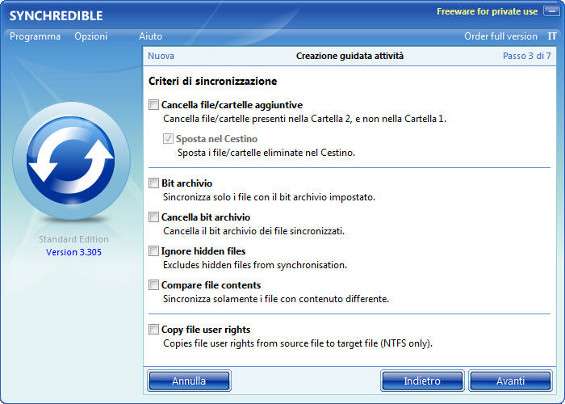
Con Synchredible è possibile anche impostare i filtri di esclusione/inclusione dei file da sincronizzare, utilizzando quelli già pronti e raggiungibili dal menù Aggiungi/Filtro file o Aggiungi/Filtro cartelle oppure impostando il filtro in modalità manuale. La sincronizzazione, poi, può essere riservata ai soli file che hanno subito modifiche in un certo intervallo di giorni. Cliccare su Avanti .
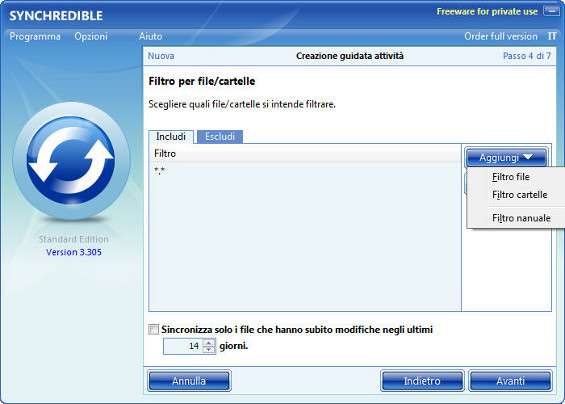
Nella schermata che segue è possibile impostare i parametri temporali della sincronizzazione, impostando un intervallo temporale, un’ora in cui effettuare la sincronizzazione, i giorni della settimana o del mese in cui permettere l’operazione. Allo stesso modo, è possibile impostare degli eventi che causino la sincronizzazione, scegliendo fra l’avvio e la chiusura di Windows oppure l’USB detection. In quest’ultimo caso, il programma monitorerà il collegamento al PC di una determinata periferica USB e quando l’utente inserisce il dispositivo la sincronizzazione avrà inizio. Cliccare ancora su Avanti .
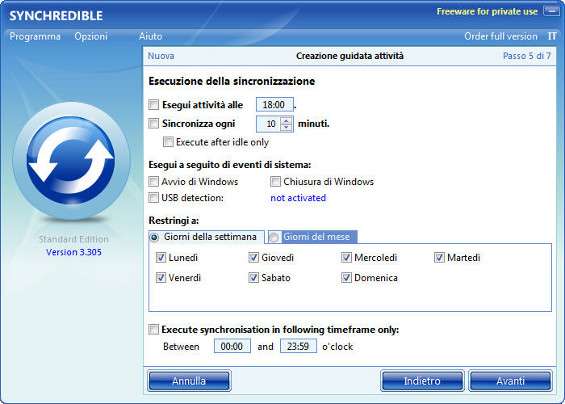
Al sesto passo, si ha la possibilità di configurare delle operazioni da eseguire prima o dopo la sincronizzazione. Basta un clic sul menù Aggiungi per verificare quante operazioni preimpostate possono essere inserite, come l’avvio o la chiusura di Outlook, l’invio di un report via email, il riavvio o lo spegnimento di Windows, l’esecuzione di un file o di un’attività, la connessione/disconessione di un dispositivo di rete o di una periferica USB e via discorrendo. Cliccare ancora su Avanti .
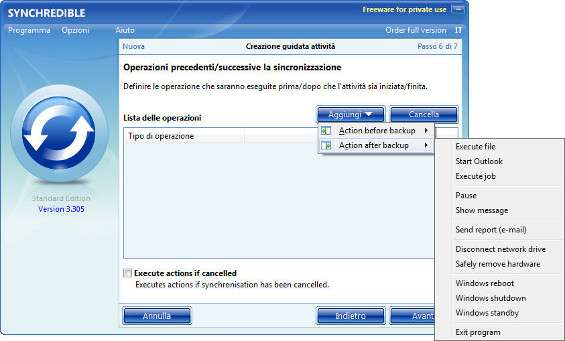
Infine è chiesto di dare un nome all’attività, un eventuale raggruppamento, l’assegnazione di una combinazione di pulsanti da tastiera e, se si desidera, è possibile impostare l’esecuzione semi-automatica della sincronizzazione. Cliccare su Applica per terminare.
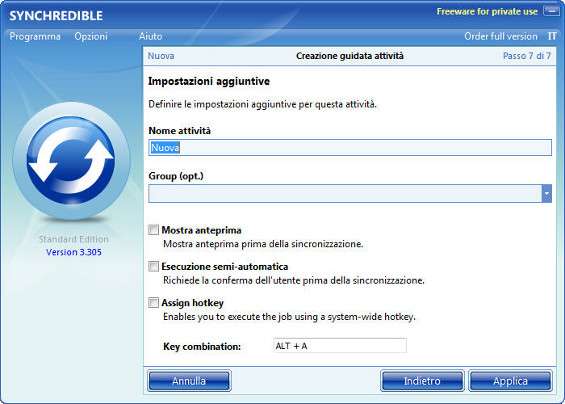
Compare così la schermata vera e propria del programma, che riepiloga le attività impostate. Un clic su Modifica permette di rientrare nel wizard e modificare i parametri appena impostati. Un clic su Aggiungi esegue invece un nuovo wizard di configurazione per una nuova attività di sincronizzazione. Esegui , invece, permette di eseguire l’operazione selezionata immediatamente, indipendentemente dai parametri temporali impostati.
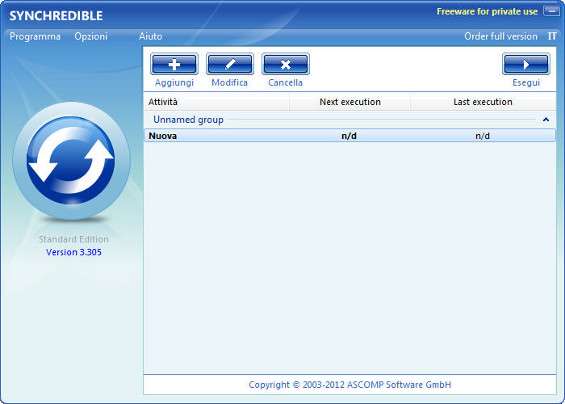
Prima di concludere, ecco uno sguardo anche alle opzioni del programma. Cliccare su Opzioni in alto nel menù. Compare così una schermata a pannelli. Nel pannello Application sono raccolte tutte le impostazioni relative all’applicazione, come l’autostart con Windows, l’avvio minimizzato, l’uso delle icone animate, la creazione di un registro degli eventi e via discorrendo.
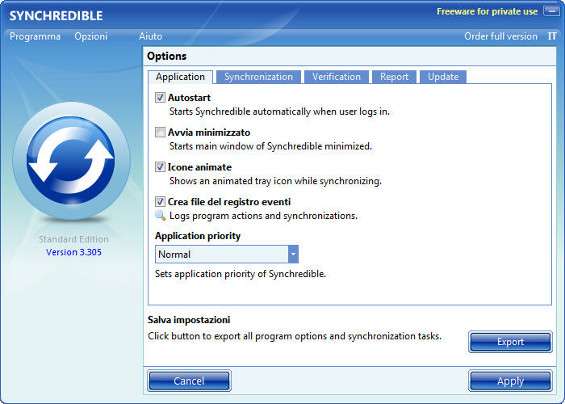
Il pannello Synchronization permette invece di impostare eventuali sistemi di prevenzione errori, la dimensione del buffer di copia, il ritardo in millisecondi e la risoluzione dei link simbolici.
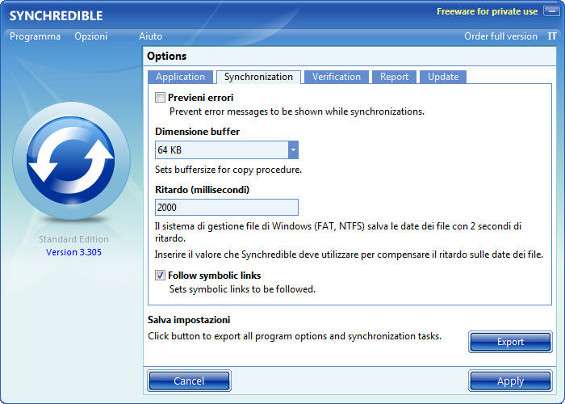
In Verification è possibile impostare la verifica dell’integrità dei dati e il metodo di controllo, scegliendo fra CRC32, SHA1, SHA256 o SHA512.
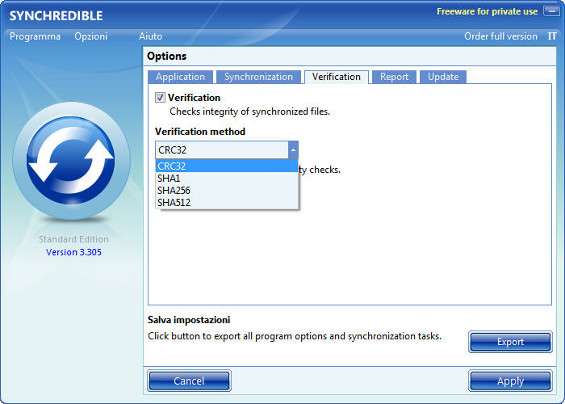
Nella tab Report si possono impostare le opzioni realtive ai rapporti delle attività del programma, comprese le impostazioni per l’invio dei risultati delle operazioni via email.
Infine, in Update sono raccolte le opzioni relative agli aggiornamenti manuali e automatici del progamma.
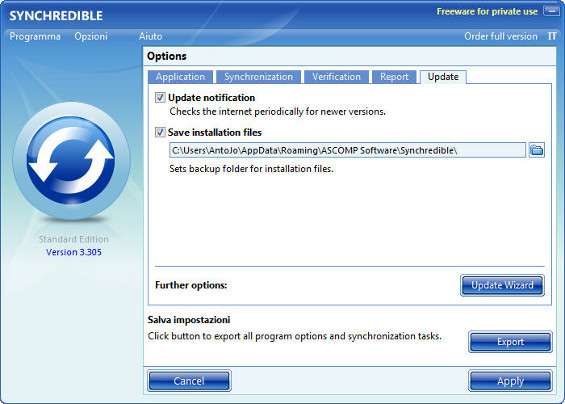
Il pulsante Export presente nella parte bassa delle schermate di Opzioni consente di salvare in un file le impostazioni e le attività di sincronizzazione programmate, in modo da poterle ritrovare su un altro PC o quando si ha la necessità di reinstallare il programma.