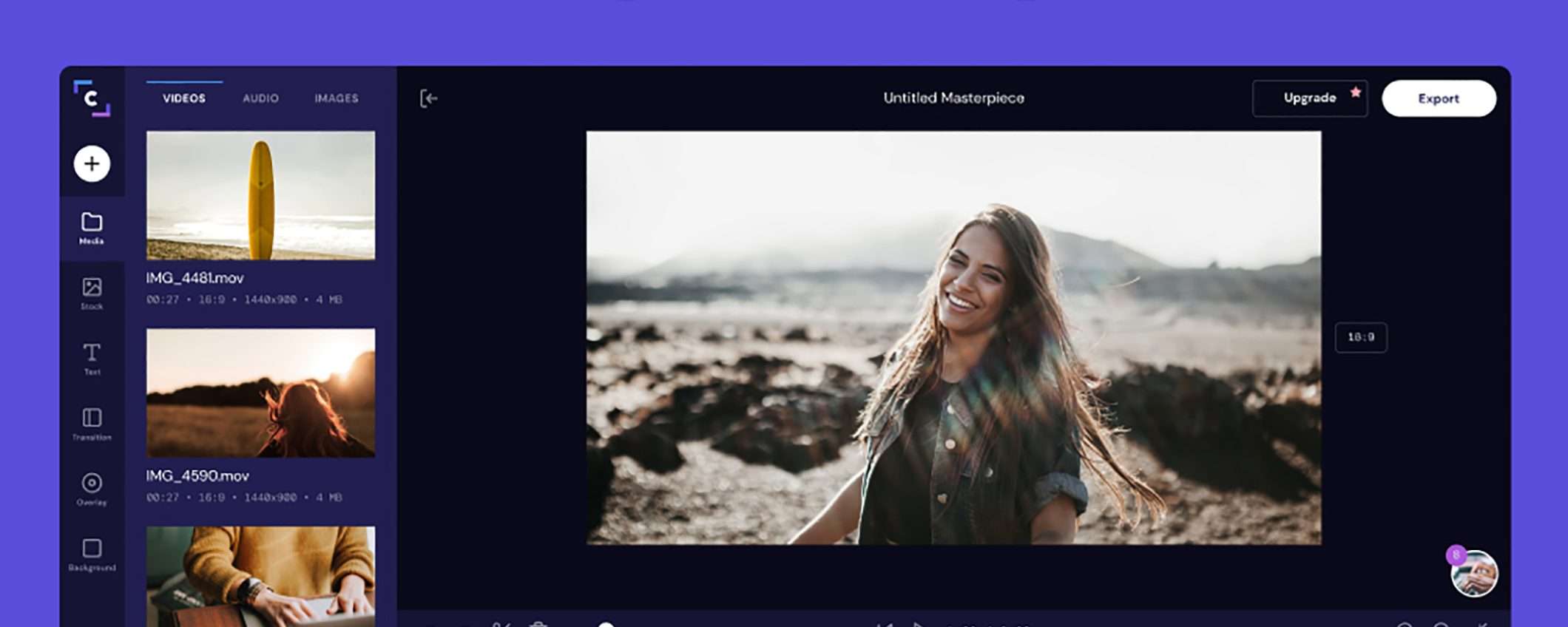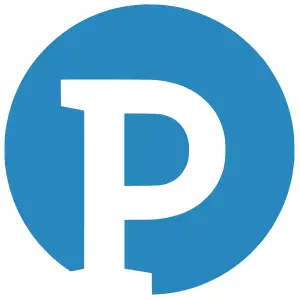A partire da Windows 11 2022 Update, i PC con a bordo Windows 11 includono un nuovo video editor, Clipchamp, che va a sostituire Movie Maker, ormai in pensione. Clipchamp è semplice da usare, con diverse interessanti funzioni e una grafica al passo con i tempi.
Come però sempre accade quando c’è un cambiamento importante, non sono mancate le lamentele di chi aprendo per la prima volta il nuovo editor si è ritrovato spiazzato, senza più alcun punto di riferimento. Ecco perché abbiamo pensato di preparare questa guida, con la quale ci auguriamo di spiegare con parole semplici come funziona Clipchamp, aggiungendo per ogni passaggio delle foto a corredo.
Come si usa Clipchamp
Su tutti i PC aggiornati all’ultima versione di Windows, Clipchamp figura tra le app di sistema. Se non compare nella barra delle applicazioni, per avviarla è sufficiente digitare il suo nome nella barra di ricerca e cliccare su Apri.
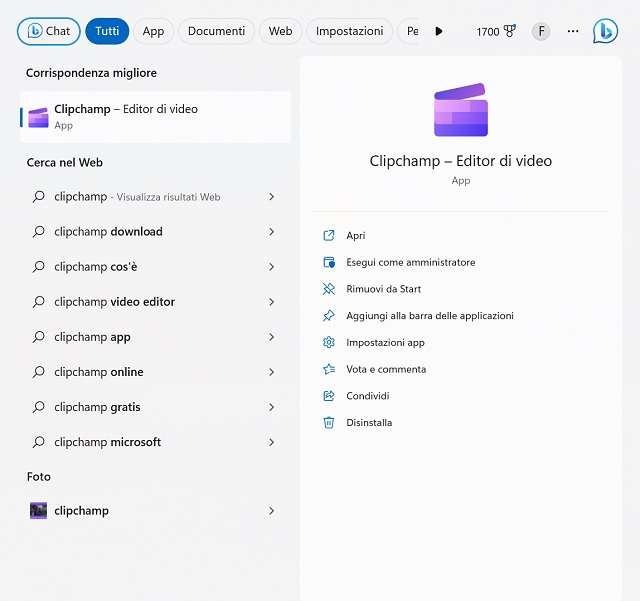
Se è la prima volta che lo si usa, è necessario completare la registrazione al servizio. Nella prima schermata che si apre bisogna inserire il proprio nome e cognome e premere sul pulsante Continua.
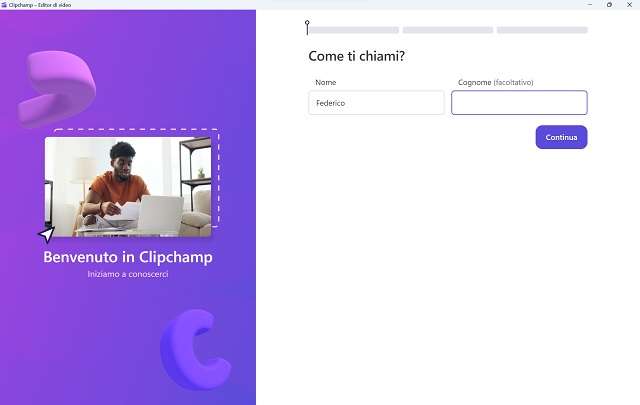
Nel passaggio successivo bisogna rispondere al seguente quesito: “Che genere di video vuoi creare con Clipchamp?” Si può scegliere tra Educativi, Contenuti, Aziendali e Personali. Se non si è un creator e non si hanno esigenze specifiche, la scelta più corretta è Personali.

Pochi istanti dopo si ha finalmente accesso alla schermata iniziale dell’editor video, dalla quale si possono creare nuovi video da zero o da un template, oppure registrare un filmato con una webcam, uno schermo o un microfono.

Creare un video con Clipchamp
L’editor video Clipchamp consente di creare un video da zero oppure da uno dei modelli disponibili (tra questi figurano anche Instagram e YouTube). Se si sceglie di realizzare un nuovo filmato basta premere sul riquadra Crea un nuovo video. Nella nuova schermata comparirà il nuovo editor video di Windows 11, con tutti i vari strumenti disponibili.
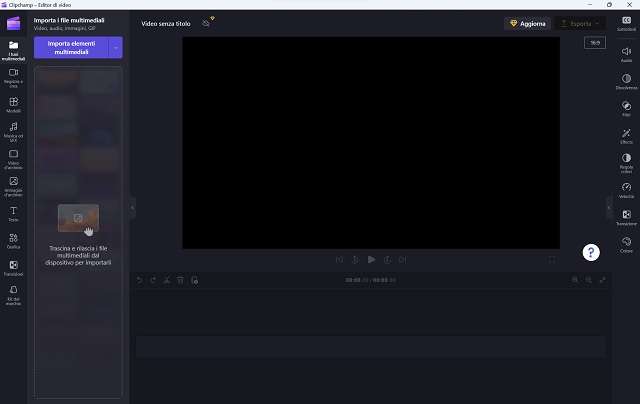
Se si ha già un video da editare, basta premere sul bottone Importa elementi multimediali e fare doppio clic sul file presente nella memoria del PC. In alternativa, per importare il video è possibile anche trascinare il file direttamente sulla colonna di sinistra, dove compare la voce Trascina e rilascia i file multimediali dal dispositivo per importarli.
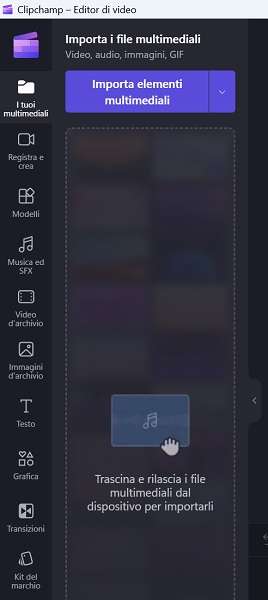
Una volta eseguito l’upload del video, si può procedere con l’editing. Nella sezione inferiore è disponibile il campo tramite cui modificare a proprio piacimento la durata di ogni singola scena del videoclip e aggiungere una traccia audio.

Tramite la barra laterale di sinistra si possono invece sfruttare funzionalità quali l’aggiunta di un video o di un’immagine d’archivio oppure di un testo, la modifica delle transizioni e l’inserimento del logo della propria attività.
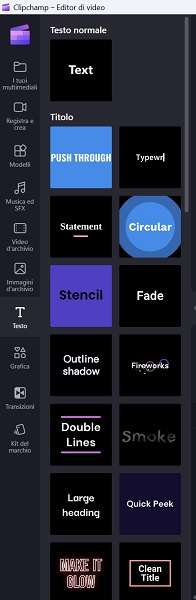
Nella barra laterale di destra figurano invece altre utili funzioni nell’editing del video. Tra queste si annoverano l’aggiunta di effetti, la regolazione dei colori, la dissolvenza, i filtri, la velocità del video e l’inserimento dei sottotitoli.
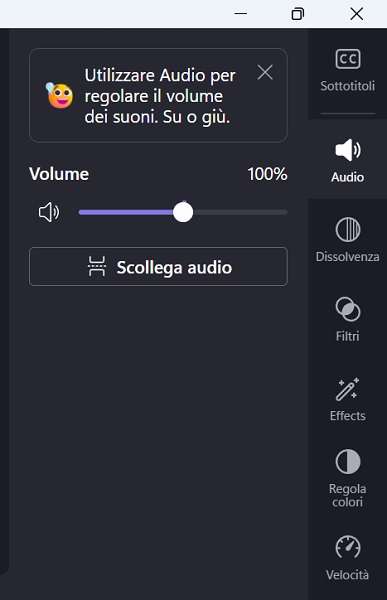
Al termine, per salvare il video e conservarlo nella memoria interna del computer basta premere sul pulsante Esporta posizionato in alto a destra e scegliere la qualità del video. Si può scegliere tra 480p, 720p e 1080p. Inoltre, se il video ha una durata pari o inferiore ai 15 secondi, è possibile selezionare la voce GIF.
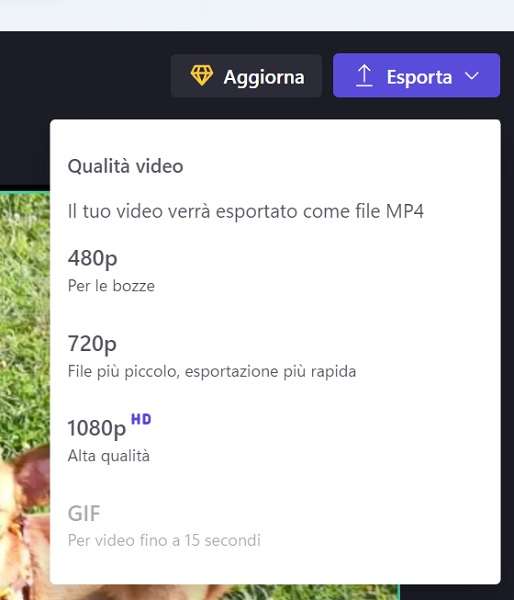
Il video viene scaricato in formato MP4. Di default viene salvato nella cartella Download, si può però scegliere se salvarlo o caricarlo in altre piattaforme. Ecco tutte le possibilità:
- Salva su Google Drive
- Salva su Dropbox
- Carica su YouTube
- Invia a TikTok
- Salva su OneDrive
- Salva pin su Pinterest
- Condividi su Linkedin
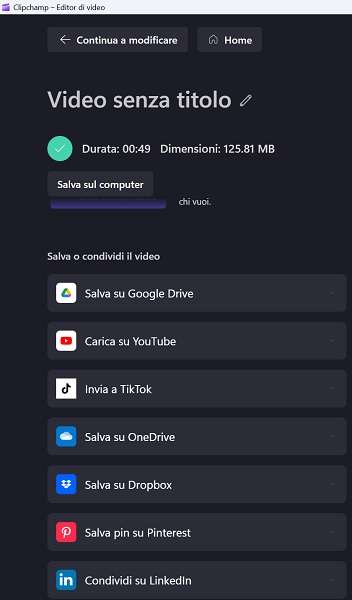
Differenze tra la versione gratuita e a pagamento di Clipchamp
A differenza di Movie Maker e iMovie per macOS, Clipchamp non è interamente gratuito. Alcune funzioni, tra cui il backup dei contenuti, l’archivio di contenuti multimediali premium e il pacchetto di filtri ed effetti di qualità superiore sono inclusi nel piano Essentials.
Si può scegliere tra fatturazione mensile e annuale: se si opta per quella annuale, il primo anno la spesa è pari a 79,99 euro, poi dal secondo anno 119,99 euro; la fatturazione mensile prevede invece una spesa di 7,99 euro per il primo mese, poi 11,99 euro per quelli successivi.
È possibile eseguire l’upgrade al piano a pagamento di Clipchamp in qualsiasi momento. Per riuscirsi è sufficiente premere su Aggiorna in alto a destra, selezionare la fatturazione e cliccare su Aggiorna.
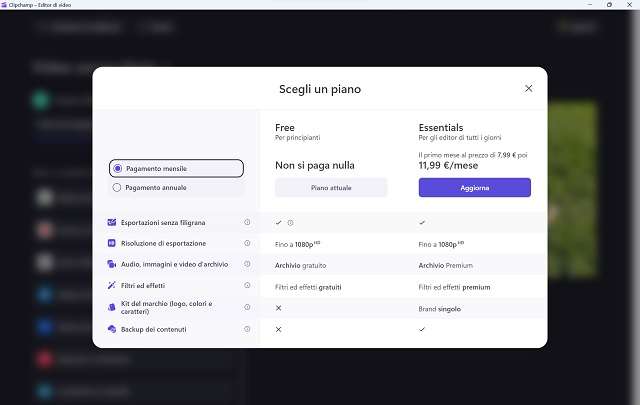
E con questo è davvero tutto, la nostra guida su come funziona Clipchamp termina qui. Il nuovo editor video di Windows 11 rappresenta un passo in avanti importante sul fronte della semplicità d’uso rispetto al passato, ma non solo. Ora, infatti, può vantare un’integrazione superiore con servizi quali Instagram e YouTube. Va anche detto però che per la prima volta l’editor dei video di Windows 11 è a pagamento. I creator che lavorano con i video avranno necessariamente bisogno di sottoscrivere il piano Essentials per poter sfruttare al massimo la nuova piattaforma.
Ti potrebbe interessare anche: I migliori programmi per montare video gratis e a pagamento