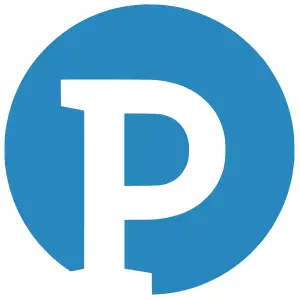Microsoft ha ridisegnato l’interfaccia per Esplora file in Windows 11, segnando un significativo passo avanti rispetto alla precedente versione. Questa interfaccia presenta una barra dei comandi che offre agli utenti la possibilità di selezionare diverse opzioni, che si discosta notevolmente dall’interfaccia della barra multifunzione a schede di Esplora file di Windows 10. Nonostante il cambiamento ormai consolidato è possibile ripristinare, con diversi procedimenti, la classica interfaccia di Esplora file a schede di Windows 10.
Come ripristinare Esplora file in Windows 10
Ripristinare l’interfaccia classica della barra multifunzione di Esplora file in Windows 11 è un’operazione che può essere eseguita seguendo vari metodi e passaggi. Nonostante la barra dei comandi di Windows 11 offra numerosi vantaggi, alcune opzioni potrebbero non soddisfare al 100%. Pertanto, potrebbe risultare utile conoscere come ripristinare la vecchia interfaccia utente della barra multifunzione. Prima di procedere con qualsiasi passaggio, è importante notare che Esplora file è accessibile dal Pannello di controllo.

Nella pratica, per accedere al classico Esplora file in Windows 11, è necessario seguire i seguenti passaggi:
- Premere la combinazione di tasti Windows + S per accedere alla casella di ricerca di Windows 11;
- Digitare “Pannello di controllo” per aprire il risultato della ricerca corrispondente, se il Pannello di controllo si apre in una vista a icone, fare clic sul menu a discesa “Visualizza per” e selezionare “Categoria”;
- Selezionare la freccia in su vicino alla barra di ricerca o premere la scorciatoia da tastiera Alt + Freccia su.
A questo punto, sarà visibile il classico Esplora file di Windows 10 che incorpora una barra delle schede. Tuttavia, questo non permette di accedere in automatico alla classica versione, ma è necessario ripetere i passaggi ogni volta che si desidera accedere al classico Esplora file. Per questo motivo, per facilitare l’accesso, è possibile impostare un collegamento al Pannello di controllo in Windows 11.
Esplora file di Windows 10: come modificare il Registro di Sistema
Per gli utenti che utilizzano Windows 11 21H2 o versioni precedenti, è possibile ripristinare l’interfaccia classica della barra multifunzione di Esplora file modificando manualmente il registro.

Specificando che, questa operazione non è valida per Windows 11 22H2 o versioni successive. A questo punto, per coloro che soddisfano i requisiti, ecco come procedere per ripristinare l’interfaccia classica della barra multifunzione di Esplora file in Windows 11:
- Aprire l’Editor del Registro di sistema di Windows 11 premendo contemporaneamente i tasti Win + R, digitare “regedit” nella casella di testo e poi cliccare su “OK”;
- Inserire nella barra di ricerca in alto dell’Editor del Registro di sistema il seguente percorso:
Computer\HKEY_LOCAL_MACHINE\SOFTWARE\Microsoft\Windows\CurrentVersion\Shell Extensions\.
- Selezionare la chiave “ShellExtensions”;
- Selezionare la casella “Blocked” (el caso in cui non sia presente una sottochiave “Blocked” fare clic con il pulsante destro del mouse su “ShellExtensions”, selezionare “Nuovo” e poi “Chiave”.)
- Fare clic con il pulsante destro del mouse sulla chiave “Blocked”, selezionare “Nuovo” e poi “Valore stringa”;
- Copiare e incollare {e2bf9676-5f8f-435c-97eb-11607a5bedf7} nella casella di testo della nuova stringa;
- Riavviare Esplora file o Windows 11 affinché la modifica del registro abbia effetto;
Dopo aver riavviato, è possibile premere il pulsante Esplora file sulla barra delle applicazioni per vedere l’interfaccia multifunzione a schede di Windows 10.
Nel caso in cui si desideri tornare alla barra dei comandi originale, sarà sufficiente eliminare la stringa. Nella pratica, basterà cliccare con il pulsante destro del mouse su {e2bf9676-5f8f-435c-97eb-11607a5bedf7} all’interno della chiave “Blocked”, selezionare “Elimina” e confermare l’eliminazione.
Modificare l’interfaccia tramite il prompt dei comandi
Un altro metodo, valido per gli utenti che utilizzano Windows 11 21H2 o versioni precedenti e non Windows 11 22H2, consiste nell’eseguire un comando che aggiunge il valore della stringa {e2bf9676-5f8f-435c-97eb-11607a5bedf7}. Più precisamente, è sufficiente aprire il Prompt dei comandi, inserire CMD nella barra di ricerca e selezionare l’opzione “Esegui come amministratore” del prompt dei comandi. Successivamente, inserire il seguente comando:
reg add “HKCU\Software\Classes\CLSID\{d93ed569-3b3e-4bff-8355-3c44f6a52bb5}” /f /ve
Al contrario, per ripristinare la barra dei comandi, è necessario eseguire questo comando.
reg delete “HKCU\Software\Classes\CLSID\{d93ed569-3b3e-4bff-8355-3c44f6a52bb5}” /f
Questo metodo è in qualche modo più semplice rispetto alla modifica manuale del registro. Tuttavia, possono verificarsi degli errori, per questo motivo, è sempre importante verificare il comando e controllare la presenza di spazi o caratteri in più, soprattutto nella parte finale del comando.
ExplorerPatcher per ripristinare l’interfaccia di Esplora file
Dopo aver esplorato diversi metodi, è possibile ripristinare l’interfaccia della barra multifunzione di Explorer in Windows 11 22H2 e tutte le altre versioni di build, utilizzando ExplorerPatcher.
Questo software freeware consente di personalizzare il menu Start, la barra delle applicazioni, Esplora file e la barra delle applicazioni di Windows 11. Ecco come procedere:
- Aprire ExplorerPatcher Softpedia;
- Scaricare il file;
- Fare doppio clic sul file “ep_setup” per installare Explorer Patcher;
- Attivare il menu Power User facendo clic con il pulsante destro del mouse sul pulsante Start sulla barra delle applicazioni e selezionando “Cerca”;
- Inserire “ExplorerPatcher” nella casella di ricerca di Windows 11 e fare clic su “Proprietà” (ExplorerPatcher)’;
- Fare clic sulla scheda “Esplora file” in ExplorerPatcher;
- Selezionare l’opzione “Interfaccia di controllo” per selezionare “Barra multifunzione di Windows 10“;
- Procedere su “Riavvia Esplora file” nella finestra Proprietà.
È importante sottolineare che, in alcuni casi, le modifiche al menu di ExplorerPatcher potrebbero essere applicate automaticamente una volta completata l’installazione. Tuttavia, se si desidera ripristinare la barra delle applicazioni originale di Windows 11, sarà sufficiente selezionare l’opzione “Windows 11 predefinita” nella scheda “Barra delle applicazioni”.