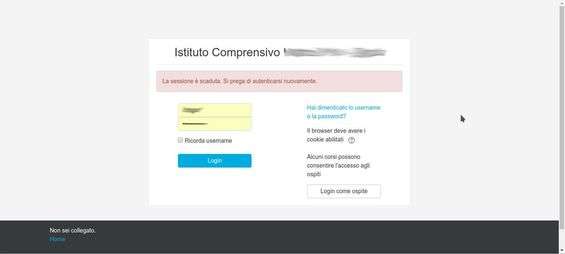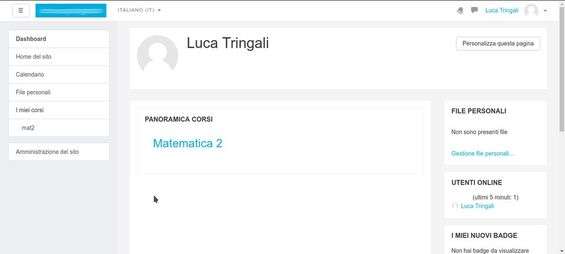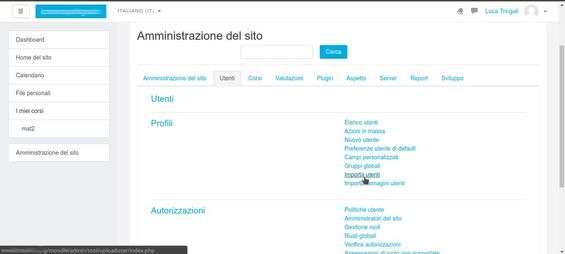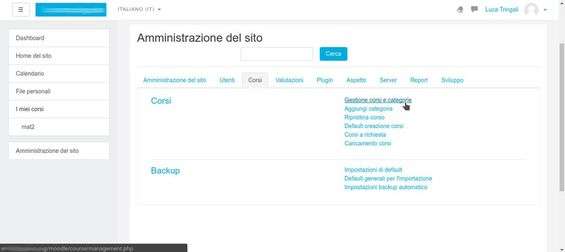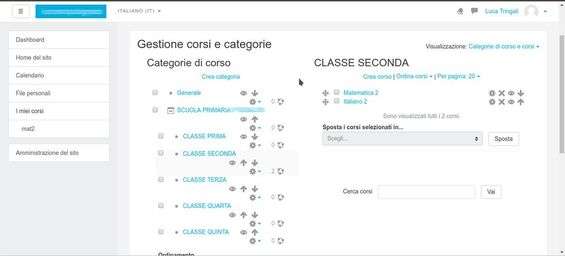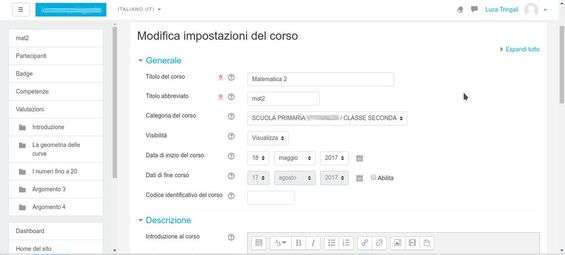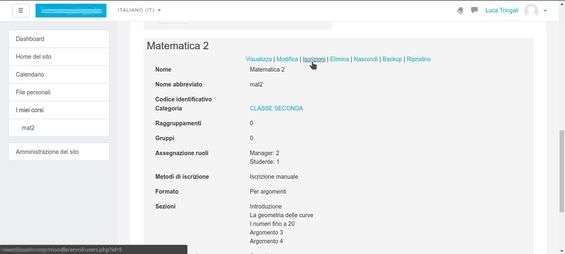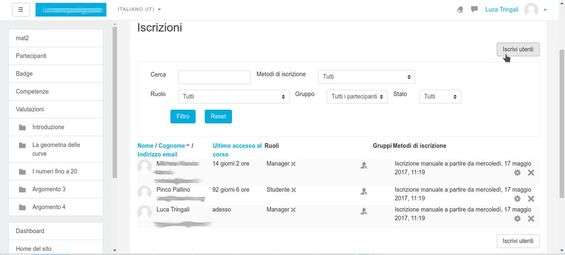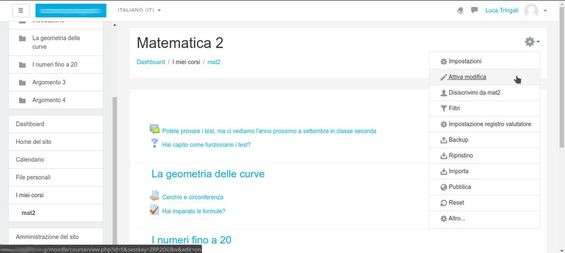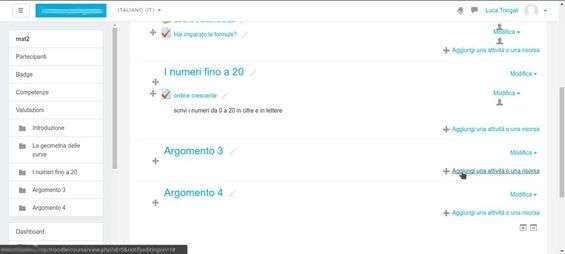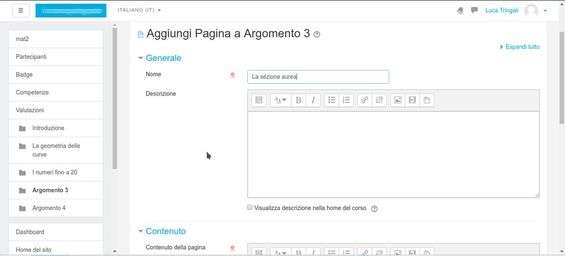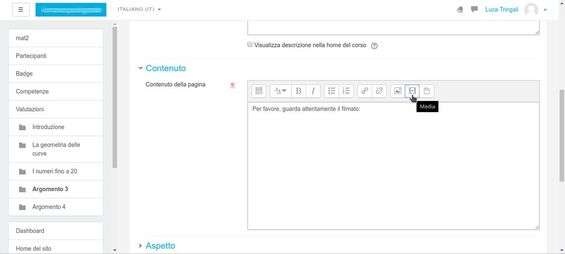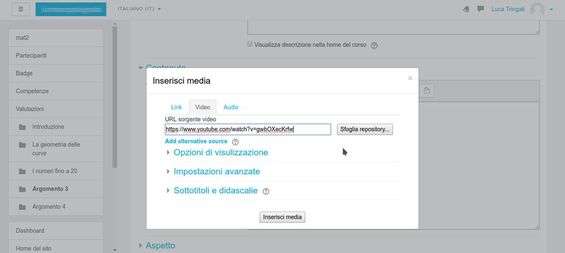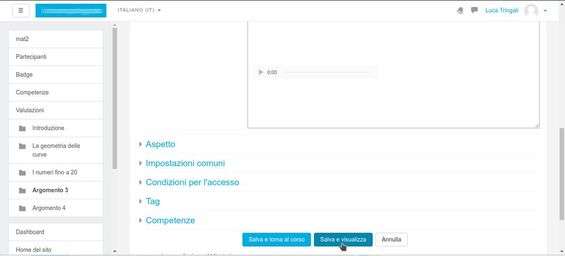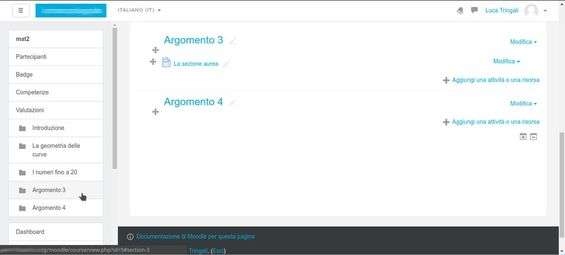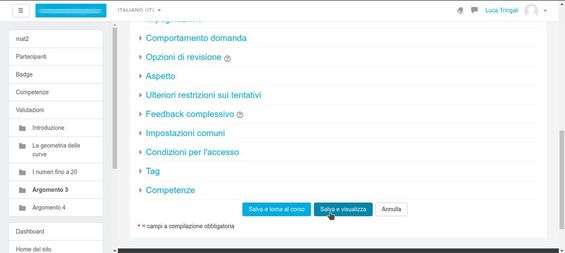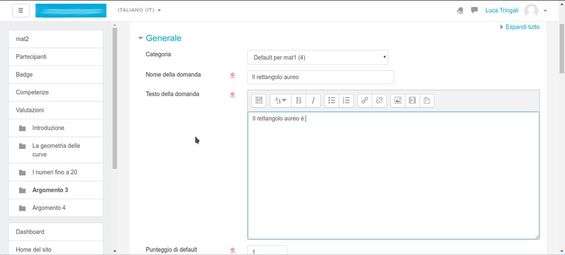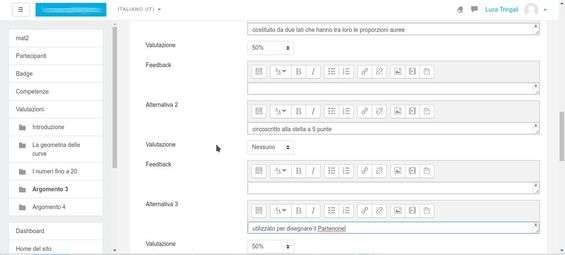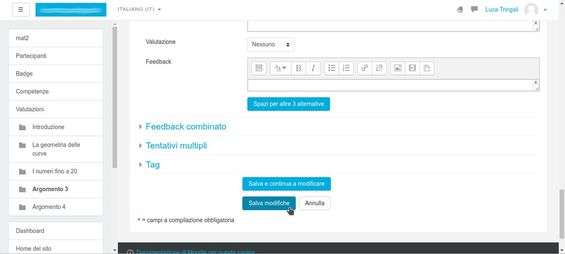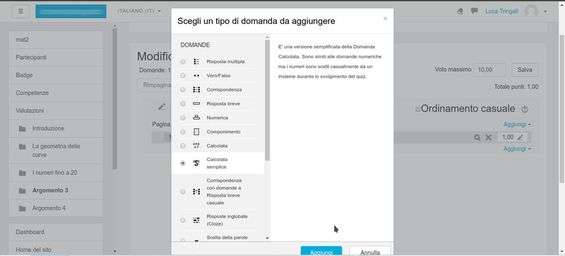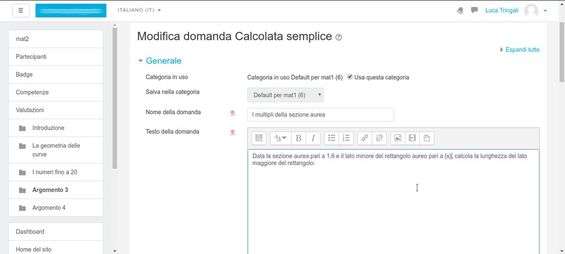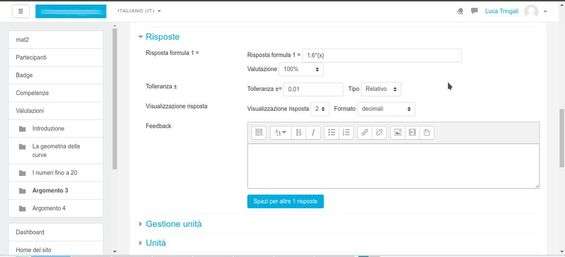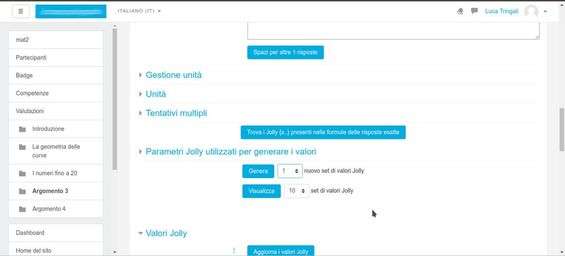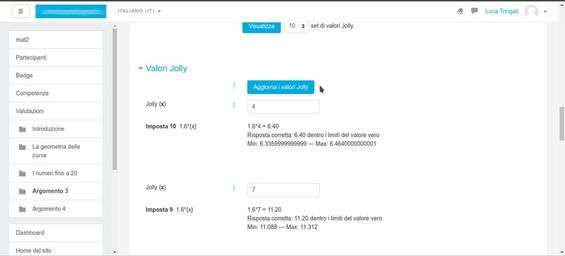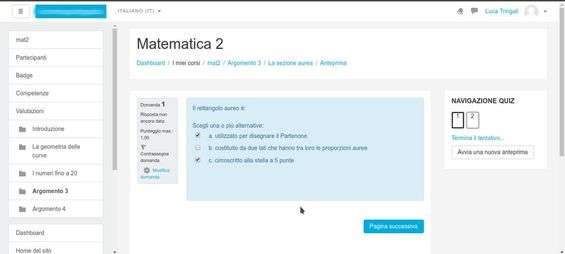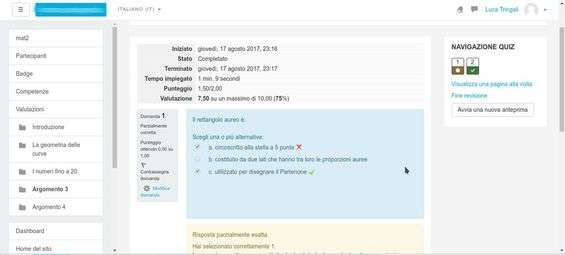L’informatizzazione della scuola italiana passa attraverso la possibilità per gli studenti di accedere a dei computer non soltanto per le lezioni di informatica, ma per tutte le altre lezioni. Quello che spesso all’interno della scuola, tra docenti e dirigenti, si fatica a capire è che il computer non è un obiettivo: è uno strumento per perseguire l’obiettivo (cioè una valida istruzione per gli studenti). Di conseguenza, il computer non è un premio da concedere agli studenti portandoli in aula informatica quando si comportano bene o non c’è altro da fare: è uno strumento che dovrebbe essere utilizzato per qualsiasi lezione, dall’italiano alla matematica, dalla storia alla geografia. Le LIM stanno migliorando questo approccio, che nella scuola del futuro deve ovviamente puntare a multimedialità e interattività, ma non basta. La vera soluzione consiste nel fornire ad ogni studente un dispositivo, come un tablet da 150 euro, attraverso il quale leggere, studiare, fare compiti e verifiche. Ovviamente per fornire agli alunni del materiale su cui studiare (per esempio testi in PDF o immagini e filmati), oltre a test per verificare le loro competenze, serve una piattaforma. La migliore di tutte è certamente Moodle , una Webapp che si può installare su un qualsiasi server Web. Moodle è gratuito si paga soltanto il costo del server, che ovviamente va messo in piedi. Se si vuole fare “tutto in casa” si può installare un proprio server usando il sistema operativo Ubuntu Server, e per una azienda che vuole fare formazione può essere una buona idea, ma non per una scuola. Ad una scuola conviene rivolgersi ad un qualsiasi servizio di hosting Web , che in genere non costa più di 25 euro l’anno. E sullo stesso server si possono poi installare anche altre Webapp, come un blog in WordPress o sistemi per il registro elettronico. Uno dei vantaggi di Moodle è che essendo semplicemente un’interfaccia Web, gli studenti vi potranno accedere da qualsiasi dispositivo: possono farlo dai tablet che la scuola mette loro a disposizione, ma possono farlo anche dai computer che eventualmente trovano nell’aula informatica, dalla LIM, oppure dal loro computer personale che hanno a casa. Un ottimo metodo per svolgere i compiti della vacanze comodamente da casa propria o mentre si è in viaggio semplicemente collegandosi al sito Moodle della propria scuola. Una rivoluzione nel modo di fare insegnamento, per aumentare le capacità pratiche degli studenti e il loro spirito critico. Proprio quello che, secondo i test OCSE , manca agli studenti italiani, evidentemente troppo abituati a lezioni frontali e poco interattive.
Ovviamente la prima cosa da fare è eseguire il login sulla propria installazione di Moodle: chi ha creato l’utenza avrà anche fornito le credenziali di accesso. Chi non ha le credenziali può comunque accedere come ospite e poi chiedere di ottenere l’iscrizione.
Al momento dell’ingresso il sito presenta la propria Dashboard: tipicamente si vede sulla sinistra l’elenco dei corsi di cui si è responsabili, nella sezione I miei corsi . Nell’esempio, il nome del corso è mat2 . Se si è amministratori è possibile cliccare sul pulsante Amministrazione del sito per accedere alla pagina di amministrazione.
Nella pagina di amministrazione sono presenti diverse schede: cliccando su Utenti è possibile amministrare i vari utenti, grazie all’opzione Elenco utenti . Ma è anche possibile aggiungere un gruppo di utenti, cliccando su Importa utenti . Questa procedura permette di aggiungere utenti da una tabella. In una scuola è quindi possibile iscrivere a Moodle i propri alunni semplicemente importando una tabella, salvata in formato CSV (cosa che si può fare con Excel o LibreOffice Calc) con i vari nomi e cognomi. In linea di principio è consigliabile utilizzare come nome utente la somma di nome e cognome e anno di nascita oppure il codice fiscale, per essere sicuri di non avere omonimi. Cliccando su Gruppi globali è invece possibile aggiungere un gruppo di utenti: questo è molto comodo perché si può per esempio creare il gruppo di utenti anno 2010 , inserendo tutti i propri studenti nati in quell’anno. In questo modo è poi possibile iscrivere automaticamente tutti gli utenti del gruppo allo stesso corso (per esempio Matematica2) invece di doverli aggiungere uno alla volta.
Sempre nel pannello di amministrazione del sito è possibile andare nella scheda Corsi per gestire i vari corsi che si vogliono realizzare su Moodle. In particolare, bisogna cliccare sull’opzione Gestione corsi e categorie .
All’interno della gestione dei corsi e delle categorie si possono gestire innanzitutto le varie categorie. Si possono realizzare infinite categorie, a seconda di quello che si desidera. Per esempio, in una scuola un buon modo di procedere può essere utilizzare con categoria principale il nome dell’istituto comprensivo, come sottocategorie i nomi delle varie scuole che compongono tale istituto, e come sotto-sottocategorie le varie classi (prima, seconda ecc.). Per creare una nuova categoria si clicca sul link Crea categoria .
Invece, per creare un nuovo corso si clicca su Crea corso . Ogni sotto-sottocategoria, cioè ogni classe, dovrebbe avere i propri corsi. Per esempio, nella classe prima si creerà il corso Italiano1 , mentre in classe seconda si creerà Italiano2 . I corsi possono anche essere spostati in altre categorie. Per esempio, il corso di disegno potrebbe essere spostato dalla classe seconda alla classe terza, se è un progetto che deve seguire gli alunni nel loro percorso di studi.
Quando nella scheda di Gestione corsi e categorie si clicca sul nome di un corso si trova, a fine pagina, un riassunto del corso in questione. Qui, cliccando sul link Iscrizioni , si può iscrivere al corso un certo gruppo di utenti. Utilizzando il link Backup è possibile scaricare l’intero contenuto del corso, in modo da poterlo poi riproporre su un’altra (o sulla stessa) installazione di Moodle usando il link Ripristino .
Se si è cliccato sul link Iscrizioni , si vede l’elenco degli utenti iscritti al corso in questione. È possibile aggiungerne degli altri semplicemente cliccando su Iscrivi utenti . Alla stessa schermata si accede direttamente dal corso, cliccando sul pulsante Partecipanti nella dashboard a sinistra e poi su Iscrizioni nel menu che compare cliccando sul pulsante a forma di ingranaggio a destra. Come dicevamo, gli utenti si possono aggiungere uno alla volta, ma è anche possibile aggiungerli in gruppo se è stato precedentemente creato un gruppo (per esempio, si può creare un gruppo per anno di nascita) cliccando sull’opzione Sfoglia gruppi globali nella finestra Iscrivi utenti . Ovviamente si possono definire i vari ruoli: gli studenti vanno aggiunti come Studente , ma è anche necessario aggiungere almeno un utente docente, con il ruolo Docente oppure Manager .
Si può accedere ad un proprio corso, del quale si sia Manager o Docente , semplicemente cliccando sul nome del corso nella dashboard a sinistra. Viene visualizzato il nome abbreviato del corso.
Per evitare danni, quando si entra in un corso lo si visualizza in sola lettura. Se si vogliono apportare modifiche bisogna cliccare sul pulsante a forma di ingranaggio a destra e scegliere la voce Attiva modifica .
Ora diventa possibile modificare le varie sezioni già presenti nel corso, cliccando sul pulsante a forma di matita che appare vicino alle varie intestazioni (per esempio Argomento 3 andrà modificato in qualcos’altro). All’interno di ogni sezioni si può aggiungere una attività cliccando su Aggiungi una attività o una risorsa .
Quando si vuole fare una lezione si utilizzano delle risorse: la finestra che appare ne offre molte. La soluzione più generica è probabilmente Pagina .
Quando si crea una pagina è necessario specificare un nome, e volendo anche una descrizione per tale pagina.
Nella sezione Contenuto si può poi scrivere la pagina. Fondamentalmente, questa è la lezione per gli studenti, quindi si scriverà un testo che spiega qualche concetto. Si possono anche integrare nella pagina immagini, file, e filmati. Per aggiungere un filmato si clicca sul pulsante Media .
Si apre quindi una finestra che permette di inserire il filmato che si desidera semplicemente cliccando sulla scheda Video e inserendo l’indirizzo del filmato. Per esempio, può essere un filmato preso da YouTube. Infine si clicca su Inserisci media .
All’inizio il filmato non dispone di un’anteprima perché bisogna prima di tutto provare ad avviarlo almeno una volta, così il sistema potrà scaricare il suo contenuto. Per salvare la pagina e visualizzare si clicca su Salva e visualizza .
Quando si visualizza la pagina appena creata è possibile far partire il filmato cliccando sul riproduttore multimediale: nel giro di qualche secondo il video di YouTube partirà, esattamente come lo vedranno gli studenti.
Tornando al corso, si vede che la pagina appena creata è stata inserita nell’elenco: nell’esempio si tratta della pagina La sezione aurea nella sezione Argomento3 .
Ovviamente si deve poi valutare lo studente per verificare se abbia capito qualcosa dalla spiegazione. Quindi si può aggiungere un’altra risorsa, sempre cliccando su Aggiungi una attività o una risorsa . Esistono molte opzioni per valutare uno studente, ma la scelta migliore è in genere Quiz .
Anche i quiz devono avere obbligatoriamente un nome, ma non è fondamentale che abbiano una descrizione.
Quando si è scelto il nome del quiz si può procedere cliccando sul pulsante Salva e visualizza in fondo alla pagina.
Ovviamente all’inizio non c’è alcuna domanda: per aggiungerle si deve cliccare sul pulsante Modifica quiz , oppure sul pulsante a forma di ingranaggio a destra e scegliere la voce Modifica quiz .
Spuntando la casella Ordinamento casuale , le varie domande verranno presentate in modo random per rendere più difficile la copia agli studenti. Per aggiungere una domanda si può cliccare sul pulsante Aggiungi e scegliere la voce una domanda dal menu che appare.
Esistono tanti tipi di domande diverse. La più comune è probabilmente la Risposta multipla .
Quando si realizza una domanda a risposta multipla si deve indicare un nome per la domanda: tale nome sarà utile poi al docente per identificarla mentre si correggono i vari risultati degli studenti. Ovviamente si deve poi scrivere il testo della domanda.
Si possono indicare varie alternative, in genere almeno 3. Basta scrivere la risposta nella riga Alternativa . Per esempio, la risposta numero 1 sarà inserita nella riga Altenrativa1 , la seconda in Alternativa2 e così via. La riga relativa al Feedback permette di indicare un eventuale testo da far apparire allo studente dopo che abbia risposto alla domanda. In linea di massima, conviene lasciare sempre vuota questa riga. Ovviamente, ogni risposta deve avere una valutazione. Se c’è una sola risposta giusta, tale risposta avrà una valutazione del 100% , e le altre Nessuno . Se invece ci sono più risposte giuste basta usare le percentuali. Per esempio, con due risposte giuste ciascuna delle risposte avrà un punteggio pari al 50% , così per avere il punteggio pieno lo studente dovrà selezionarle entrambe. Le risposte sbagliate possono anche avere un punteggio negativo, per esempio -50% . Così se lo studente sceglie una risposta giusta (+50%) ed una sbagliata (-50%) ottiene un punteggio pari a 0. È un modo per evitare che gli studenti selezionino tutte le risposte cercando di fare più punti possibili. Ad ogni modo, se si vogliono indicare due risposte corrette è necessario scegliere la voce Più alternative nella casella Una o più alternative . Altrimenti il sistema permetterà allo studente di selezionare una sola delle risposte multiple.
Si possono poi impostare molte altre opzioni, e la domanda viene automaticamente memorizzata in un deposito domande cliccando sul link Deposito delle domande in alto. In questo modo potrà essere riutilizzata in altri quiz, come delle verifiche riepilogative, senza doverla riscrivere daccapo. Ricordiamo che se non trovate un link nel browser basta premere Ctrl+F e cercare il testo (per esempio la parola deposito ). Terminata la scrittura, si clicca sul pulsante Salva modifiche in fondo alla pagina.
Un altro tipo di domanda molto utile è la calcolata semplice , perché permette di far svolgere dei calcoli agli studenti, con dei dati che siano però scelti casualmente da un insieme, così che sia impossibile copiare.
Quando si scrive il testo di una domanda calcolata si deve indicare almeno un dato numerico tra parentesi graffe. Per esempio, si può scrivere
Data la sezione aurea pari a 1,6, e il lato minore del rettangolo aureo pari a {x}, calcola la lunghezza del lato maggiore:
e il valore x verrà scelto da Moodle in un insieme di numeri che noi specifichiamo. Ovviamente si possono inserire più dati. Per esempio nella frase:
Calcola l'area del triangolo di base {b} e altezza {h}
il sistema sceglierà automaticamente dei valori per i numeri b e h.
Nelle domande è possibile inserire delle immagini, per esempio un disegno relativo al problema che si sta ponendo.
Ovviamente, si deve indicare la risposta giusta: lo si può fare usando la formula. Per esempio, la soluzione alla domanda sul rettangolo aureo sarebbe
1.6*{x}
Infatti basta moltiplicare il lato minore per la sezione aurea. I numeri decimali devono essere indicati con il punto invece della virgola, per rispettare lo standard internazionale, ma questo vale solo per la formula: nel testo della domanda che appare all’utente i dati appariranno con la virgola se si è impostata la lingua italiana. Nell’esempio del triangolo, invece, la risposta si calcolerà con questa formula:
({b}*{h})/2
Infatti è base per altezza diviso 2.
Il passo successivo consiste nell’indicare i valori possibili per i numeri da scegliere automaticamente. Nella sezione Parametri Jolly utilizzati per generare i valori si deve cliccare sul pulsante Visualizza indicando un certo numero, almeno 5, di valori Jolly.
Nella sezione Valori Jolly si possono poi indicare i veri e propri valori. Basta scrivere i numeri che si desiderano nelle varie caselle di testo, cliccando poi sul pulsante Aggiorna i valori jolly per vedere l’anteprima dei risultati della formula (che appare sotto la casella). Per esempio, si può decidere di scegliere numeri che non comportino risultati troppo strani, evitando quindi numeri decimali troppo lunghi.
Terminata l’indicazione di tutti i possibili valori Jolly, si può cliccare su Salva modifiche . Se si vuole evitare la trafila di indicare i valori Jolly, si può creare una domanda Calcolata invece di una domanda Calcolata Semplice . perché con la calcolata normale si deve indicare soltanto un intervallo di valori (per esempio numeri da 1 a 20, con 1 decimale) e Moodle sceglierà i valori da solo in modo casuale.
Per verificare la resa del quiz basta cliccare su di esso come farebbe un utente qualsiasi e scegliere il pulsante Tenta il quiz adesso .
Si può quindi verificare che le opzioni delle risposte multiple appaiano esattamente come devono. È anche possibile provare a dare delle risposte, proprio come un utente, per verificare che il punteggio venga assegnato correttamente.
Nella risposta Calcolata Semplice viene fornita una casella per inserire il risultato del calcolo, che come abbiamo già detto nel caso di decimali deve essere inserito usando la virgola.
Si può concludere il tentativo del quiz, cliccando su Invia tutto e termina per controllare il punteggio ottenuto.
La visualizzazione che viene fornita indica sia le risposte giuste che quelle sbagliate, permettendo quindi allo studente di imparare dai propri errori. Il sistema è molto intuitivo, e ovviamente fornisce un punteggio che, in linea di massima, potrebbe essere il voto finale dell’utente.
Naturalmente, il sistema sa che l’utente che sta eseguendo in questo momento il quiz è un docente, quindi non tiene conto del risultato ai fini statistici. Quando saranno gli studenti a eseguire il quiz il docente potrà cliccare sul pulsante a forma di ingranaggio e scegliere la voce Risultati per avere delle statistiche della classe e per vedere ogni singolo quiz in modo da spiegare allo studente dove e perché ha sbagliato. I quiz così creati possono essere facilmente salvati e riutilizzati più volte: per esempio, se un docente prepara dei quiz (e delle lezioni) per la classe seconda di una scuola primaria, potrà salvarli per il docente che avrà la classe seconda l’anno prossimo, oppure per riutilizzarli tra 5 anni quando egli stesso avrà nuovamente una classe seconda. Il materiale può addirittura essere importato in un’altra installazione Moodle, nel caso si vada a insegnare in un altro istituto. Insomma, si preparano lezioni e quiz una sola volta, e poi si possono ripetere quando si vogliono.