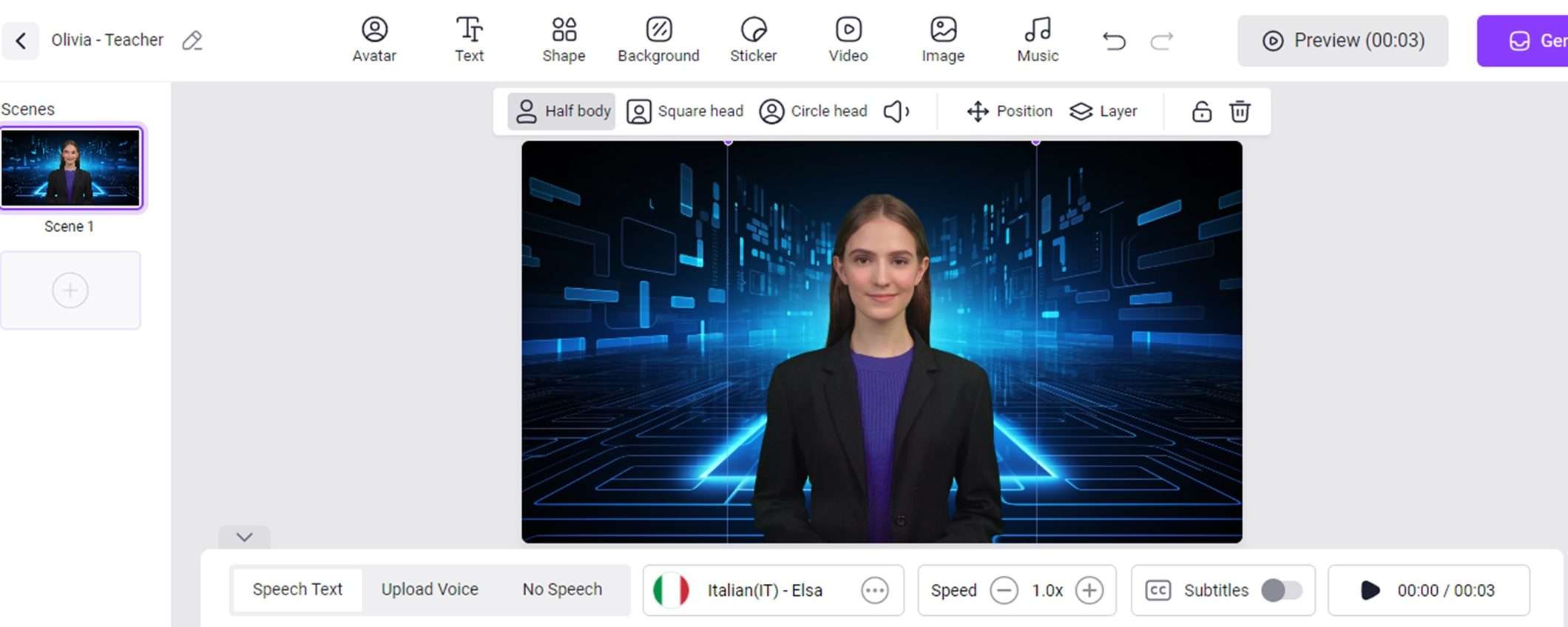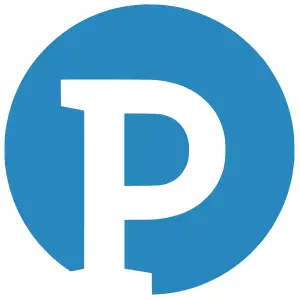Vidnoz AI è una piattaforma che offre strumenti online per creare video in modo facile e veloce, grazie all’intelligenza artificiale e l’automazione intelligente. Con Vidnoz AI, è possibile generare video di qualità per vari scopi, come vendite, marketing, comunicazione e supporto. Si può scegliere tra centinaia di avatar, modelli e voci per personalizzare il proprio video e renderlo unico.
Perché utilizzare Vidnoz AI
Vidnoz AI rappresenta la soluzione ideale per una vasta gamma di situazioni in cui si richiede la creazione di video coinvolgenti utilizzando avatar AI realistici. Questo potente strumento, infatti, risulta particolarmente vantaggioso per chi non si sente a proprio agio di fronte alla telecamera, offrendo un’alternativa efficace per presentazioni dinamiche, introduzioni rapide, corsi, presentazioni di marketing, messaggi di auguri e molto altro ancora. Con Vidnoz AI, si può generare un avatar dal realismo personalizzabile per creare video accattivanti, che soddisfino le esigenze specifiche di ogni contesto.
Come creare un video con un avatar generato dall’intelligenza artificiale
Per creare un avatar AI, si deve creare un account gratuito (utilizzando l’e-mail, l’account Google o Facebook, ecc.). Quest’operazione non è richiesta immediatamente, ma è necessaria per salvare ed esportare la propria creazione. Si viene quindi reindirizzati alla pagina iniziale dell’editor di Vidnoz AI. Si può iniziare a scegliere un modello (template) nel formato orizzontale o verticale (Landscape, Portrait, Square) o un avatar scorrendo la pagina iniziale o cliccando sui menu Templates e Avatars nella colonna di destra.
Da questo menu si può accedere a tutte le creazioni salvate (menu My Creation) e a tutti i file importati (immagini, video, audio, ecc.). Per accedere a queste sezioni bisogna avere un account. Per creare un video con Vidnoz AI, sono disponibili diverse modalità: si può cliccare sul pulsante viola in alto a destra “Create video”, selezionare un modello o scegliere prima un avatar.
Scegliere un template
Fare clic su uno dei modelli visualizzati per aprire una nuova finestra con un lettore multimediale, un’anteprima e altri suggerimenti. È sufficiente fare clic sul pulsante “Use this template” (Usa questo modello) per passare direttamente all’editor e importare il modello.
Dal menu Templates, si possono scoprire modelli suddivisi in diverse categorie: tutorial/how to, notizie, social media, pubblicità, inviti o saluti, promozioni, e-commerce, festività, business, salute e altre ancora. I modelli possono essere ordinati in base al formato del video, orizzontale o verticale. Si tenga presente che alcuni elementi Pro sono accessibili solo con un abbonamento a pagamento.
Nell’editor è disponibile un’ampia gamma di funzioni per modificare l’avatar, le scene, gli elementi di testo visualizzati nel video, la musica e praticamente tutto ciò che è visibile. Fare clic su uno degli elementi per modificarlo.
Si può modificare l’avatar, cambiarne la lingua (è presente l’italiano) o la velocità di dizione, aggiungere o modificare il testo, inserire forme geometriche, uno sfondo diverso, adesivi, immagini, icone, musica di sottofondo, ecc. A proposito della musica, sono presenti numerose tracce, suddivise per genere. Inoltre, è possibile anche caricare i propri audio e impostare il volume.
L’avatar può essere visualizzato in diversi modi: sovrapposto fino a metà del corpo (mezzo busto), in un cerchio o in un rettangolo con uno sfondo semplice (solo la testa), di cui si può scegliere il colore, posizionato in modo diverso e così via. Si può anche cambiare l’avatar per ogni “scena” del video e modificare le transizioni tra le diapositive.
Si può visualizzare un’anteprima delle modifiche apportate, ma l’avatar non prenderà vita in questa fase. Per farlo, si deve generare il video. La propria creazione sarà salvata in “My creations” (Le mie creazioni).
Scegliere un avatar
Dal menu Avatar, gli utenti possono innanzitutto scegliere un avatar, che sono suddivisi in 4 categorie:
- Talking Photos: include tutti i tipi di personaggi fittizi o reali, ma solo il viso;
- Avatar Pro: include tutta una serie di personaggi realistici con un look piuttosto professionale;
- Create Custom Avatar: per creare il proprio avatar (è presente anche un video che spiega come customizzare il proprio avatar).
Si può fare clic su uno degli avatar per modificarlo (cambiare la voce e la velocità di dizione) e personalizzarlo, oppure importarlo così com’è nell’editor video. Si può anche creare il proprio avatar importando una foto o un’immagine del personaggio che incarnerà il video.
Dopo aver importato l’avatar nell’editor, si inseriscono le “scene”, il testo, si modificano o si aggiungono elementi (sfondi, stickers, musica, ecc.) e si clicca su Genera per avviare il processo di creazione del video.
Fare clic sul pulsante in alto a destra “+ Create video”
Facendo clic su Create Video (Crea video), l’utente è invitato a scegliere se partire da una pagina vuota (Start a blanck), importare direttamente la propria presentazione PowerPoint (PPT o PPTX fino a 100Mb) o selezionare un modello (Start with a Template). Se si sceglie di importare u PowerPoint, il file verrà importato automaticamente e si dovrà scegliere l’avatar e la sua posizione per ogni “scena”. Non è necessario inserire il testo nel campo in fondo allo schermo, poiché verrà stato rilevato automaticamente nelle slide della presentazione e inserito.
Fare clic sul pulsante “Generate”
Prima di generare il video è consigliabile controllare l’anteprima (con il pulsante Preview). L’ultimo step per creare il video, è fare clic sul pulsante in alto a destra “Generate” (Genera). Per completare l’ultimo passaggio, è necessario sottoscrivere un abbonamento a pagamento.
Abbonamenti di Vidnoz AI
Vidnoz AI prevede due piani di abbonamento. La versione Starter e quella Business. Attualmente, il piano Starter costa 14,99 dollari al mese, e comprende:
- Durata massima di 5 minuti per video (max 15 minuti al mese);
- Accesso a 200+ avatar AI;
- 470+ voci realistiche AI;
- Accesso a 300+ modelli predefiniti;
- Nessun watermark Vidnoz sui video;
- Esportazione di video in formato 1080P;
- Pagina di condivisione con logo e CTA personalizzati;
- Video incorporati;
- Creazione video prioritaria;
- Max 5.000 caratteri per scena.
Il piano Business costa 37,49 dollari e permette di accedere a funzionalità avanzate, e comprende:
- Durata massima di 20 minuti per video (30 minuti al mese totali di creazione video AI);
- Nessuna filigrana Vidnoz sui video;
- Accesso a 100+ avatar AI;
- 100+ voci realistiche AI;
- Accesso a 300+ modelli predefiniti;
- Esportazione di video in formato 1080P;
- Pagina di condivisione con logo e CTA personalizzati;
- Video incorporati;
- Creazione video prioritaria;
- Max 5.000 caratteri per scena.