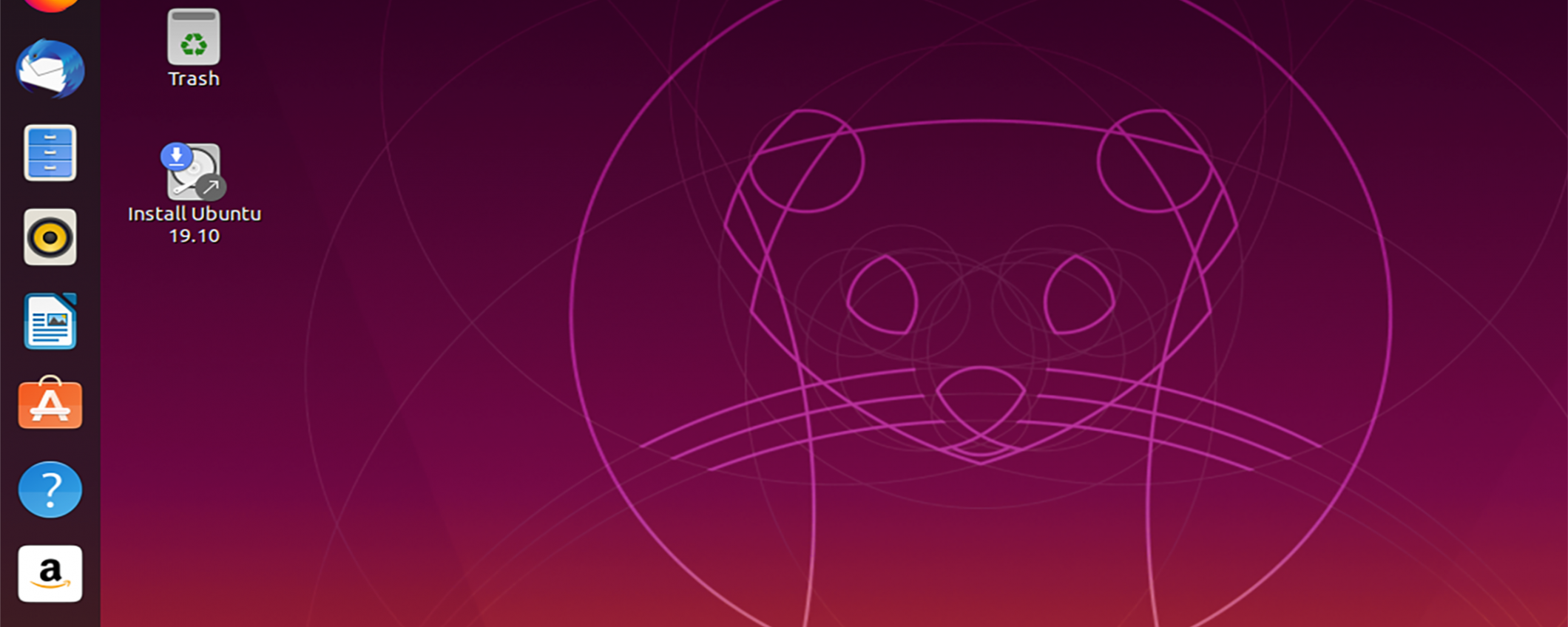Installare Ubuntu è un’operazione semplice che nulla ha a che vedere con la complessità delle prime distribuzioni Linux. La procedura di setup di Ubuntu non differisce molto rispetto a quella di Windows e di Mac OS: l’installer grafico, di cui è dotato il sistema operativo di Mark Shuttleworth, consente di effettuare tutti i passaggi necessari in modo veloce e intuitivo. Tuttavia è bene comprendere al meglio gli step per evitare possibili errori che possano compromettere la buona riuscita dell’operazione.
Vediamo insieme come installare Ubuntu 9.10 analizzando tutti i passaggi necessari.
Requisiti installazione Ubuntu 9.10
Il primo passo è verificare che il computer fisso o portatile su cui vogliamo installare Ubuntu 9.10 rispetti i requisiti minimi che sono i seguenti:
• Almeno 25 GB di spazio libero su hard disk oppure 5 GB per la minimal installation, una versione ridotta all’osso di Ubuntu.
• Processore dual core da 2 GHz
• 4 GB di RAM
• Una pendrive che abbia una capienza di almeno 3 GB per ospitare la ISO di installazione
Effettuate queste verifiche dovremo scaricare l’immagine ISO aggiornata di Ubuntu 19.10 Eoan Ermine, l’ultima versione disponibile al momento della scrittura di questa guida.
Come installare Ubuntu da pendrive
L’installazione di Ubuntu deve essere effettuata da una pendrive USB (oppure da DVD, qualora ne abbiate ancora uno a disposizione). Per trasferire la ISO di Ubuntu 19.10 su una USB stick è necessario usare uno dei tanti strumenti che consentono facilmente questa operazione. Consigliamo tra i tanti disponibili UnetBootin, un tool multipiattaforma disponibile per Windows, Linux e macOS. Per trasferire la ISO di Ubuntu 19.10 sarà sufficiente installare UnetBootin, avviarlo e nella schermata principale selezionare la voce “Immagine disco” andando impostare il file ISO di Ubuntu scaricato in precedenza. Nel menu a tendina “Unità” dovremo selezionare la lettera che identifica la pendrive che abbiamo scelto.

Trasferita Ubuntu su pendrive USB possiamo procedere al primo passo dell’installazione, cioè collegare la pennetta e riavviare il nostro computer. Se abbiamo già configurato nel BIOS il boot da unità USB verremo accolti dalla schermata di avvio di Ubuntu, in caso contrario sarà necessario modificare l’ordine delle unità impostando la pendrive come la prima da leggere. Questa procedura differisce da computer a computer e il più delle volte sarà sufficiente premere il pulsante ESC o Canc sulla nostra tastiera.
Impostazione della lingua e layout di tastiera
La prima scelta da effettuare è la lingua da impostare, nel nostro caso Italiano, e se avviare il sistema operativo in modalità Live oppure procedere direttamente all’installazione. Se non vogliamo perdere tempo è opportuno cliccare su Installa Ubuntu, opzione che ci consente di iniziare l’installazione rapidamente.
Altro passaggio preliminare, ma molto importante, è la disposizione della tastiera che va impostata su un layout italiano. Così avremo la certezza di poter digitare accentate o caratteri speciali.
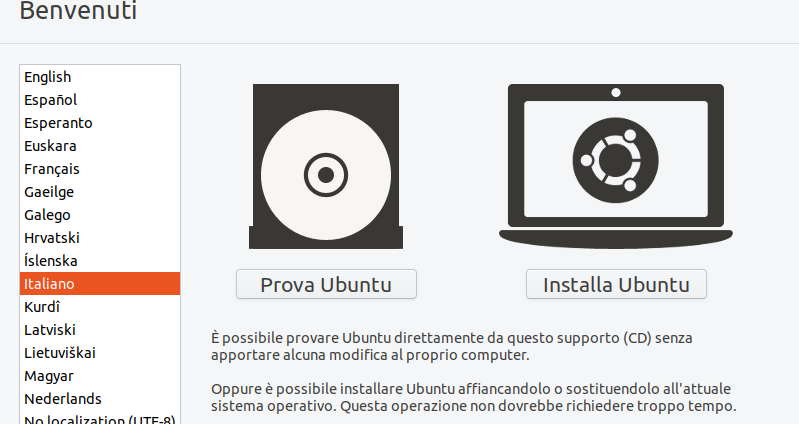
Aggiornamenti e software aggiuntivo
Dopo aver impostato la lingua e la tastiera è la volta di selezionare cosa vogliamo venga installato. È infatti possibile scegliere tra una tipologia di installazione “Normale”, che include tutto il necessario per essere produttivi da subito (browser, client di posta, software per l’ufficio, riproduttori multimediali) e una installazione “Minima” (molto leggera e comprendente solo il browser e degli strumenti di base). Tra le due è assolutamente consigliata la versione normale, soprattutto se vogliamo lavorare e sfruttare il sistema da subito e in modo completo.
Le altre opzioni disponibili sono relative allo scaricamento degli aggiornamenti e l’installazione di software di terze parti. Il consiglio è di spuntare entrambe le opzioni: gli aggiornamenti consentono di avere una Ubuntu 19.10 aggiornata alle ultime patch di sicurezza e al kernel più nuovo, garanzia di velocità, stabilità e sicurezza. L’installazione di software di terze parti è, a nostro avviso, altrettanto essenziale poiché, anche se in linea di massima l’hardware viene riconosciuto correttamente, non sono rari i casi in cui una scheda WiFi o una scheda video vengono gestite con driver non ottimizzati, causando rallentamenti o scarsa affidabilità della distribuzione nell’utilizzo quotidiano.
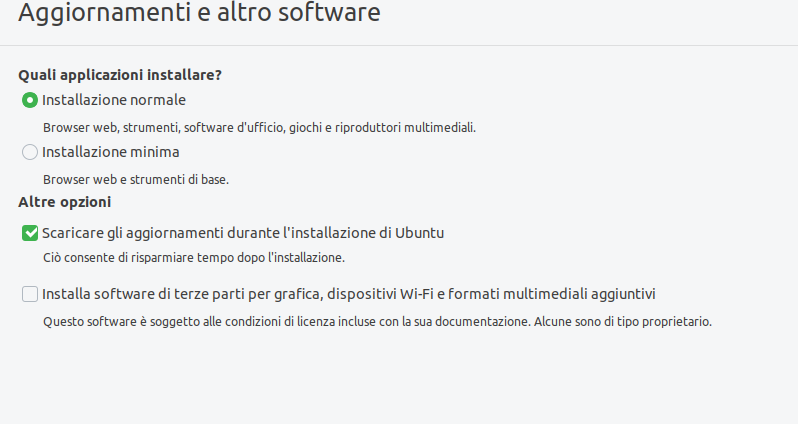
Ubuntu: scelta delle partizioni
Successivamente alla scelta del software da installare ci troviamo difronte ad uno step cruciale e potenzialmente distruttivo: la scelta di quale partizione scegliere per installare Ubuntu.
La scelta predefinita, la più semplice e veloce, è di utilizzare l’intero disco, cancellando dunque tutti i dati eventualmente presenti. Questa è un’opzione che non prevede l’installazione in dual boot con un sistema Windows (o Linux) preesistente e va scelta solo se vogliamo che Ubuntu sia l’unico sistema installato sull’hard disk del nostro computer. I duri e puri sceglieranno senza esitazione questa opzione, ma nel caso abbiate un sistema Windows installato che volete far coabitare con Ubuntu dovrete scegliere la voce “Altro” che consentirà di definire dove installare la distribuzione e quante partizioni dedicarle.
Fare spazio a Ubuntu usando Windows
Nel caso in cui si debba far coesistere Ubuntu con Windows è consigliabile ridimensionare la partizione dedicata al sistema Microsoft ricorrendo all’utility Gestione disco (“diskmgmt.msc”) di Windows , ottenendo spazio libero per l’installazione di Ubuntu. In alternativa si può ricorrere ad un programma gratuito che può essere installato su Windows: Easeus Partition Master. Si tratta di un freeware che permette di effettuare qualsiasi operazione sulle partizioni esistenti, in modo semplice e senza perdita di dati. Se invece preferiamo usare Linux è disponibile Gparted Live, una distribuzione utilizzabile da pendrive o DVD, che consente la creazione e ridimensionamento delle partizioni facilmente, sempre ricorrendo ad una interfaccia grafica estremamente intuitiva.
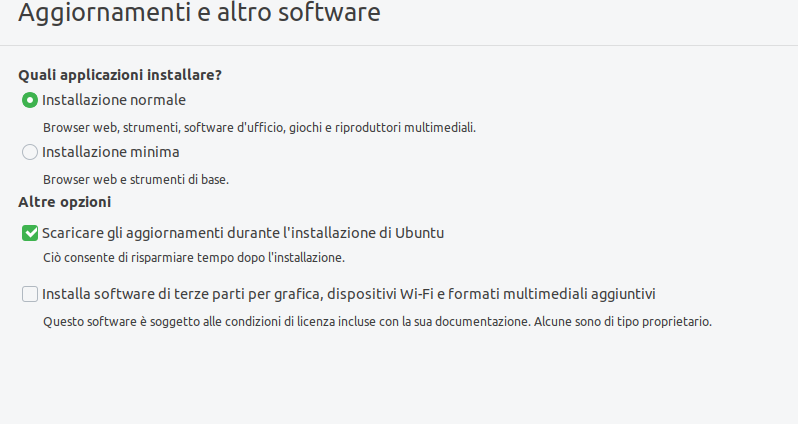
Quante partizioni dedicare ad Ubuntu?
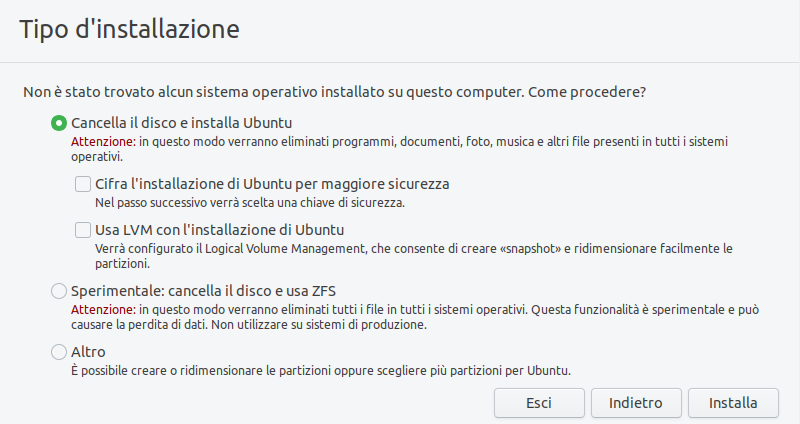
L’opzione più semplice è di creare una sola partizione root con mount point “/” e una di swap per la memoria virtuale anche se il nostro consiglio è di avere almeno tre partizioni: una /root, una /home e una partizione di swap tenendo presente che la home directory è quella che nel tempo tenderà ad occupare più spazio a causa dei nostri file, i video e le immagini.
La creazione delle partizioni prevede la creazione di una nuova partition table, primaria o logica, e successivamente l’impostazione delle nuove partizioni descritte per le quali bisognerà decidere lo spazio da dedicare e il tipo di filesystem da impostare.
Prendendo come esempio uno spazio complessivo di 40 GB da destinare a Ubuntu potremo impostare per esempio una /root di 15 GB, una /home di 23 GB e una partizione swap di 2GB, una dimensione sufficiente nel caso si abbiano a disposizione 4 GB di RAM. Nei manuali viene sempre indicato di destinare alla partizione di swap il doppio della RAM installata sul computer, ma questo è vero qualora si necessiti di attivare la funzione di ibernazione del sistema operativo. Se prevediamo un uso intenso della funzione di ibernazione del sistema dovremo destinare 8 GB alla partizione di swap (sempre prevedendo una RAM di 4 GB).
Per quanto riguarda invece l’installazione del boot loader GRUB, necessario ad avviare il sistema operativo, possiamo scegliere come device di destinazione /dev/sda. GRUB consentirà di avviare Ubuntu e riconoscerà automaticamente un eventuale sistema Windows già installato, provvedendo a configurare una voce dedicata al suo avvio.
Terminata la procedura di creazione delle partizioni si potranno scrivere i cambiamenti su disco cliccando sul pulsante “Installa”.
Configurazione finale di Ubuntu
Una volta conclusa la fase di scrittura delle partizioni dovremo completare gli ultimi due passaggi: la scelta della Località in cui ci troviamo, utile per l’impostazione dell’orario di sistema, ma soprattutto l’impostazione del nome utente e della password di accesso ad Ubuntu. Il consiglio è di scegliere una password complessa affinché il login alla nostra Linux box sia a prova di possibili intrusioni. Proprio per evitare brutte sorprese consigliamo in questa fase di spuntare l’opzione di richiesta della password ad ogni login ed evitare l’accesso automatico.
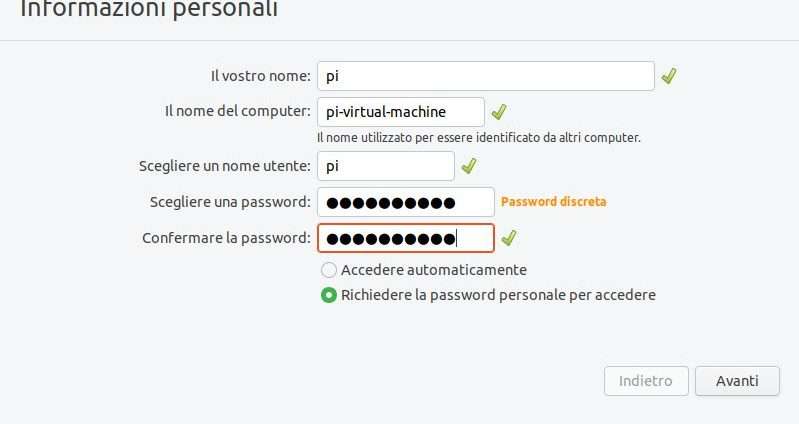
Impostate queste ultime configurazioni possiamo andare avanti ed avviare la copia dei file di sistema di Ubuntu. Questo processo durerà diversi minuti e verrà mostrata una progress bar per indicarne l’avanzamento. Nel caso si voglia vedere quali file vengono installati basterà cliccare sul simbolo della freccia, presente sulla sinistra della barra di progresso.
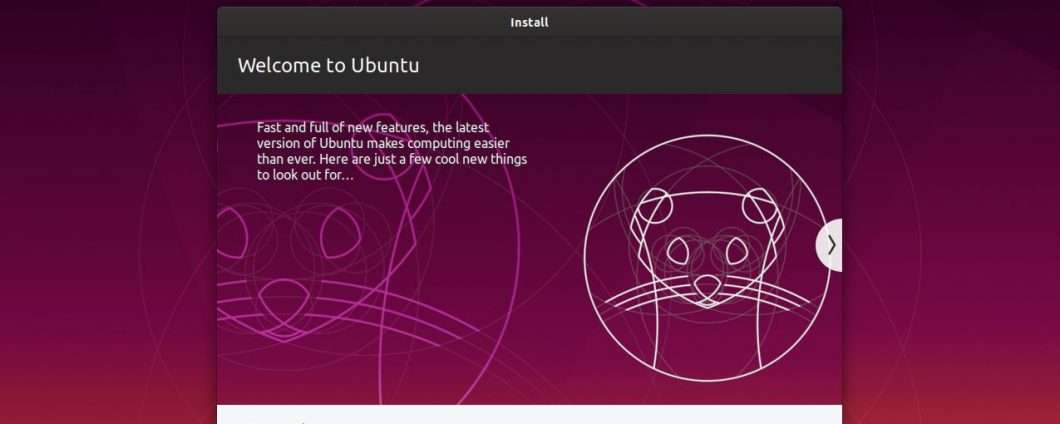
Completata l’installazione ci verrà richiesto un riavvio per poterci finalmente loggare alla nostra installazione di Ubuntu 19.10.