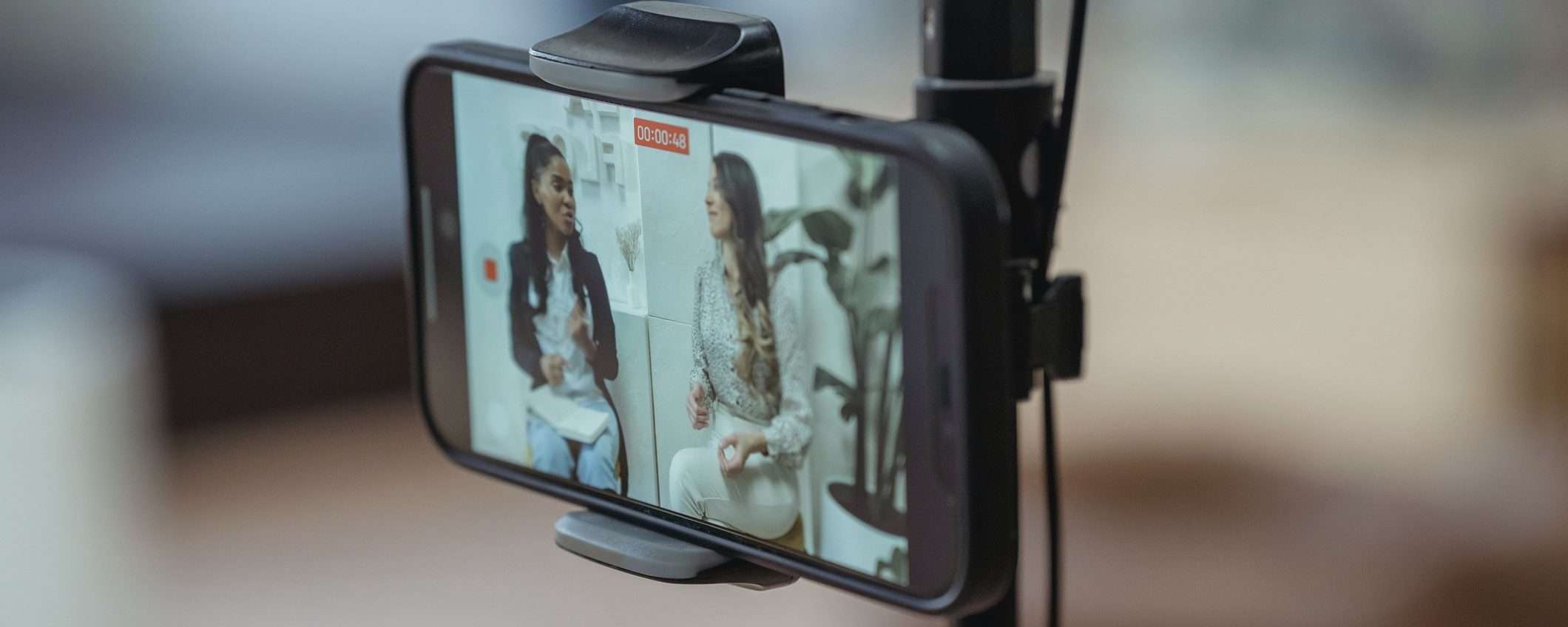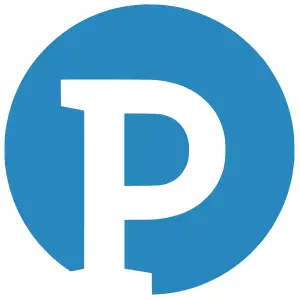Per inviare solo una parte di un video a uno dei propri amici o per riuscire a caricarlo sui propri social media, potrebbe essere necessario tagliarlo a causa dei limiti di dimensioni o lunghezza. Invece di cercare di ridurre il video o “lottare” con un editor online, per tagliare il video si può utilizzare VLC Media Player.
Come usare VLC per tagliare i video senza perdere qualità
VLC Media Player offre molte funzionalità nascoste che potrebbero sfuggire ai più. Tuttavia, l’app non dispone di una funzione di taglio specifica. Invece, permette di registrare e salvare la parte del video che si vuole conservare.
Nota bene: è consigliabile usare una copia originale del lettore multimediale, in modo da poter sfruttare le sue funzionalità. Se si è scaricata una copia da un sito web di terze parti, si raccomanda di scaricare VLC dal sito web ufficiale. Ecco come si può tagliare un video con VLC:
- Aggiungere il video che si desideri tagliare. Basta fare clic su Media > Apri file e selezionare il video o semplicemente trascinarlo e rilasciarlo nella finestra VLC.
- Aprire il menu Visualizza e selezionare Controlli avanzati. Questo cambierà i controlli di riproduzione di VLC ai controlli di modifica.
- Spostare il dispositivo di scorrimento all’inizio della sezione da tagliare e mettere in pausa.
- Fare clic sul pulsante Registra prima di riprodurre il video. Su Windows, è possibile utilizzare la scorciatoia da tastiera di VLC Maiusc + R per avviare la registrazione. Per il Mac, premere Opzione + Comando + R. Il pulsante Registra dovrebbe cambiare colore, avvisando che si sta registrando.
- Fare di nuovo clic su Registra per scegliere il punto finale del video tagliato o premere Maiusc + R per Windows o Opzione + Comando + R per Mac.

Come riprodurre il video fotogramma per fotogramma
Se si vuole essere più precisi quando si ritaglia il video con VLC Media Player, è necessario riprodurre il video fotogramma per fotogramma.
Per fare ciò, basta far partire il video come al solito e premere E. Ora, ogni volta che si preme E, VLC passerà al fotogramma successivo. In alternativa, si può cliccare sul pulsante Fotogramma per fotogramma all’interno del menu dei controlli. Una volta raggiunto il punto finale del video tagliato, è sufficiente fare di nuovo clic su Registra.
Come trovare i video tagliati con VLC
Dopo aver terminato la registrazione della sezione che si vuole salvare come video separato, VLC non chiederà di salvarla in una posizione specifica. Questo è il motivo per cui trovare i video tagliati potrebbe essere un po’ difficile.
Su un computer Windows, si deve avviare Esplora file e accedere a C: > Utenti > Nome utente > Video. Lì, si deve cercare un video con il nome che inizia con “vlc-record”. Sul Mac, il video tagliato dovrebbe trovarsi nella cartella Filmati, a meno che la posizione predefinita non sia stata modificata. Come nel caso di Windows, il nome del video tagliato dovrebbe iniziare con “vlc-record”.
È possibile tagliare i video con l’app mobile VLC?
Se si guardano spesso i video scaricati sul proprio telefono, è probabile che si stia già utilizzando VLC Media Player mobile. Mentre l’app mobile ha molte funzionalità, attualmente, non permette di tagliare i video direttamente sullo smartphone. Tuttavia, si possono tagliare i video su un iPhone senza app di terze parti. Su Android, è possibile utilizzare un’app di terze parti per tagliare i propri video.
Tagliare i video con VLC Media Player, sì o no?
Sebbene VLC non sia progettato come software di editing video, si può usare per tagliare rapidamente un video. La possibilità di riprodurre il video fotogramma per fotogramma consente anche di acquisire uno screenshot, se necessario.
Tuttavia, se si ha bisogno di più funzionalità di modifica, è preferibile passare a un programma di editing vero e proprio, come Lightworks per computer o Filmora sullo smartphone.