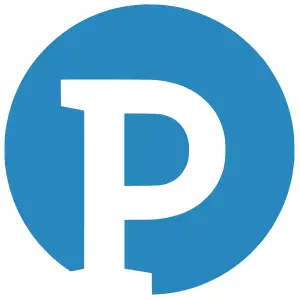Canva, uno dei più noti strumenti di progettazione grafica online, permette di creare infografiche personalizzate e dal design accattivante nel giro di pochi minuti. Spesso e volentieri chi si appresta a preparare un’infografica mette in conto di impiegare diverse ore, se non giorni, servendosi dell’aiuto di tool a pagamento. Con Canva invece il procedimento è immediato, semplice e – cosa che non guasta mai – gratuito. Tutto merito dello sconfinato archivio messo a disposizione agli utenti dal portale web in questione, tra cui è possibile scegliere uno dei tanti modelli progettati per gli scopi più disparati, nonché della facilita di utilizzo dell’editor grafico.
Ma non perdiamo altro tempo in chiacchiere e passiamo subito all’azione, spiegando come creare infografiche con Canva.
Come creare infografiche gratis con Canva
La creazione di infografiche gratuite con Canva richiede in primis la registrazione di un account al sito. L’iscrizione è gratuita ed è sufficiente un profilo Google o Facebook oppure un indirizzo email valido. Una volta che ci si è iscritti, occorre collegarsi alla home page, scegliere uno dei tanti template di infografiche disponibili, per poi apportare le modifiche desiderate attraverso l’editor grafico di Canva. Al termine, è possibile scaricare il progetto gratuitamente sulla memoria interna del computer o del telefono, a seconda si stia usando il sito web o l’omonima app.
Questo, a grandi linee, il processo che permette di creare infografiche uniche e gratis usando Canva. Vediamo invece ora di addentrarci più nei dettagli con una guida passo-passo di tutte le operazioni da seguire (con tanto di foto).
Leggi anche: Come usare Canva per creare un calendario
Registrare un account Canva
Come accennato nell’introduzione, il primo passaggio è l’iscrizione di un nuovo account se ancora non se ne ha uno. La registrazione a Canva è gratuita e richiede meno di un minuto. Prima di tutto bisogna collegarsi al sito web canva.com, quindi si preme il bottone Iscriviti in alto a destra, si sceglie la modalità di iscrizione (“Continua con Google”, “Continua con Facebook”, “Continua con indirizzo email”) ed infine si attende la ricezione dell’email che conferma l’avvenuta iscrizione al portale. Tutto molto semplice, non c’è bisogno di fare null’altro per iniziare a usare Canva.
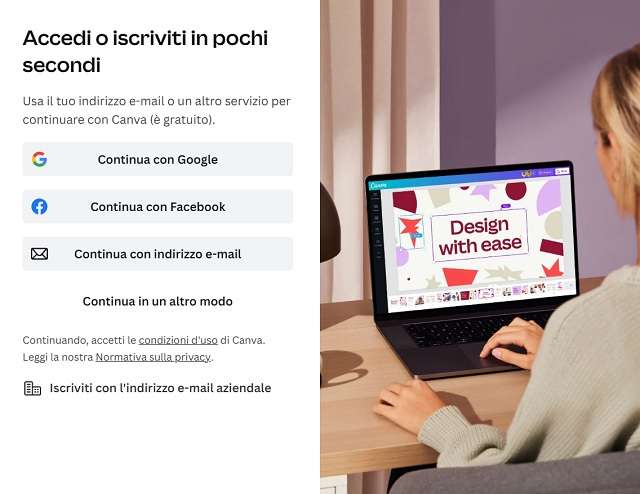
Scegliere un template di infografica
Il passo successivo prevede la scelta di uno dei tanti modelli di infografica tra i template messi a disposizione da Canva. Si tratta di un’operazione piuttosto semplice, grazie all’ampio archivio gratuito che uno strumento come Canva offre a tutti i suoi utenti. Per passare alla selezione dei template di infografiche è sufficiente digitare la parola chiave “infografica” nel campo di ricerca in alto al centro della homepage e premere sulla voce Mostra tutto.
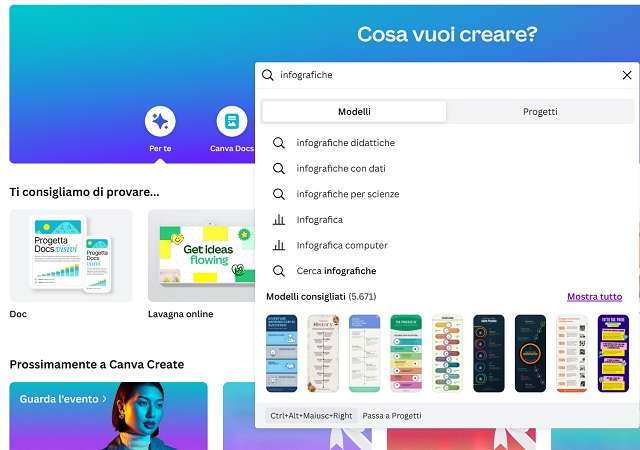
Nella nuova pagina che si apre intitolata Modelli per la categoria infografiche è possibile scegliere tra oltre 5.600 template già pronti. Tra questi ce ne sono numerosi gratuiti, altri invece a pagamento, disponibili quindi soltanto per gli utenti che sottoscrivono l’abbonamento Canva Pro.
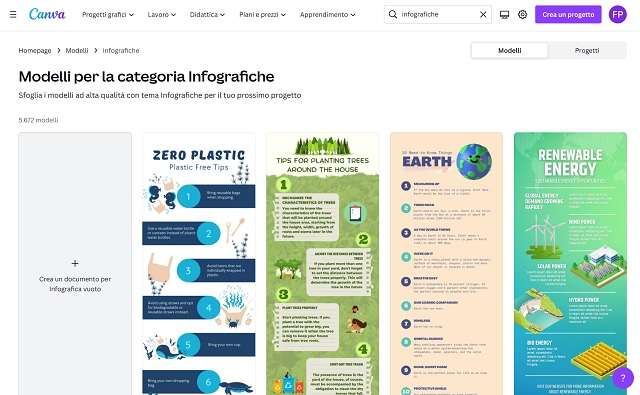
Personalizzare il modello di infografica con l’editor grafico di Canva
Dopo che si sceglie il modello di infografica, si può procedere con la sua personalizzazione attraverso l’editor grafico della piattaforma, uno dei principali punti di forza di Canva. Grazie a tutta una serie di strumenti semplici e intuitivi, si ha l’opportunità di modificare a proprio piacimento il template scelto andando a modificare colori, caratteri, sfondi e testi in un batter d’occhio, anche se non si ha la minima esperienza nelle operazioni di editing grafico.
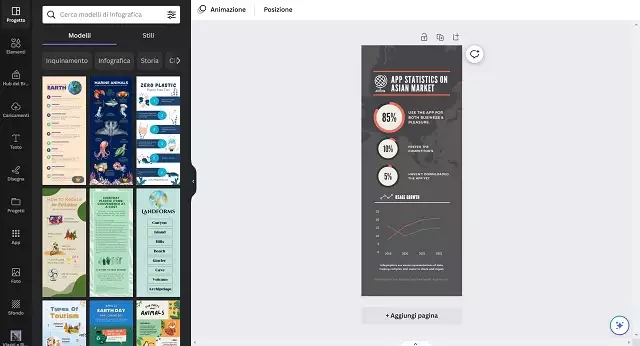
Per modificare ad esempio il testo, è sufficiente cliccare sulla frase che si vuole modificare, pigiare due volte consecutive per selezionare il testo e digitare la parola o la frase desiderata.
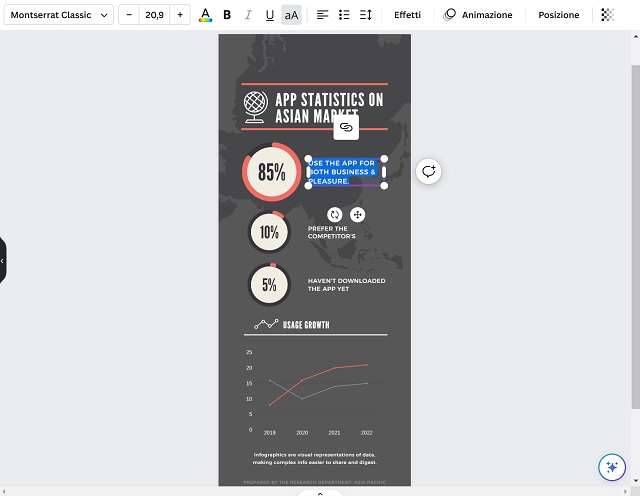
Se si vuole cambiare il font, basta invece selezionare l’icona della freccia giù accanto al font predefinito in alto a sinistra e scegliere quello desiderato tra le tante voci in elenco.
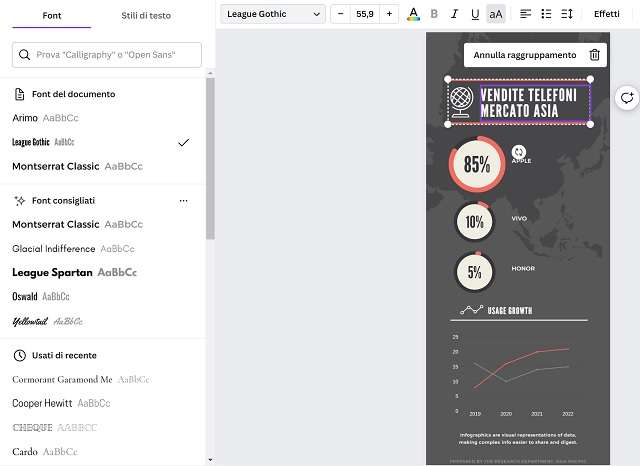
Si può anche aggiungere un collegamento ipertestuale, molto importante nell’ottica di una strategia SEO (a proposito, abbiamo realizzato una guida approfondita sui migliori strumenti SEO da usare). Il funzionamento è molto semplice: per prima cosa bisogna selezionare il testo su cui si desidera aggiungere il link, premere quindi sull’icona dei tre puntini e scegliere la voce Link. A questo punto non resta che copiare e incollare il link desiderato nel campo Inserisci un link o una ricerca.
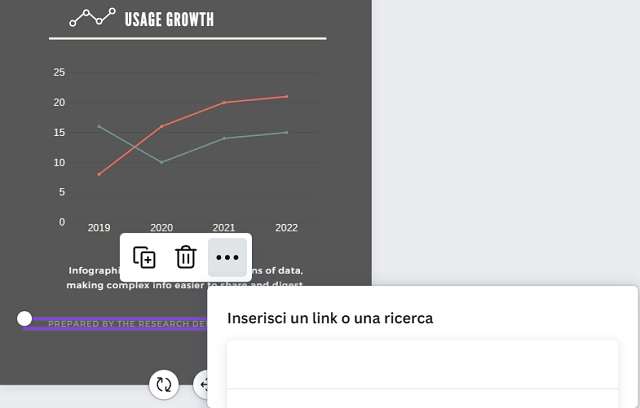
Volendo, usando l’editor grafico di Canva è possibile anche aggiungere nuovi elementi al modello predefinito di infografica. Per riuscirci è sufficiente selezionare Elementi dal menu laterale di sinistra, digitare il termine correlato all’elemento da inserire e sceglierne uno tra i tanti disponibili.

E questo è il risultato finale.
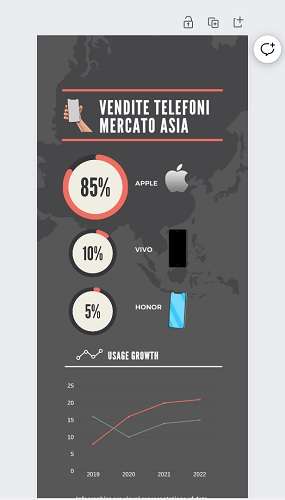
Scaricare il progetto
L’ultimo step rimasto è il download del progetto appena portato a termine. Anche questa è molto semplice e – soprattutto – gratuita. Tutto quello che occorre è premere sul bottone in alto a destra Condividi, e selezionare due volte consecutive la voce Scarica.
Volendo è anche possibile condividere l’infografica sui social oppure stamparla tramite le opzioni Condividi sui social e Stampa il tuo progetto.

Ti potrebbe interessare anche: Come usare Canva per creare copertine