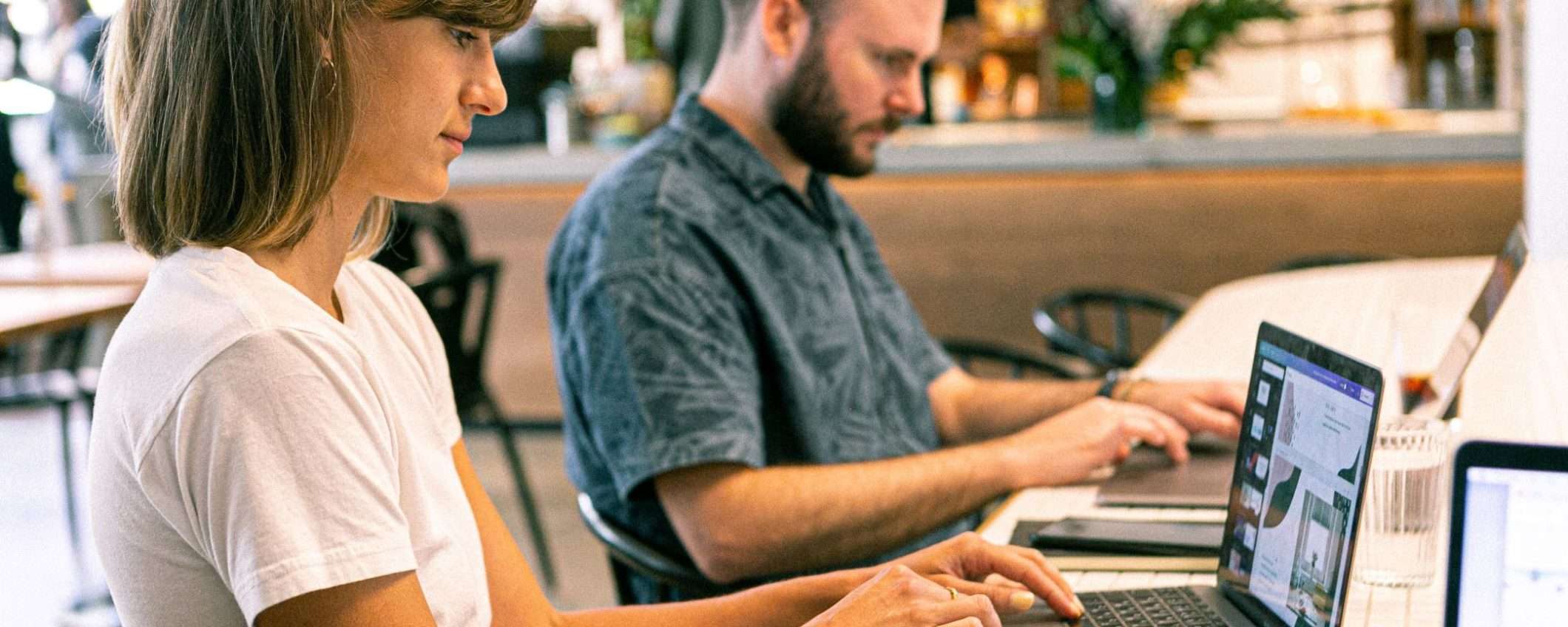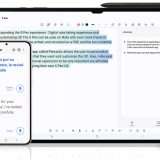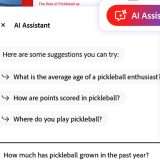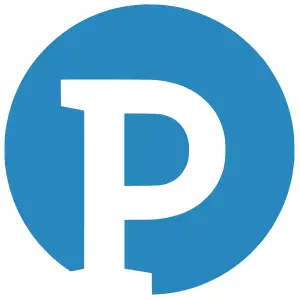Tra i tanti strumenti inclusi in Canva c’è anche quello che permette di creare mappe mentali con una facilità disarmante. Non ha importanza se si ha o meno esperienza in questo campo, il tool messo a disposizione dalla celebre piattaforma di grafica è davvero alla portata di tutti. La creazione di una mappa mentale con Canva è un’operazione semplice e gratuita, resa ancora più interessante dalla scelta tra più di 20 tipi di grafici professionali e di modelli pensati appositamente per rendere più veloce il flusso di lavoro.
Se è la prima volta che ci si avvicina al sito di Canva, l’invito è di dare un’occhiata al nostro approfondimento su cos’è e come si usa. Dopodiché si può subito passare alla realizzazione della prima mind map.
Come creare mappe mentali con Canva
La creazione di una mappa mentale su Canva è molto semplice, basta scegliere infatti un modello di mind map tra quelli disponibili, quindi modificare le informazioni e i testi del template preso come base, per poi personalizzare il tutto andando ad agire su colori e font.
Ecco, nel dettaglio, i passaggi da seguire per creare mappe mentali usando Canva:
- Accedi al sito di Canva con le credenziali del tuo account. Se non ne hai uno, procedi con la registrazione gratuita di un nuovo profilo.
- Vai alla pagina Creare Mappe Mentali Gratis Online da qui e fai clic sul pulsante Crea una mappa mentale per avere accesso allo strumento.
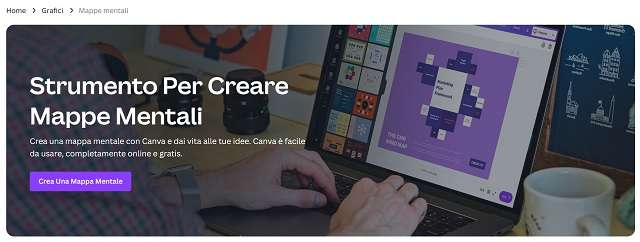
-
- Selezionare sotto il tab Modelli uno dei template con cui si preferisce creare la propria mappa mentale. In base al progetto a cui ci si sta dedicando, può essere utile usare la ricerca interna a Canva digitando il colore o il tema che si pensa possa esaltare ancor di più le proprie idee.
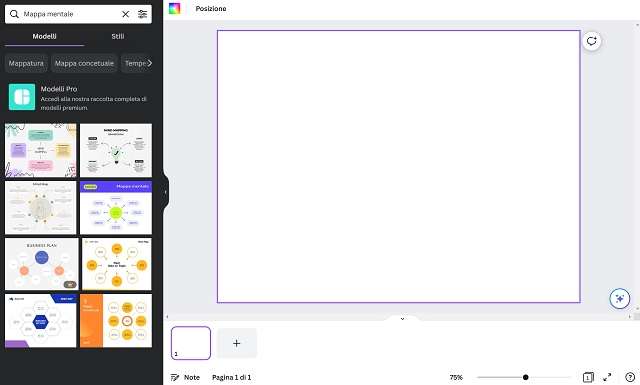
-
- Una volta selezionato uno dei modelli disponibili, è il momento di apportare le modifiche che si ritengono più opportune. Nella foto qui sotto, ad esempio, è raffigurata la modifica del colore della lampadina. Prima si seleziona l’immagine della lampadina, quindi ci si sposta sotto il tab Colori predefiniti e si sceglie il colore desiderato. La modifica avviene in tempo reale.
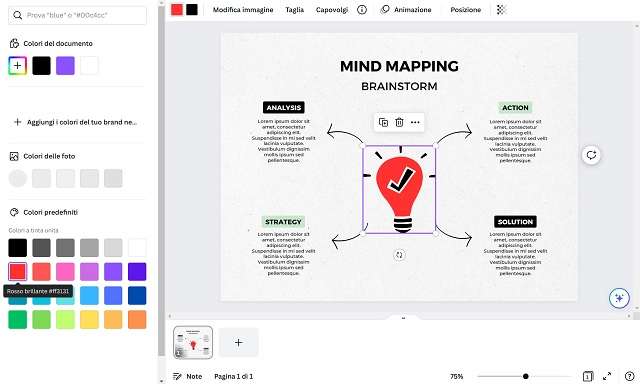
-
- Si può poi modificare il font impiegato dal modello predefinito di Canva, scegliendone uno tra i tanti disponibili nell’elenco dei font gratuiti della piattaforma. Se ad esempio si vuole modificare il carattere del titolo, in questo caso si clicca su “Mind Mapping” in alto al centro (il titolo del template predefinito), quindi si seleziona la freccia giù del riquadro del font in alto a sinistra e si seleziona uno dei propri caratteri preferiti. Nella prima sezione compaiono i font già presenti nel modello in uso, appena sotto invece c’è la sezione dei Font consigliati in automatico da Canva, quindi quelli usati di recenti e quelli popolari, cioè i font più utilizzati dagli altri utenti di Canva.
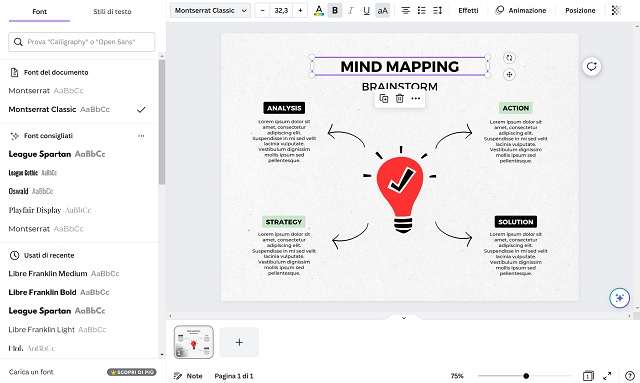
-
- Un’altra importante modifica che Canva consente di effettuare gratuitamente durante il processo di creazione di una mappa mentale è l’aggiunta di elementi visivi, immagini, grafici, ecc. Poniamo il caso di voler sostituire il sottotitolo “Brainstorm” con un sole, in modo da richiamare il focus centrale della mappa. Per farlo, occorre innanzitutto cliccare sul sottotitolo (in questo caso appunto “Brainstorm”) e pigiare sull’icona del cestino che compare in automatico in corrispondenza del riquadro.
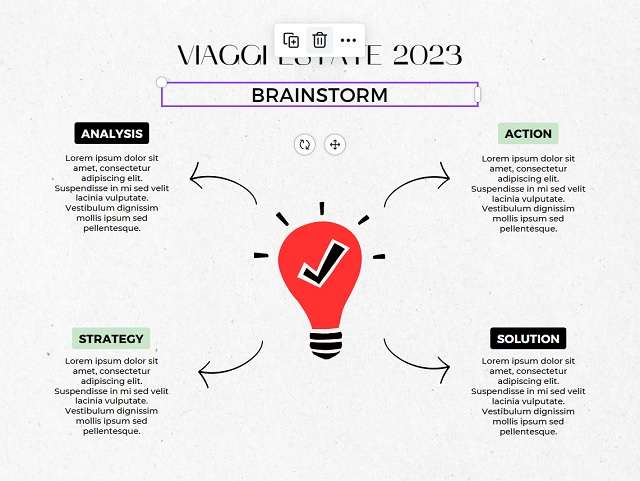
-
- Il passaggio successivo consiste nel selezionare il menu Elementi dalla colonna di sinistra e digitare nel campo di ricerca la parola “sole” o quella associata a qualsiasi altro elemento si voglia inserire nella mappa mentale. Dopodiché basta premere sul risultato corrispondente per avviare la ricerca.
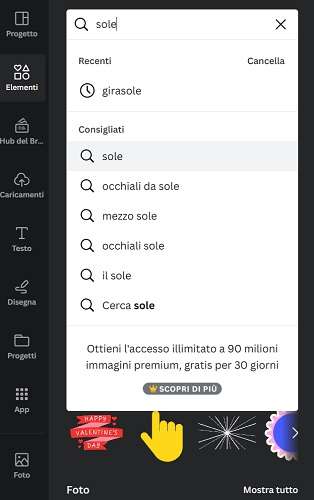
-
- Nel nostro caso specifico, l’ideale è selezionare uno degli elementi inseriti nella sezione Grafiche, dal momento che nella maggior parte dei casi sono immagini singole senza alcuno sfondo, che ben si adattano quindi al contesto di una mappa mentale. Quando si trova l’icona desiderata, è sufficiente premerci sopra per trasferirla direttamente nella mind map. Tutto quello che resta da fare è poi trascinare l’icona col puntatore del mouse nel punto della mappa individuato in precedenza.
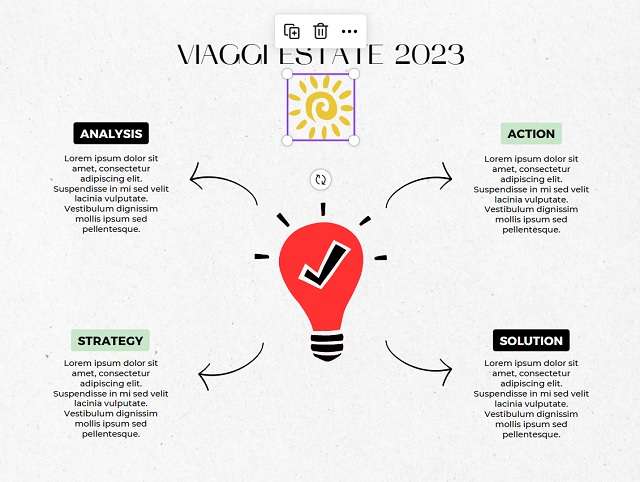
-
- Una volta portato a termine il lavoro, è possibile scaricare la mappa mentale in modo da poterla conservare nella memoria interna del computer per averla così sempre a disposizione. Per riuscirci basta fare clic sul tasto Condividi in alto a destra, quindi premere su Scarica due volte consecutive. Volendo si può anche scegliere la tipologia di file (PDF standard è la scelta predefinita ma puoi anche scegliere tra JPG, PNG, Stampa PDF, Video MP4 e GIF). Inoltre, si può anche condividere il progetto con persone o gruppi, semplicemente digitando l’indirizzo email di ciascuno sotto la sezione Persone che hanno accesso. Oppure anche, l’opzione Convidivi sui social permette di condividere il proprio progetto su LinkedIn, Instagram, Facebook, Twitter, TikTok, Pinterest e Tumblr.
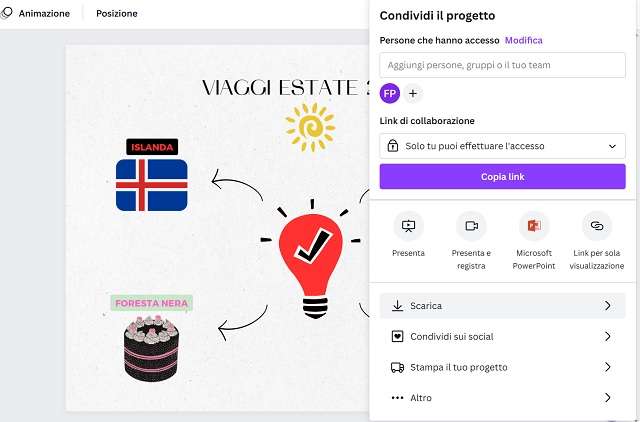
Nota: alcune funzioni sono contrassegnate dall’icona di una corona. Quest’ultime sono riservate agli utenti di Canva Pro, il piano a pagamento di Canva che al costo di 109,99 euro all’anno dà accesso illimitato alla piattaforma.
Conclusioni
In questo breve approfondimento abbiamo visto come creare mappe mentali usando Canva, in modo del tutto gratuito. Gli stessi passaggi, se vogliamo, si possono effettuare anche con l’app mobile disponibile su Google Play Store e App Store.