I file in formato PDF sono tra i più utilizzati in ambito lavorativo e di studio, per questo motivo, potrebbe capitare di dover agire direttamente al loro interno. Le modifiche possono essere di varia natura: conversione, scrittura, compressione e anche unione. All’interno di questa guida, cercheremo quindi di capire quali sono, al momento, i migliori programmi per PDF Mac, così da poter gestire al meglio i suddetti documenti direttamente dai computer dell’azienda di Cupertino.
In alcuni paragrafi tornerà spesso l’applicazione “Anteprima”, in quanto già preinstallata sui Mac e assolutamente perfetta per la maggior parte delle operazioni più comuni. Qualora ce ne fosse il bisogno però, non mancheranno anche alternative di terze parti, perlopiù gratuite e facilmente reperibili sul Web.
Migliori programmi per modificare PDF Mac

Iniziamo con un aspetto un pò più generale, ma che permetterà all’utente di agire direttamente sul PDF, aggiungendo quindi del testo, delle immagini, dei disegni, delle firme e molto altro ancora. Come spesso accadrà anche nei paragrafi successivi però, iniziamo dal programma già presente di default sui Mac.
Anteprima
Tra i migliori programmi per modificare PDF Mac, non manca “Anteprima”, software sviluppato direttamente da Apple e gratuito in tutte le sue funzionalità. Per poterlo utilizzare, basterà semplicemente cliccare per due volte consecutive sul file PDF da aprire e automaticamente il sistema operativo lo sceglierà come programma di modifica per il documento selezionato.
Una volta aperto, per visualizzare tutti gli strumenti di modifica, bisognerà soltanto cliccare sull’icona a forma di punta di matita alla sinistra del campo di ricerca, presente invece in alto a destra. Qualora il simbolo non dovesse apparire, bisognerà prima cliccare sull’icona con le due frecce che puntano verso destra e poi su quella della matita.
Ora, subito in basso, appariranno tutti gli strumenti di modifica disponibili. In particolare, a partire da sinistra, non mancheranno le opzioni per: selezionare il testo, selezionare una porzione di file, oscurare una porzione di file, aggiungere manualmente uno schizzo o un disegno, aggiungere delle forme, del testo, una firma o una nota, cambiare lo stile delle forme, impostare un colore per la cornice e per il riempimento delle forme e modificare la formattazione del testo.
A modifiche completate, il tutto potrà essere correttamente salvato cliccando su “File” in alto a sinistra della barra dei menu e poi scegliendo la voce “Salva” tra quelle disponibili. In alternativa, si potranno anche cliccare i tasti Command + S della tastiera.
PDFelement
PDFelement è probabilmente uno dei software più avanzati e completi per modificare PDF su Mac. Tuttavia, per poterlo utilizzare al meglio, sarà necessario acquistare la versione a pagamento (in abbonamento) a 89 euro l’anno. Oppure, qualora si volesse acquistare la versione in bundle completa anche dell’app completa per iOS, il prezzo da pagare sarà di 99 euro l’anno. In ogni caso, sarà possibile provare la versione completa anche gratuitamente per un periodo di tempo limitato. Tutte le informazioni qui.
Una volta sbloccate tutte le funzionalità, per aprire un file PDF con PDFelement bisognerà cliccare con due dita sul trackpad (oppure con il tasto destro del mouse) sul file interessato, scegliere la voce “Apri con” e premere su “PDFelement” nella lista di software che appare.
La schermata si presenterà quindi suddivisa un due zone: quella destra e quella sinistra, con al centro il documento interessato. Nella parte destra, saranno quindi presenti i tool utili per: modificare l’ordine delle pagine, visualizzare o meno l’anteprima delle pagine, rimuovere o modificare i segnalibri, ricercare del testo, cambiare la modalità di visualizzazione e ingrandire determinate zone tramite lo zoom.
In quella a sinistra invece, non mancheranno i tasti essenziali per: aggiungere dei commenti, inserire del testo o delle immagini, aggiungere dei link, creare moduli, scurire una porzione di PDF e aprire una sezione dedicata a strumenti vari di scrittura a mano libera. Per ogni opzione scelta, nella parte più alta della schermata, appariranno tutte le impostazioni relative allo strumento scelto (ad esempio, selezionato il testo, ci sarà la possibilità di cambiare il colore, il font e altro).
PDF Expert
Una validissima alternativa a PDFelement è sicuramente PDF Expert, anch’esso disponibile in versione completa a 79,99 euro, ma comunque accessibile gratuitamente per soli 7 giorni. Tutte le informazioni e il link per il download saranno disponibili in questo link.
Anche in questo caso, una volta scaricato e installato, bisognerà cliccare con due dita sul trackpad (oppure con il tasto destro del mouse) sul PDF interessato, scegliere la voce “Apri con” e premere su “PDF Expert” nella lista di software che appare in basso.
Una volta aperto il documento, in alto appariranno tutte le opzioni di modifica disponibili, tra cui anche l’aggiunta del testo (e la sua formattazione), di disegni o schizzi a mano libera, evidenziazione di particolari zone, inserimento e modifica di forme, annotazione, firma e selezione.
A modifiche completate, per effettuare le operazioni di salvataggio, basterà sostanzialmente cliccare su “File” in alto a sinistra nella barra dei menu, continuare con “Salva come…”, scegliere il nome preferito e la cartella di esportazione e concludere con “Salva” in basso a destra.
Migliori programmi per convertire PDF Mac
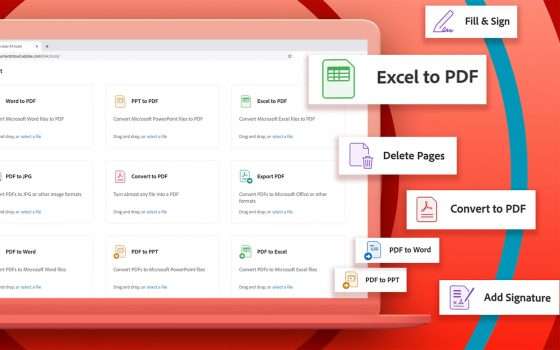
Molte volte capita di voler convertire una foto o un documento di testo (o un foglio di calcolo, o un qualsiasi altro file) in un PDF. Ovviamente sarà possibile farlo in quasi tutti i contesti e utilizzando i programmi preferiti, tra cui anche l’app gratuita “Anteprima”. Vediamo subito in che modo.
PDF Expert
Ma stavolta partiamo da PDF Expert, ovvero il programma di cui abbiamo già ampiamente parlato nei paragrafi precedenti. Grazie alle sue funzioni di conversione automatica infatti, trasformare un qualsiasi documento in un PDF risulterà immediato e semplicissimo.
Prima di tutto, bisognerà aprire l’app “PDF Expert” dalla cartella delle applicazioni e, non appena la schermata riempirà lo schermo, trascinare il documento (dotato di qualsiasi tipo di estensione) al suo interno. A questo punto, se il formato risulterà convertibile, apparirà un avviso all’interno della stessa finestra. Qui, bisognerà soltanto cliccare su “Crea” e attendere che il file completi la conversione.
Anteprima
Più che convertire con Anteprima, in questo caso parleremo del metodo universale del Mac per rendere accessibile un documento tramite Anteprima in formato PDF.
Qualunque sia il file aperto infatti, per eseguire delle operazioni di conversione, bisognerà cliccare su “File” in alto a sinistra, continuare con “Esporta…”, alla destra di “Formato” scegliere “PDF”, digitare il nome preferito, scegliere la cartella di esportazione e confermare con “Esporta”. Da questo momento in poi, il file esportato potrà essere avviato e modificato con “Anteprima”.
Migliori programmi per leggere PDF Mac
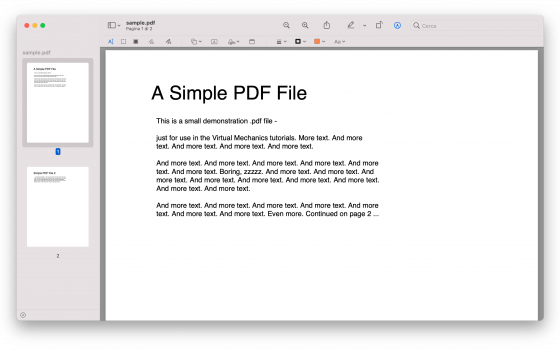
La lettura dei PDF potrebbe sembrare una cosa banale, ma a volte, condurla in maniera scomoda, potrebbe rovinare l’intera esperienza di lettura. Fortunatamente però, su Mac è già presente di serie un metodo assolutamente ottimo per usufruire dei suddetti file.
Anteprima
Stiamo ovviamente parlando ancora una volta di Anteprima. Come già accennato in precedenza, per aprire un file PDF con il suddetto programma, basterà semplicemente cliccare con due dita su di esso. Qualora ciò non dovesse accadere, allora sarà necessario cliccare con due dita sul trackpad (oppure con il tasto destro del mouse) sul PDF interessato, continuare con “Apri con” e selezionare “Anteprima” dalla lista di software che appare in basso.
A questo punto, al centro apparirà la prima pagina del documento, mentre sulla sinistra non mancheranno le miniature delle pagine successive. Qualora così non fosse, bisognerà cliccare su “Vista” in alto a sinistra della barra dei menu e selezionare “Miniature” tra le opzioni disponibili.
Inoltre, cliccando sul pallino verde in alto a sinistra, il file si avvierà a tutto schermo e si potrà scorrere come se fosse un libro. Entrando ancora una volta nel menu “Vista” però, sarà possibile modificare ulteriori parametri di visualizzazione delle pagine, ovviamente a scelta dell’utente.
Quick Look
Un altro metodo ancora più rapido e accessibile senza l’installazione di programmi di terze parti è Quick Look, privo di qualsiasi funzione avanzata, ma molto utile per una rapida occhiata all’interno del documento.
Tutto ciò che bisognerà fare per avviare tale metodo di visualizzazione sarà: evidenziare il documento PDF (cliccando solo una volta sulla sua icona) e cliccare sulla barra spaziatrice della tastiera. Da qui, si potranno unicamente scorrere le pagine, visualizzare le miniature sulla destra, effettuare modifiche rapide cliccando sulll’icona della matita, oppure aprire il file con Anteprima.
Miglior programma per comprimere PDF Mac
La compressione dei file PDF potrebbe apparire inutile, in quanto non si tratti di documenti molto pesanti in termini di MB. Tuttavia, può capitare che un particolare file, abbastanza numeroso nelle pagine, occupi più spazio del previsto, rendendone difficoltosa la condivisione tramite email o altro. Per questo motivo, vediamo uno dei migliori programmi per comprimere PDF Mac.
ShrinkIt
ShrinkIt è un software gratuito, leggerissimo e semplicissimo da utilizzare, proprio come ogni applicazione di questo tipo dovrebbe essere. Può essere scaricato gratuitamente dal sito web ufficiale e il download durerà pochissimi istanti. Per avviarlo, basterà cliccare su questo link e premere su “Download ShrinkIt” in basso.
Per avviare una rapida compressione quindi, non servirà altro che aprire l’app appena scaricata, trascinare il file PDF all’interno della finestra e attendere che tutto il processo si completi in autonomia. Al termine dell’operazione, il file compresso sarà disponibile nella cartella di download.
Miglior programma per unire PDF Mac
Prima di chiudere definitivamente con la guida, vediamo in che modo unire più file PDF su Mac, sfruttando ancora una volta le funzioni presenti di default sui computer dell’azienda di Cupertino. Questa volta però, eviteremo alternative di terze parti, in quanto le operazioni di unione risulteranno assolutamente complete già con Anteprima.
Anteprima
In realtà, per unire PDF su Mac con Anteprima, non esiste una specifica opzione, ma bisognerà agire quasi utilizzando l'”intuito”. La prima cosa da fare infatti, sarà quella di aprire il primo PDF, ovvero quello che dovrà essere visualizzato nelle prime pagine del documento finale.
Per farlo, sarà sufficiente cliccare per due volte consecutive sulla sua icona, oppure cliccare con due dita sul trackpad (oppure con il tasto destro del mouse) sul PDF interessato, premere su “Apri con” e scegliere “Anteprima” dalla lista di software che appare in basso.
A questo punto, sarà necessario mostrare le miniature nella barra laterale sinistra. Qualora non apparissero di default, basterà sostanzialmente cliccare su “Vista” in alto a sinistra della barra dei menu e scegliere l’opzione “Miniature” tra quelle disponibili.
A questo punto, bisognerà selezionare e trascinare il secondo PDF e portalo alla fine della colonna delle miniature sulla sinistra (sempre all’interno della colonna però), così da unirlo in coda al file. Ora, verrà automaticamente generato un unico documento PDF. Ovviamente, si potrà continuare con questo metodo con tutti i PDF desiderati, senza limite di quantità.
A modifiche completate, per salvare il nuovo documento completo, bisognerà cliccare su “File” in alto a sinistra, continuare con “Esporta…”, alla destra di “Formato” scegliere “PDF”, digitare il nome preferito, scegliere la cartella di esportazione e confermare con “Esporta”.
Miglior sito per PDF su Mac
Aggiungiamo in fine un paragrafo un più, il quale potrebbe tornare molto utile nel caso in cui nessuno dei programmi visti in alto riesca a completare con esattezza le modifiche desiderate. Si tratta del miglior sito per PDF disponibile gratuitamente su Mac tramite Safari.
Parliamo di iLovePDF, accessibile cliccando su questo link. Una volta raggiunta la schermata iniziale, subito in alto appariranno tutte le funzioni a disposizione: Merge PDF, per unire già file PDF, Split PDF per dividere in più documenti un solo file, Compress PDF per comprimere, Convert PDF per eseguire operazioni di conversione da/a PDF e All PDF Tools per mostrare tutte le altre opzioni a disposizione.
In particolare, tra le più importanti, troviamo quelle relative a: organizzazione, rimozione o estrazione delle pagine, ottimizzazione, modifica o rotazione e persino protezione, utile per proteggere un file PDF con password, oppure aggiungere una firma in maniera digitale.
Per importare un documento, basterà semplicemente trascinare la sua icona all’interno della schermata. In alternativa, si potrà anche cliccare su “Select PDF file” dopo aver scelto l’opzione da usare, oppure importare il file da Google Drive o Dropbox. Cliccando invece sull’icona dell’iMac in alto a destra (alla sinistra di “Log in”) sarà possibile avviare il download dell’applicazione di iLovePDF accessibile anche offline.





