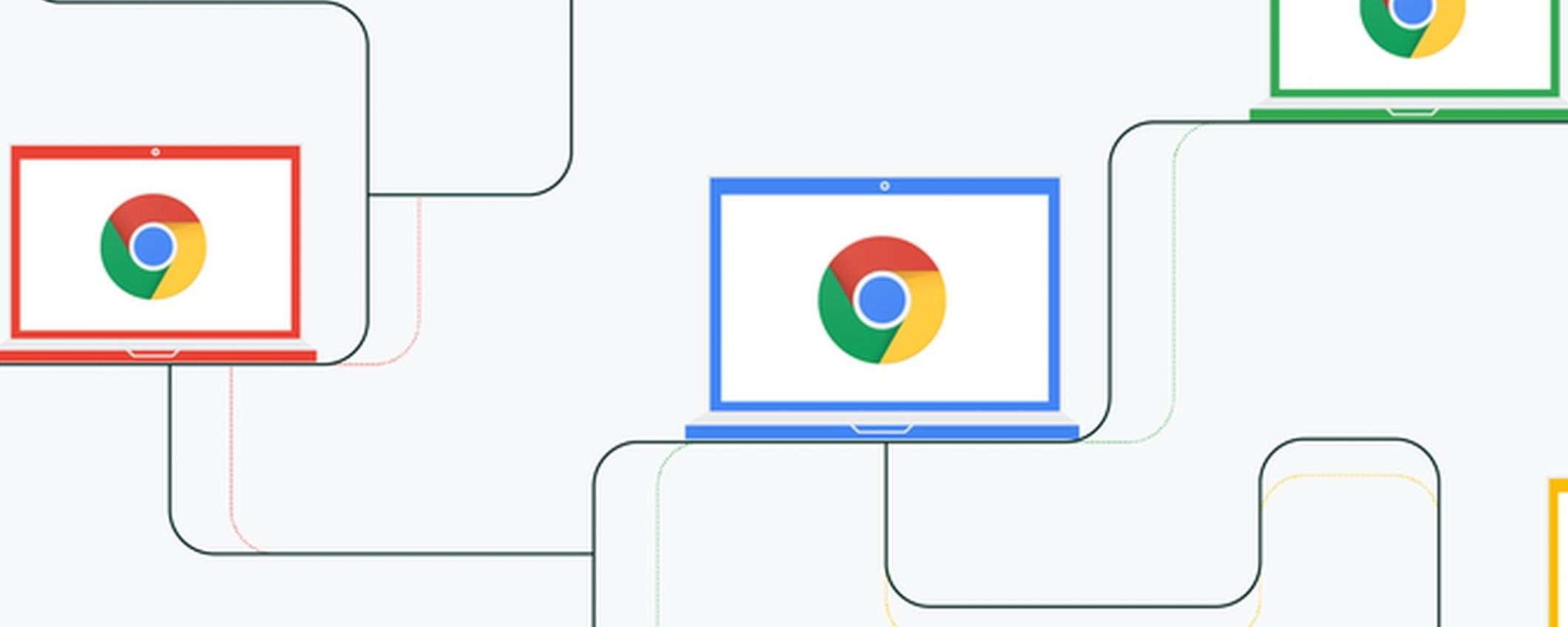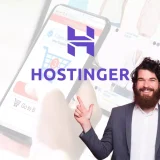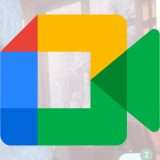Quando si parla di browser Web, viene subito in mente Google Chrome, ovvero il più popolare al momento disponibile. Molti utenti decidono infatti di installarlo per la sua semplicità d’uso, sincronizzazione con i device Android, funzioni a disposizione e, soprattutto, il suo livello di personalizzazione. Chrome può essere infatti modificato e plasmato sulla base delle preferenze dell’utente che lo utilizza, così da rendere l’esperienza ancora più comoda e intuitiva. Proprio per questo motivo, oggi andremo a vedere tutti i metodi per personalizzare Chrome e trasformarlo in uno strumento per la navigazione di Internet perfetto.
Personalizzare Google Chrome
Il concetto di personalizzazione è molto ampio perciò cercheremo di prendere in considerazione tutti gli aspetti più essenziali e che da subito saltano all’occhio, per poi lasciare al lettore le preferenze un po’ più specifiche presenti nelle impostazioni. Inoltre, non menzioneremo in alcun modo i progetti sperimentali conosciuti come “Flags”, poiché troppo numerosi da aggiungere in questa guida. Ma detto questo, parliamo subito con le prime opzioni per personalizzare Chrome.
Personalizzare nuova scheda Chrome

La “nuova scheda” di Chrome è sostanzialmente il primo approccio che si ha con il browser, in quanto ci permette di eseguire delle azioni rapide in base a quella scelta. Di default è impostata la “Home page” di Google, la quale include delle scorciatoie rapide in base ai siti web visitati più spesso o quelle segnate come preferiti dall’utente e una barra di ricerca basata, ovviamente, su Google.
Qualora così non fosse e si volesse attivare come pagina principale, i passaggi da seguire saranno abbastanza semplici. Basterà infatti cliccare sull’icona con tre puntini in alto a destra di Chrome, continuare con “Altro” e poi con “Impostazioni”. A questo punto, nella sezione “All’avvio”, non servirà altro che selezionare la voce “Apri la pagina Nuova scheda”.
Un’altra possibilità di apertura di una nuova scheda è quella che prevede l’accesso all’ultima pagina aperta nell’ultima sessione di utilizzo di Google Chrome, ovvero una sorta di mini cronologia che memorizza gli ultimi URL visitati. Sicuramente una funzione molto utile per riprendere rapidamente ciò che si stava facendo in precedenza. Per attivarla, bisognerà ancora una volta cliccare sull’icona con tre puntini in alto a destra, poi su “Altro” e poi ancora su “Impostazioni”. Qui, nella sezione “All’avvio”, basterà selezionare la voce “Continua dal punto in cui avevi interrotto”.
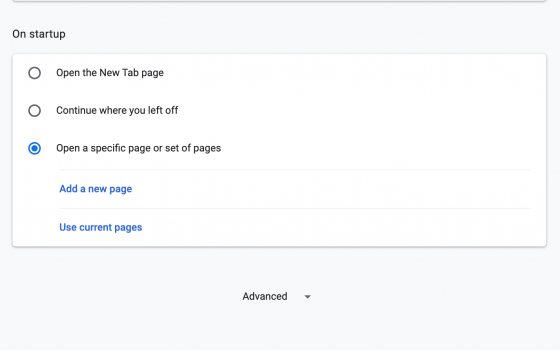
Infine, come ultima possibilità, non manca quella relativa all’apertura di una pagina (o anche più pagine) specifica e scelta personalmente dall’utente. Per farlo, sarà necessario ritornare all’interno delle “Impostazioni”, dopo aver cliccato sui tre puntini in alto e poi su “Altro”. Sempre nella sezione “All’avvio”, bisognerà stavolta selezionare “Apri una pagina o un insieme di pagine specifiche”, cliccare su “Aggiungi una nuova pagina”, digitare o incollare l’URL del sito preferito da avviare ad ogni nuova scheda e confermare con “Aggiungi”. Sempre da qui sarà anche possibile inserire più URL, così da aprire più pagine con un solo clic. Tutte le pagine potranno poi essere modificate, tornando nelle “Impostazioni” e cliccando su “Modifica” o “Rimuovi” accanto all’opzione appena attivata.
Personalizzare pagina iniziale Chrome
La pagina iniziale di Chrome, meglio conosciuta come “Home page” è diversa dalla “nuova scheda” vista in precedenza, in quanto si ottiene cliccando sull’icona della casetta presente nella barra dei menu dello stesso browser Web. Si tratta di una funzione molto utile per avere sempre una pagina di riferimento alla quale tornare da qualunque sito si stia visitando.
Per modificare la pagina iniziale bisognerà innanzitutto cliccare sull’icona con tre puntini in alto a destra, subito dopo scegliere “Altro” e poi “Impostazioni”. A questo punto bisognerà raggiungere la sezione “Aspetto” e attivare l’opzione “Mostra pulsante Home”, il quale potrebbe anche essere disattivato di default. Adesso, apparirà una nuova voce che consentirà di selezionare come pagina Home la “pagina Nuova scheda” vista in precedenza, oppure una pagina personalizzata, in cui bisognerà ovviamente digitare o incollare l’URL preferito.
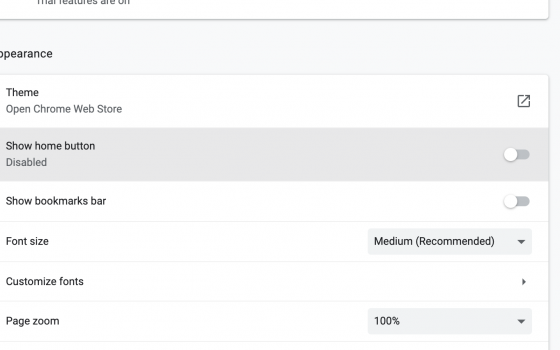
Personalizzare tema Chrome
La personalizzazione più invasiva di Chrome è indubbiamente quella che prende in considerazione il tema generale dell’interfaccia. All’interno del Chrome Web Store sono presenti tantissimi temi diversi, tutti messi a disposizione dell’utente per modificare l’intera esperienza visiva del browser.
Per iniziare con la personalizzazione, bisognerà cliccare sull’icona con tre puntini in alto a destra di Chrome, continuare con “Altro” e poi con “Impostazioni”. Ora bisognerà raggiungere la sezione “Aspetto” e, alla destra di “Temi”, cliccare sul simbolo “Espandi” per raggiungere direttamente la pagina del Chrome Web Store dedicata ai temi. Qualora così non fosse, basterà semplicemente cliccare su “Temi” dalla colonna a sinistra e selezionare quello preferito dal catalogo. Una volta scelto, basterà cliccare su “+ Aggiungi a Chrome” per impostarlo come tema principale.
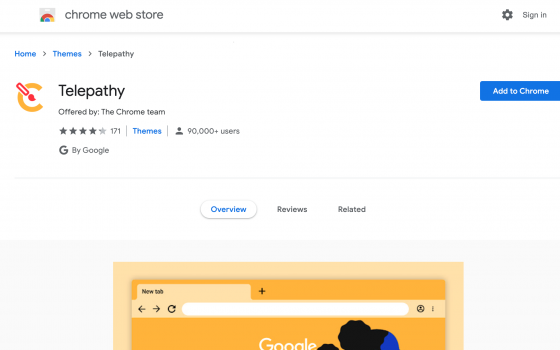
Nel caso in cui si volesse invece tornare al tema di default, sarà necessario tornare nelle “Impostazioni” come visto in precedenza e nella sezione “Temi”, sotto “Aspetto”, cliccare sulla voce “Ripristina impostazioni predefinite”.
Personalizzare sfondo Chrome
Quando si parla di “sfondo Chrome” si fa in genere riferimento ai temi, che in realtà vanno a personalizzare tutta l’esperienza di utilizzo del suddetto browser (come visto nel paragrafo precedente). Qualora si preferisse soltanto modificare lo sfondo della pagina Google invece, i passaggi da completare risulteranno piuttosto differenti.
Prima di ogni altra cosa, bisognerà infatti raggiungere la “pagina Nuova scheda” (quella in cui è presente il motore di ricerca Google e le scorciatoie in basso) e subito dopo cliccare sull’icona ad ingranaggio presente in basso a destra per raggiungere il menu “Personalizza questa pagina”. Da qui si potrà scegliere uno sfondo tra quelli presenti nel catalogo “Sfondi di Chrome”, oppure sceglierne uno personale cliccando su “Carica un’immagine”.
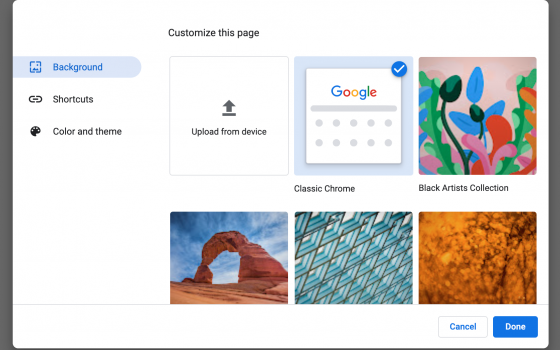
Per tornare invece alla visualizzazione di default, basterà cliccare nuovamente sull’icona ad ingranaggio e scegliere la voce “Ripristina sfondo predefinito”.
Personalizzare barra strumenti Chrome
Nelle ultime versioni di Google Chrome, la barra strumenti, o dei preferiti, non è visibile di default, ma può essere tranquillamente abilitata tramite una serie di passaggi molto semplici. Prima di tutto, bisognerà cliccare sull’icona con tre puntini in alto a destra, poi portare il cursore sulla voce “Preferiti” e infine cliccare su “Mostra barra dei Preferiti” nel menu che si aprirà.
A questo punto, ogni volta che si vorrà impostare una nova pagina nella suddetta barra, basterà cliccare sull’icona a forma di stella in alto a destra, oppure ripetere i passaggi visti in precedenza e cliccare su “Aggiungi questa pagina ai Preferiti…”. Tutte le icona della barra si potranno anche riposizionare e per farlo bisognerà soltanto tenere premuto su una di esse e trascinarla nella posizione preferita.
Personalizzare caratteri Chrome
Per qualcuno, la dimensione dei caratteri di Chrome potrebbe risultare troppo piccola o, perché no, anche troppo grande. Proprio per questo motivo, tra le funzioni utili per personalizzare Chrome, è presente quella relativa alla modifica della dimensione del carattere generale dell’interfaccia.
Per farlo, basterà cliccare sull’icona con tre puntini in alto a destra, continuare con “Altro” e poi con “Impostazioni”. Da qui, andando nella sezione “Aspetto”, si potrà modificare la voce “Dimensione carattere” (o “Dimensione font”) scegliendo tra quattro diverse opzioni. Ovviamente, in qualsiasi momento e ripetendo gli stessi passaggi, sarà anche possibile riportare tutto alle dimensioni predefinite.
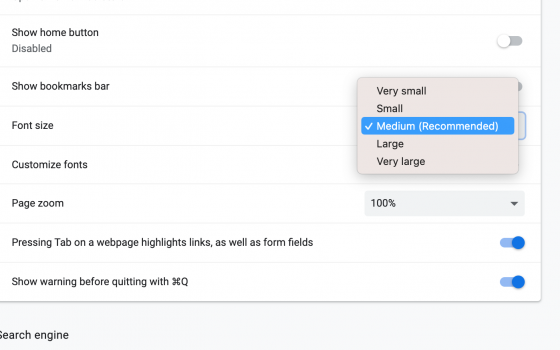
Personalizzare font Chrome
Nel caso in cui si volesse invece modificare la tipologia di carattere e non la dimensione, bisognerà agire all’interno di un’impostazione diversa da quella precedente, anche se i passaggi da seguire risulteranno molto simili.
Come sempre, prima di ogni altra cosa, bisognerà cliccare sull’icona con tre puntini in alto a destra di Chrome, continuare con “Altro” e poi con “Impostazioni”. Ora, nella sezione “Aspetto”, bisognerà individuare la voce “Caratteri personalizzati” (o “Font personalizzati”), cliccare sul menu a tendina alla sua destra e scegliere il font preferito da utilizzare.
Personalizzare Chromecast

Il mondo di Google Chrome è molto più ampio del solo browser Web e include anche dispositivi fisici. Tra i più popolari, c’è sicuramente Chromecast, ottimo strumento per il mirroring dello schermo e dei contenuti audio e video da un device mobile alla TV. Il livello di personalizzazione della Chromecast non è molto elevato, ma ne consente comunque la modifica dello sfondo di accensione.
Teniamo a precisare che illustreremo la procedura per la Chromecast “classica”, ma che le stesse opzioni varranno anche per quella con “Google TV” di ultima generazione, la quale disporrà delle stesse impostazioni anche direttamente sulla sua interfaccia.
Modalità Ambient per Chromecast
Per iniziare a modificare la “Ambient Mode”, bisognerà avviare la Chromecast e aprire l’applicazione “Google Home” installata sul proprio smartphone (la stessa usata per la configurazione del dispositivo). Ora, bisognerà cliccare sull’icona della Chromecast tra i device presenti nella lista e subito dopo continuare con l’icona dell’ingranaggio in alto a destra.
Adesso bisognerà scendere in basso fino ad arrivare alla sezione “Ambient Mode” e scegliere se utilizzare le foto presenti nella galleria di Google Photos, una galleria d’arte scelta accuratamente, oppure l’opzione “Sperimentale” con sfondi statici e dinamici molto particolari.
In più, sarà comunque possibile modificare le impostazioni del meteo (scegliendo se visualizzarlo in gradi Celsius, gradi Fahrenheit o entrambi) e dell’orario (scegliendo se visualizzarlo o meno, oppure in quale posizione inserirlo).
Personalizzare Chromebook

Altri device molto importanti per Chrome e, in generale, per Google, sono ovviamente i Chromebook. Questi dispongono di livelli di personalizzazione sicuramente più ampi rispetto alle Chromecast e in basso vedremo quelli più importanti. In più, ricordiamo che il browser Chrome è il motore principale dei suddetti device e che tutte le personalizzazioni viste in precedenza varranno senza alcun limite anche qui.
Cambiare sfondo Chromebook
Il primo modo per personalizzare un Chromebook passa per la modifica dello sfondo di base. Sarà possibile scegliere tra una serie di immagini già scelti da Google, oppure, ovviamente, uno recuperato dalla propria galleria.
Per farlo, bisognerà effettuare un clic con il pulsante destro del mouse sullo sfondo e subito dopo selezionare la voce “Imposta sfondo”. Da qui sarà possibile scegliere un qualsiasi sfondo tra quelli presenti di default, oppure scegliere la voce “Sorprendimi” per impostarne uno casuale.
Qualora si volesse invece impostare uno sfondo personalizzato, sarà necessario aprire l’applicazione “File” e ricercare lo sfondo da utilizzare tra quelli salvati nell’archivio. Una volta scelto, bisognerà cliccare con il tasto destro del mouse sulla sua miniatura e selezionare la voce “Imposta sfondo”.
Cambiare tema Chromebook
Purtroppo non esiste un modo per cambiare l’intero tema dei Chromebook come su Android, ma rimane comunque possibile personalizzare l’interfaccia del browser alla base dell’intera esperienza del computer.
Per farlo, basterà aprire “Chrome”, cliccare sull’icona con tre puntini in alto a destra di Chrome, continuare con “Altro” e poi con “Impostazioni”. Da qui, sarà necessario raggiungere la sezione “Aspetto” e, alla destra di “Temi” e cliccare sul simbolo “Espandi”. Ora, basterà semplicemente cliccare su “Temi” dalla colonna a sinistra e selezionare quello preferito dal catalogo. Una volta scelto, basterà cliccare su “+ Aggiungi a Chrome” per selezionarlo come tema.
Qualora si volesse invece tornare al tema di default, sarà necessario tornare nelle “Impostazioni” come visto in precedenza e nella sezione “Temi”, sotto “Aspetto”, cliccare sulla voce “Ripristina impostazioni predefinite”.
Modificare dock Chromebook
Un’altra possibilità di personalizzazione della homepage dei Chromebook è quella relativa alla scelta delle applicazioni presenti sulla dock. Queste potranno infatti essere rimosse, aggiunte o riposizionate.
I passaggi da completare risulteranno comunque molto semplici e immediati. Prima di tutto, per rimuovere un’app, bisognerà cliccare con il tasto destro del mouse sulla sua icona e scegliere la voce “Sblocca”. Nel caso in cui si volesse riposizionare invece, bisognerà tenere premuto su di essa per qualche istante e trascinarla nel punto preferito.
Per aggiungere invece una nuova icona nella dock, bisognerà agire in maniera inversa. Sarà infatti necessario raggiungere il menu di tutte le app, cliccando prima sul cerchio in basso a sinistra e poi sulla freccia che punta verso l’alto al centro.
Da qui, basterà scegliere l’app da aggiungere, cliccare con il tasto destro del mouse sulla sua icona e scegliere la voce “Blocca sulla barra delle app”. Da questo momento in poi, tutte le applicazioni bloccare sulla barra delle app non spariranno una volta chiuse e rimarranno sempre a portata di mano nella schermata principale.