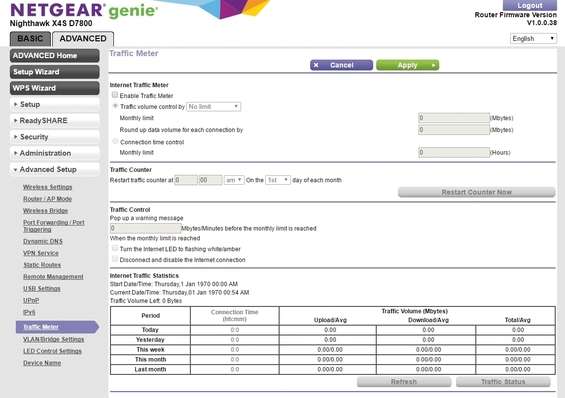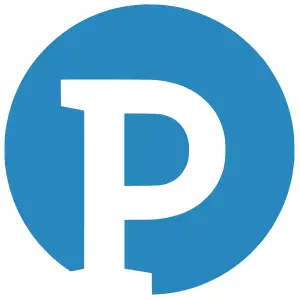Se il “solito” router ADSL/VDSL di casa non ci soddisfa più e abbiamo deciso di dare un taglio netto al passato, incrementando (notevolmente) le prestazioni della nostra rete locale, il Netgear Nighthawk X4S AC2600 , per gli amici D7800 , è il router che fa al caso nostro. È bene precisare fin da subito che non si tratta di un router per tutte le tasche (su Amazon si trova a 274,90 euro); inoltre, per funzionalità e prestazioni è adatto a un pubblico molto esigente, che desidera solo il massimo. Se abbiamo pensato di acquistarne uno per piazzarlo in casa e utilizzarlo esclusivamente per la navigazione Web di 3 o 4 dispositivi al massimo, forse non abbiamo ponderato una buona scelta. Considerato il prezzo, infatti, è la soluzione giusta solo per chi, oltre a navigare ovviamente, vuole condividere di tutto e di più all’interno della LAN (sono presenti 2 ingressi USB 3.0 e una porta eSATA ) e per chi ha esigenze di coprire grandi aree tramite Wi-Fi: le 4 antenne (sostituibili), infatti, garantiscono il segnale anche su lunghe distanze. Per verificare l’effettiva copertura offerta dal D7800 abbiamo installato il router al quinto piano di un condominio: siamo rimasti stupiti quando nel parcheggio adiacente al palazzo uno smartphone Android è stato tranquillamente in grado di navigare sul Web sfruttando la connettività Wi-Fi.

Si configura da solo
Se pensiamo che configurare un modem router di questo calibro sia un’operazione riservata solo a pochi eletti, ci sbagliamo di grosso. Collegato il router alla rete elettrica e al doppino telefonico, basta accenderlo: annotiamo il nome della rete e la chiave di accesso di default presenti sulla confezione e, dopo qualche secondo, dal nostro PC, connettiamoci alla nuova rete senza fili e iniziamo a personalizzare le impostazioni.
Dal browser raggiungiamo la pagina 192.168.1.1 e logghiamoci con admin come username e password come chiave. Appare la configurazione guidata del router. Selezioniamo Italia dal menu a tendina Paese e indichiamo il nostro provider Internet (ISP). Proseguiamo con Avanti .
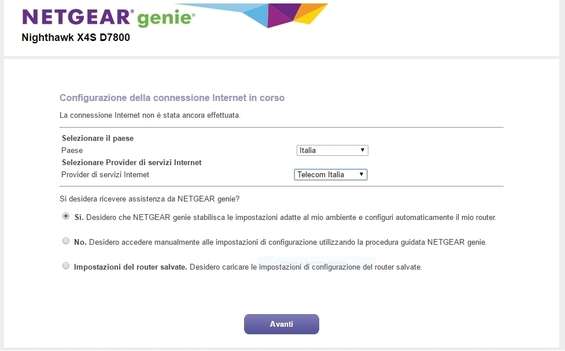
Dopo la configurazione automatica della connessione, l’interfaccia Web del router ci informa della disponibilità della lingua italiana. Per attivarla (al posto di quella inglese, predefinita) basta un clic su Yes . Eccoci dunque nel pannello di gestione del nostro nuovo router. Muoviamo dunque i primi passi e configuriamo i servizi essenziali.
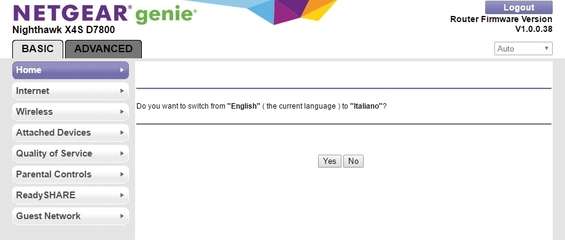
Funzionalità avanzate, setup semplice
Se al posto di utilizzare la configurazione automatica (nel caso in cui il provider non venga riconosciuto) vogliamo procedere con un setup manuale, spostiamoci nel menu Internet e impostiamo i valori della nostra linea (forniti tramite email dall’ISP) da Transfer Mode , DSL Mode , VPI e VCI .
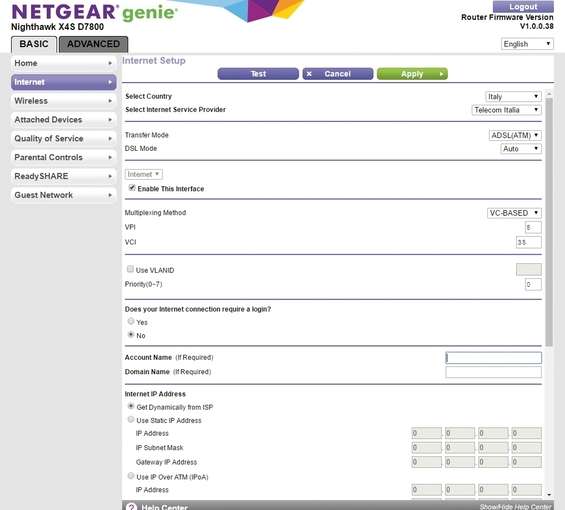
Scorriamo in basso la pagina fino a raggiungere la sezione Internet IP Address . La maggior parte dei provider fornisce un indirizzo IP dinamico. Dunque, selezioniamo l’opzione Get Dynamically from ISP . Stessa cosa per Domain Name Server (DNS) Address . Salviamo con Apply .
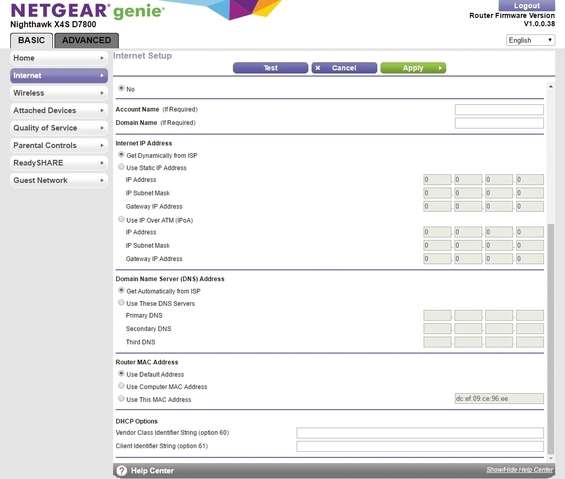
Spostiamoci nel menu Wireless Setup per personalizzare la rete. Compiliamo il campo Name (SSID) con il nome che vogliamo assegnare alla rete Wi-Fi. Inseriamo in Password (Network Key) la chiave di sicurezza WPA2-PSK che preferiamo. Terminiamo con Apply .
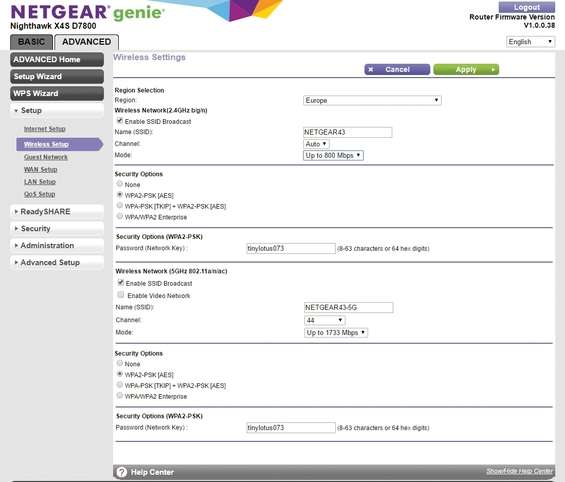
Come tutti i router più avanzati, anche il Netgear D7800 permette di definire una rete per gli ospiti. Dal menu Guest Network possiamo creare una rete secondaria, con chiave differente, che consentirà l’accesso a Internet senza fili per i nostri ospiti.
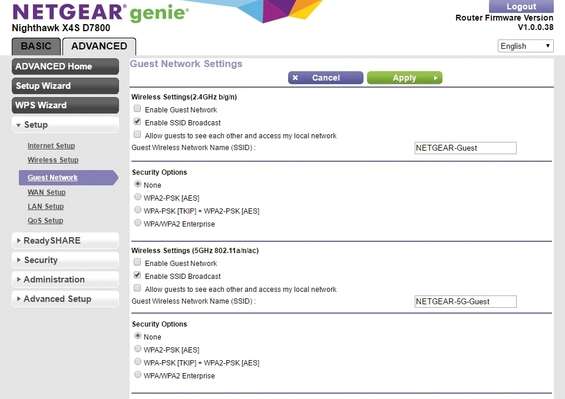
Abbiamo qualche dispositivo connesso tramite cavo Ethernet? Spostiamoci nel menu LAN Setup per indicare la famiglia di indirizzi IP da utilizzare. Possiamo far sì che il router stesso si occupi dell’assegnazione degli indirizzi spuntando la voce Use Router as DHCP Server .
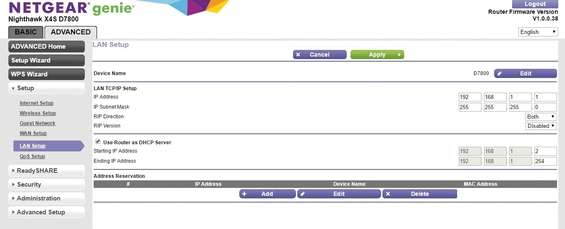
Per ottimizzare il traffico dati nella rete locale e dare priorità a determinati pacchetti piuttosto che ad altri, possiamo sfruttare la funzionalità di Quality of Service del router. Spostiamoci in QoS Setup e spuntiamo la voce Dynamic QoS . Come al solito, confermiamo con Apply .
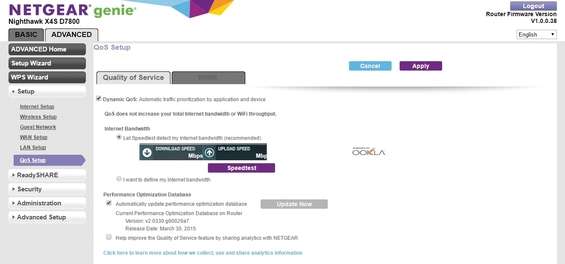
Parola d’ordine: sicurezza
Quando si parla di Internet (e più in generale di reti) la sicurezza è un aspetto che non va assolutamente sottovalutato. Il Web, infatti, pullula di pirati e siti Web malevoli pronti a farsi gioco di ignari visitatori. Inoltre, è bene proteggere anche i minori da contenuti non idonei alla loro età. Per questo e per altri mille motivi, un sistema di filtraggio del traffico Web è la soluzione ideale sia all’interno delle mura domestiche, che in ufficio. Fortunatamente, il Netgear D7800 integra un servizio del genere: basta indicare una lista di parole vietate o di specifici domini Web per inibirli dalla navigazione locale. In più, abbiamo anche la possibilità di bloccare determinati servizi (come le chat IRC o tantissimi altri protocolli).
Dal menu Advanced del pannello di gestione del router clicchiamo su Security . Da qui, spostiamoci in Block Site . Per bloccare la navigazione di domini specifici clicchiamo su Always da Keyword Blocking . Inseriamo le parole da bloccare e confermiamo con Add Keyword .
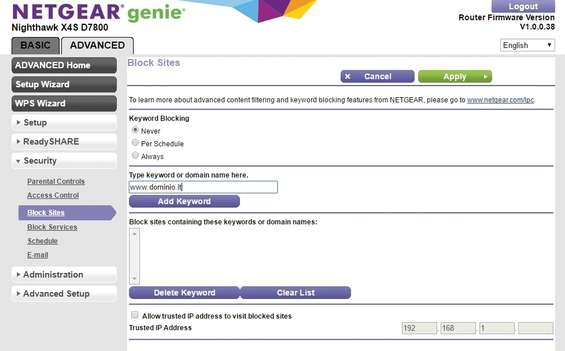
Tutti i domini scelti, o specifiche parole che possono essere contenute nel nome del dominio, vengono elencate in Block sites containing these keywords or domain names . Per applicare le modifiche apportate e renderle immediatamente operative clicchiamo su Apply .
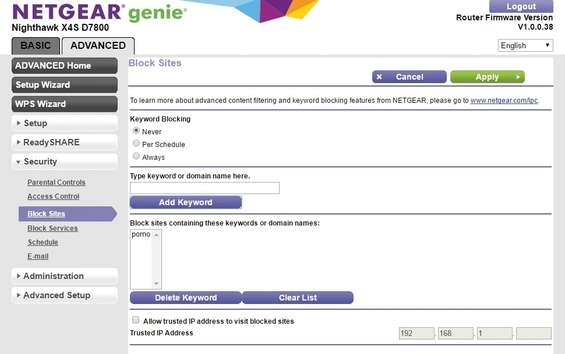
Oltre a inibire la navigazione Web su determinati siti, possiamo anche bloccare interi servizi. Spostiamoci in Block Services (sempre nella sezione Security ). Dal menu a tendina Service Type indichiamo il servizio che vogliamo negare (ad esempio IRC ). Possiamo anche indicare specifici IP.
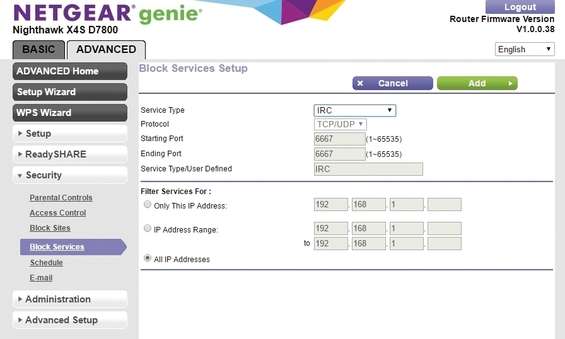
Per tenere la situazione sempre sotto controllo, il router può inviarci delle notifiche tramite posta elettronica. Spostiamoci in E-mail e abilitiamo l’opzione Turn E-mail Notification On . Indichiamo i dati della nostra casella di posta e confermiamo con Apply .
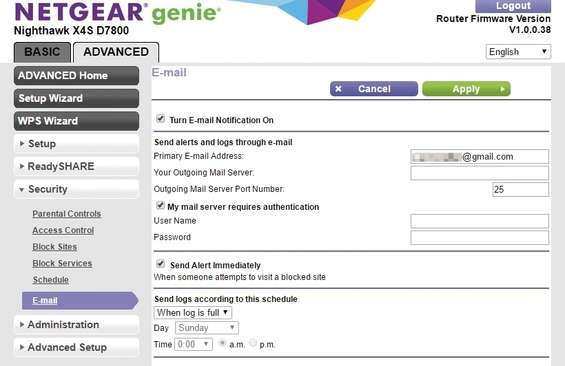
Nato (anche) per condividere
Il Netgear D7800 offre grandiose funzionalità di condivisione multimediale. Grazie agli ingressi USB ed eSATA è possibile condividere nella rete locale foto, film e musica. Nel menu che consente di gestire lo sharing ( ReadySHARE ) è presente anche la voce TiVo Support . TiVo è un DVR (poco noto in Italia) che permette di visualizzare in streaming film, serie TV e altri contenuti multimediali. Per scoprirne di più su questo servizio e sui diversi modelli DVR TiVo disponibili in commercio possiamo fare un salto sulla pagina Web ufficiale.
Dal menu Advanced spostiamoci nella sezione Advanced Setup e clicchiamo su Dynamic DNS . Spuntiamo la voce Use a Dynamic DNS Service e dal menu a tendina Service Provider selezioniamo il fornitore da utilizzare (ad esempio NETGEAR , completamente gratuito).
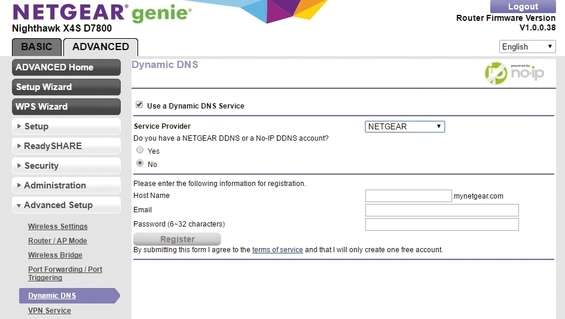
Se non abbiamo già un account, selezioniamo No da Service Provider e compiliamo Host Name con il nome del dominio che preferiamo. Indichiamo anche un indirizzo di posta elettronica valido e una password a scelta. Confermiamo con Register .
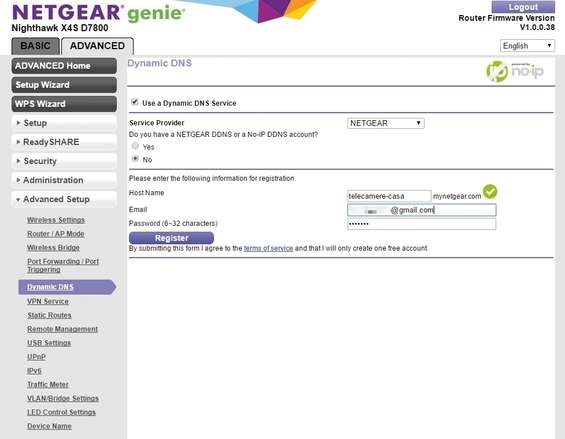
Per condividere i contenuti di una pendrive o un hard disk USB/eSATA collegato al router, spostiamoci in ReadySHARE , clicchiamo su Advanced Settings e attiviamo HTTP . Possiamo sfogliare il contenuto del dispositivo tramite l’ apposita pagina Web di ReadySHARE.
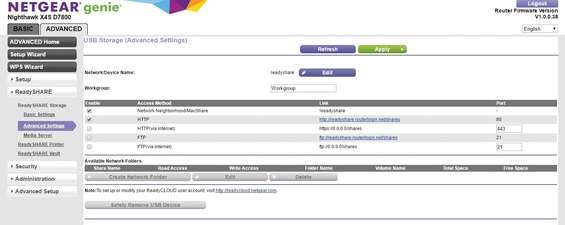
A questo punto spostiamoci in Media Server (sempre sotto ReadySHARE ) e attiviamo le opzioni Enable Media Server ed Enable TiVo support . Salviamo le modifiche apportate con un clic su Apply . Tutto è pronto per condividere i file presenti nel dispositivo collegato.
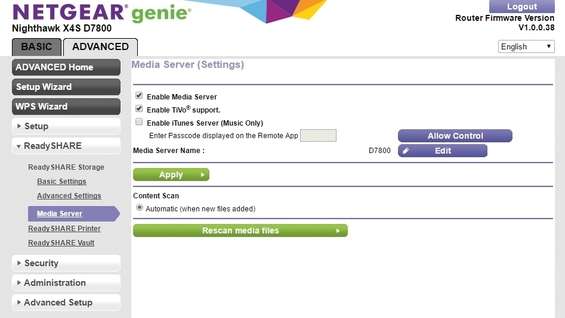
Tra i servizi aggiuntivi offerti dal Netgear D7800 è presente anche il Traffic Meter (presente nel menu Advanced Setup ). Di cosa si tratta? Da qui possiamo monitorare l’intero flusso di traffico in transito sulla rete. Possiamo settare dei limiti in termini di Megabytes da non superare (utile per i piani di connettività non flat). Per attivare questa funzionalità clicchiamo sull’opzione Enable Traffic Meter . Salviamo eventuali modifiche con un clic su Apply . Tutte le statistiche vengono mostrate nella tabella in basso alla pagina.