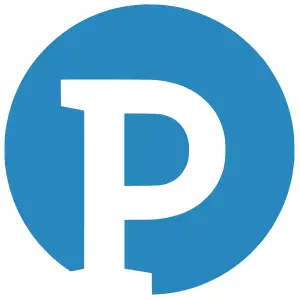Nella scorsa guida abbiamo esaminato le principali alternative a Microsoft Office per Linux. Oggi invece ci focalizzeremmo sui tool e le utility che consentono di creare e modificare PDF su Linux.
I file PDF, acronimo di Portable Document Format, sono ormai uno standard per quanto riguarda la condivisione di documenti sul web, questo perché tale formato ha la caratteristica di visualizzare il proprio contenuto, testo o immagini, in modo completamente indipendente dalla piattaforma hardware o dal programma usato dall’utente per aprire il documento. Proprio grazie a questa peculiarità il formato PDF si è imposto presto sul mercato diventando un punto di riferimento non solo per le aziende ma anche per le agenzie della pubblica amministrazione.
Il PDF è diventato uno standard ISO nel 2008, ma la prima versione di questo formato fu pubblicata da Adobe, l’azienda statunitense che si occupa del suo sviluppo, nel 1993. Si tratta di una tecnologia aperta, dunque chiunque può sviluppare software capaci di creare PDF o di modificarli senza dover pagare delle royalty ad Adobe.
I migliori tool per creare e modificare PDF su Linux
Le principali distribuzioni Linux implementano una serie di strumenti per visualizzare e creare documenti PDF, dunque fin dall’installazione l’utente potrà gestirli senza problemi. Partiamo quindi con una breve disamina delle migliori alternative per trattare PDF su Linux:
CUPS
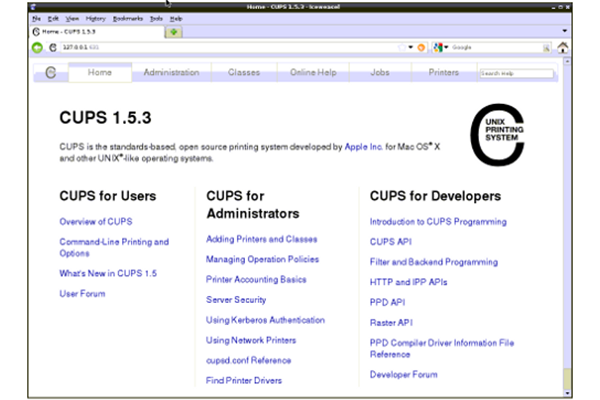
CUPS, acronimo di Common Unix Printing System, è il server di stampa, sviluppato in origine da Apple, adottato dalla distribuzioni Linux e più in generale da tutti i sistemi operativi Unix-like. Grazie a questo programma gli utenti possono stampare i propri file e gestire stampanti e scanner.
CUPS dispone di una comoda funzione di stampa su file che consente anche la creazione dei PDF da qualsiasi fonte o documento. Ad esempio se volessimo creare un file PDF con i contenuti della pagina web che stiamo visualizzando sul browser basterà premere CTRL+P per evocare CUPS. A quel punto si dovrà indicare al server di stampa di salvare il file su PDF (in alcuni browser la funzione si chiama Stampa su PDF) ed in pochi istanti ci ritroveremo un documento in tale formato nella cartella che abbiamo indicato a CUPS.
CUPS si trova preinstallato nella maggior parte delle distribuzioni Linux. Dunque l’utente può adoperarlo fin dopo l’installazione del sistema operativo.
LibreOffice
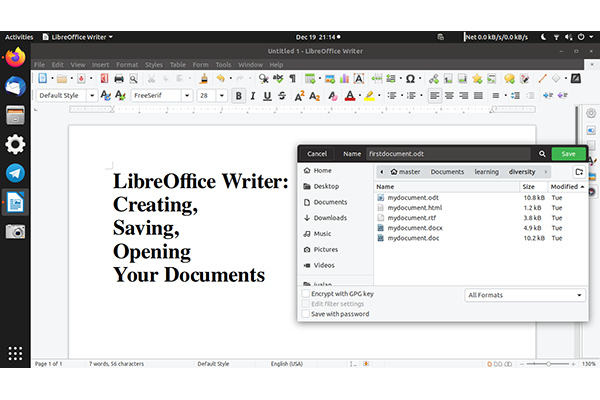
La suite d’ufficio sviluppata dai programmatori di The Document Foundation consente la creazione dei file in formato PDF. Dopo aver terminato di redigere un documento su LibreOffice, o magari un foglio elettronico oppure una presentazione, basterà semplicemente cliccare sull’apposito pulsante, presente nella barra degli strumenti in alto, che richiama appunto la funzione di salvataggio in PDF.
Tale funzionalità è integrata nativamente all’interno di LibreOffice e non sarà necessario installare addon o plugin per poterne beneficiare. Inoltre l’applicazione Draw permette di modificare i PDF già compilati. Quindi l’utente potrà aggiungere testo, pagine, immagini, note o disegni geometrici e successivamente salvare il tutto sul medesimo file.
Per installare LibreOffice su Linux basta utilizzare il gestore di pacchetti della distribuzione che si sta utilizzando, ad esempio:
sudo apt-get install
oppure:
sudo dnf install
Inkscape
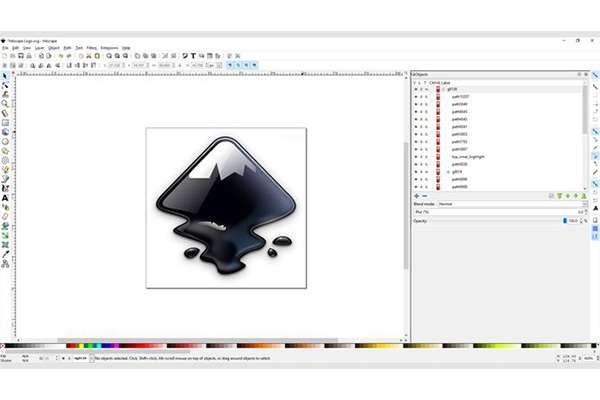
Inkscape è un vector graphics editor open source. Gli sviluppatori del progetto, raccolti nel The Inkscape Team, hanno realizzando questo software con l’obiettivo di fornire alla propria community di utenti uno strumento di editing grafico con piena aderenza agli standard XML, SVG e CSS. Inoltre viene garantita anche la retrocompatibilità con i formati proprietari di Adobe Illustrator, Macromedia FreeHand e Corel Draw.
La prima versione di Inkscape risale al 2003. In origine si trattava di un fork del programma Sodipodi ed in questi anni i developer hanno revisionato completamente la codebase del software, eseguendo il porting dal codice dal C al C++ ed alle librerie grafiche GTK.
Per modificare o creare ex novo dei file PDF con Inkscape è sufficiente esportare un progetto in tale formato tramite l’apposito menu. Questo tool è dunque molto utile per tutti coloro che hanno la necessità di distribuire fumetti, illustrazioni o rappresentazioni vettoriali su internet.
Installare Inkscape su Linux è semplicissimo, basta scrivere nel terminale:
sudo apt-get install inkscape
oppure:
sudo dnf install inkscape
Scribus
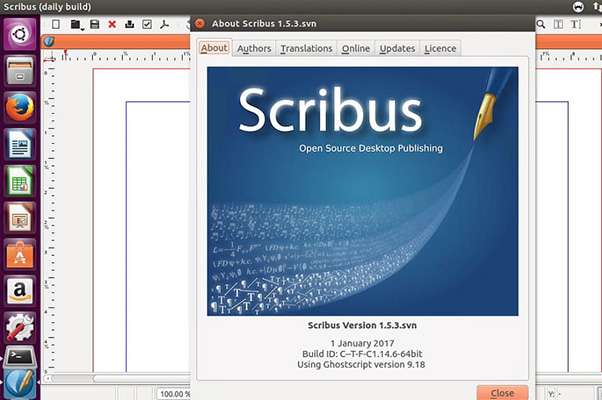
Scribus è un software di desktop publishing che viene impiegato per la produzione di riviste, giornali, newsletter, poster, volantini, libri e presentazioni interattive in formato PDF. È un programma open source rilasciato sotto licenza GPL (GNU General Public License) sviluppato da una community di developer volontari.
Questo applicativo supporta i principali formatici formati grafici, come ad esempio l’SVG, la gestione dei colori CMYK ed ICC e la programmazione di macro tramite script Python. La gestione dei PDF include anche il layer di trasparenza, la crittografia, i form interattivi, le annotazioni ed i bookmars.
Il testo dei documenti creati da Scribus può essere importato direttamente da file .odt (OpenDocument), .docx (Microsoft Office) ed HTML. Per esportare un documento in PDF è presente un comodo pulsante nella barra degli strumenti.
Scribus è disponibile in tutti i repository delle distribuzioni:
sudo apt-get install scribus
oppure:
sudo dnf install scribus
Calibre
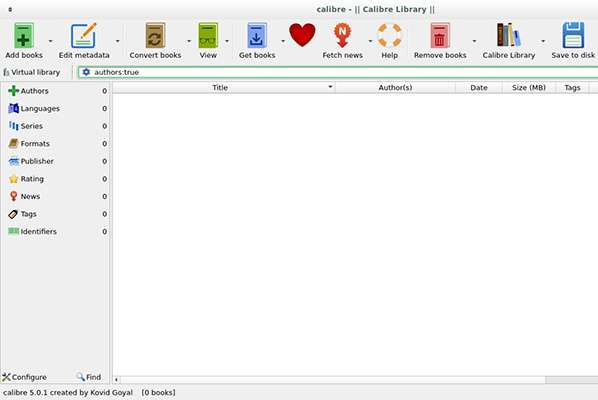
Questo applicativo, sviluppato originariamente dallo developer indipendente Kovid Goyal, permette di gestire e catalogare la propria libreria di ebook. Calibre supporta decine di formati di libri digitali, tra cui Epub, Mobi, Azw3, Cbz e Odt, e dispone della funzionalità di sincronizzazione con vari lettori di ebook in commercio.
Dunque è sufficiente connettere il proprio ebook reader tramite la porta USB al PC e Calibre si occuperà di tenere sincronizzato il backup locale della propria raccolta di ebook con il catalogo presente sul device.
Calibre implementa anche le funzioni di: ricerca dei metadati, cosi da impostare la copertina dei libri ed aggiungere altre informazioni, download automatico dei feed rss, in modo da poter leggere le news sul lettore di ebook, modifica degli ebook DRM-free e di esportazione dei libri o dei documenti in PDF.
Per ottenere un file in PDF su Linux si deve dunque importare manualmente un documento in Odt, o in un altro formato supportato, e successivamente esportarlo in PDF tramite l’apposita funzione.
Calibre è disponibile nei principali repository software delle distribuzioni:
sudo apt-get install calibre
oppure:
sudo dnf install calibre
Okular
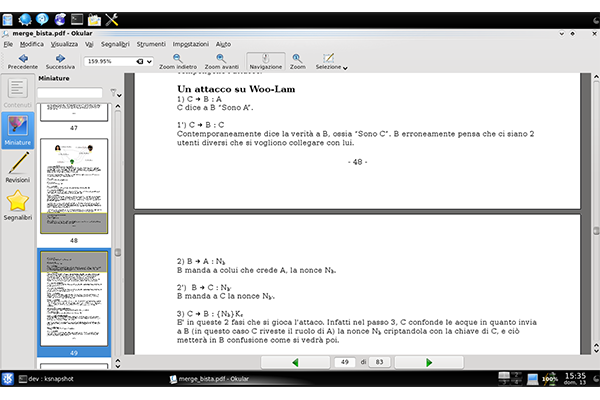
Okular è lo strumento di visualizzazione di documenti sviluppato dal team di KDE. Questo tool integrato nel desktop environment fa parte delle KDE Applications ed implementa il supporto per la modifica e l’esportazione di numerosi formati, come ad esempio: l’ODT, il TIFF, l’XPS, il DVI ed il PDF.
Il suo sviluppatore originale, Piotr Szymański, diede vita al progetto durante il Google Summer of Code 2005. Grazie alle sue numerose funzionalità avanzate in pochi anni Okular si è imposto come applicazione di riferimento per la gestione dei documenti in KDE, mandando in pensione svariati software come: KPDF, KFaxview, KGhostView e KDVI.
Okular può essere sfruttato dall’utente per prendere appunti sui documenti, per evidenziare o sottolineare parti del testo oppure anche per disegnare elementi geometrici. Inoltre dispone della funzione di copia del testo e delle immagini sul clipboard di sistema, cosi da poter copiare i contenuti su altri file.
Okular è presente su tutte quelle distribuzioni che adottano KDE come ambiente grafico di riferimento. Ovviamente, nel caso non sia già preinstallato, può anche essere installato su Linux manualmente:
sudo apt-get install okular
oppure:
sudo dnf install okular
Imagemagick
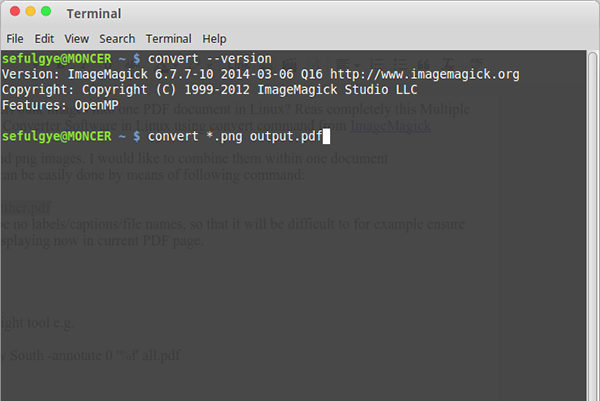
Imagemagick è un tool da CLI (Command Line Interface) capace di unire più file di immagini in un unico PDF. Nel dettaglio questo software open source è composto da un’insieme di strumenti pensati per l’elaborazione, l’editing e la visualizzazione di immagini in formato bitmap.
Il suo sviluppatore originale, John Cristy, diede vita al progetto nel 1987. Imagemagick nasce infatti come software per la conversione di immagini a 24bit in 8bit, cosi da essere compatibili con la maggior parte degli schermi CRT in commercio all’epoca. Nel 1990 i diritti di copyright di Imagemagick passano alla società ImageMagick Studio LLC che da allora ne gestisce lo sviluppo.
Imagemagick supporta decine di formati ed implementa strumenti per eseguire il disegno di testo ed dei poligoni, la rotazione, la traslazione, la riflessione e la regolazione dei colori. Come accennato in precedenza l’applicazione viene utilizzata tramite shell ed usarla è semplicissimo.
Prima di tutto bisogna posizionarsi nella directory contenente i file che si desidera convertire in PDF:
cd ~/Immagini/Foto
convert foto.jpg catalogo.pdf
In questo caso abbiamo eseguito la conversione di una singola foto in formato JPG in un PDF chiamato catalogo. Ovviamente possiamo indicare a Imagemagick di eseguire questa operazione con più file d’immagine:
convert foto1.jpg foto2.jpg foto2.jpg catalogo.pdf
Oppure ancora se nella directory sono presenti solo i file da convertire è possibile impartire tale comando:
convert *.jpg catalogo.pdf
Utilizzando l’asterisco al posto del nome delle foto si indica al tool di prendere in considerazione tutti i file JPG presenti dentro la cartella. In questo caso l’utente dovrà numerare in modo progressivo le foto in modo tale che Imagemagick le organizzi correttamente.
A causa di un bug di sicurezza le versioni più recenti di Imagemagick potrebbero bloccare di default la conversione dei file in PDF mostrandoci un errore del genere nel terminale:
convert: attempt to perform an operation not allowed by the security policy `PDF' @ error/constitute.c/IsCoderAuthorized/408.
La soluzione è semplice, basta copiare questo testo:
<policy domain="coder" rights="read | write" pattern="PDF" />
dentro il file policy.xml, che si trova nella cartella/etc/ImageMagick, subito prima di questa dicitura </policymap>.
Ecco un esempio concreto, partiamo aprendo il documento in questione tramite il terminale:
sudo nano /etc/ImageMagick/policy.xml
Nano è un editor di testo da shell. Il file policy.xml risiede nella root directory, quindi è necessario utilizzare sudo per poterlo modificare con un editor di testo. Dopo aver digitato il comando Nano aprirà il documento e dopo aver individuato il tag <policymap> si potrà incollare la stringa di testo necessaria poco prima della sua chiusura, ovvero: </policymap>.
Fatto questo bisogna salvate le modifiche apportate tramite la combinazione di tasti CTRL+S e chiudete il file con CTRL+X.
Imagemagick è preinstallato nelle principali distribuzioni Linux ma gli utenti possono comunque reperirlo nei repository con il gestore di pacchetti:
sudo apt-get install imagemagick
oppure:
sudo dnf install Imagemagick
Lo stesso vale per Nano:
sudo apt-get install nano
sudo dnf install nano
PoDoFo
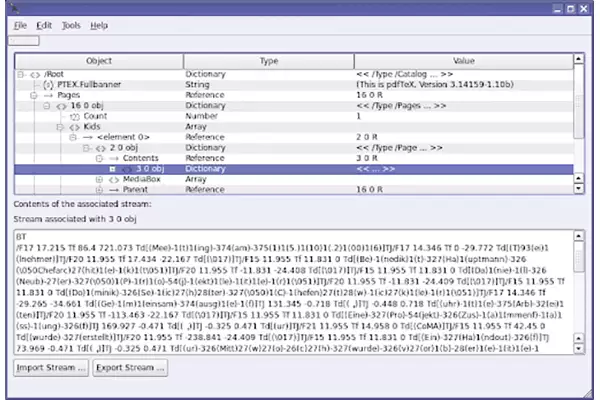
PoDoFo è un utility da shell open source pensata specificatamente per creare e modificare i file PDF su Linux. Il suo sviluppo viene gestito da una community di volontari che mantiene e gestisce anche l’omonima libreria software che sta alla base del progetto.
PoDoFo integra numerose funzionalità, come ad esempio: la gestione della crittografia dei documenti, l’esportazione di immagini dai PDF, il merge di più documenti ed il supporto ai metadata.
Il funzionamento di questa utility è semplicissimo. Ad esempio per unire più file PDF:
podofomerge documento1.pdf documento2.pdf NuovoDocumento.pdf
Mentre per convertire del testo in PDF:
podofotxt2pdf documento.txt documento.pdf
Possiamo anche specificare il tipo di font da utilizzare, tramite l’opzione -fontname, e l’encoding del testo:
podofotxt2pdf -fontname NomedelFont -utf8 documento.txt documento.pdf
Per convertire delle immagini dal formato JPEG, PNG e TIFF in PDF:
podofoimg2pdf documento.pdf foto1.jpg foto2.jpg foto3.jpg
Anche con PoDoFo sarà necessario numerare le immagini in ordine cresce cosi da indicare al tool come posizionarle all’interno del nuovo file.
PoDoFo è presente nei repository di diverse distribuzioni Linux, quindi l’utente non dovrà fare altro che rivolgersi al packet manager per poterlo installare nel proprio sistema:
sudo apt-get install libpodofo
oppure
sudo dnf install libpodofo
In conclusione
Creare e modificare file PDF su Linux è estremamente semplice grazie al vastissimo bacino di software dedicati. Inoltre buona parte delle distribuzioni disponibili in rete includono out-of-the-box degli strumenti per visualizzare tale formato. Dunque le persone che si approcciano per la prima volta a questo sistema operativo non avranno difficoltà a gestire ed a realizzare PDF da condividere in rete o con i propri colleghi di lavoro.