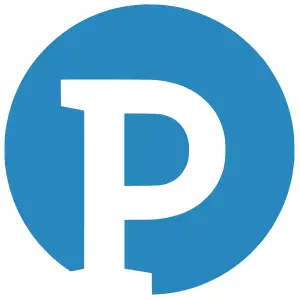Dal momento in cui ChatGPT ha fatto il suo debutto a novembre 2022, c’è sempre stato un forte desiderio, da parte degli utenti, di avere un’intelligenza artificiale personalizzata, progettata per scopi specifici. Per rispondere a queste richieste, OpenAI ha lanciato “Create a GPT“, una nuova funzionalità disponibile tramite il servizio a pagamento ChatGPT Plus. Questo strumento innovativo consente di creare versioni personalizzate di ChatGPT, che si adattano a esigenze specifiche.
Come creare una versione personalizzata di ChatGPT
Questa prima versione di GPT Builder offre già ottime prospettive. Si tratta di uno strumento ricco di funzionalità, che permette di condividere il GPT personalizzato e di avviarlo in pochi istanti.
1. Accedere a Create a GPT da My GPTs
La prima cosa da fare è sottoscrivere un abbonamento a ChatGPT Plus, per chi non l’ha ancora fatto. Il pulsante per attivarlo si trova nel menu di sinistra dell’interfaccia di ChatGPT. Una volta pagata la quota di 20 dollari, basta seguire le istruzioni riportate di seguito:
- Fare tap su Explore nel menu di sinistra. Si accede così alla pagina My GPTs, che contiene le versioni GPT personalizzate di OpenAI.
- Cliccare su + Create a GPT per aprire l’interfaccia di GPT Builder.
Al momento, “Create a GPT” è ancora in fase beta. Ciò significa che non tutte le funzioni sono completamente online e che il prodotto non è ancora finito. Bisogna tenerne conto durante la creazione del proprio GPT, poiché si potrebbero presentare dei problemi. Inoltre, è possibile che il GPT finito venga cancellato da un futuro aggiornamento.
2. Dare al proprio GPT una descrizione e un’immagine
Una volta che si è nel GPT Builder, la prima domanda che viene posta è cosa si vuole creare (pulsante “Create”). Si può inserire una breve descrizione o una singola frase. Ad esempio: “Crea un Social Media Expert, che realizza campagne ads per Facebook“.
Una volta dato un nome al proprio GPT, il passo successivo è la creazione di un’immagine del profilo. Grazie all’integrazione di DALL-E, le immagini sono in genere molto belle. Se non si è soddisfatti, basta chiedere di generare altre immagini.
È possibile modificare manualmente l’immagine, il nome, la descrizione e le istruzioni per il GPT facendo clic su “Configure”. Fare clic sull’immagine del profilo per modificarla e modificare i dettagli nei campi Name, Description e Istructions.
3. Stabilire un tono e delle regole per il GPT
In questa fase, il GPT vuole sapere come deve rivolgersi agli utenti. Perciò va indirizzato verso il tono e lo stile che volete che adotti.
Ora che il GPT personalizzato ha un tono, bisogna dirgli come deve comportarsi. Ad esempio, il Social Media Expert deve definire gli obiettivi della campagna, come ad esempio generare traffico verso il sito web. Deve avere un tono professionale.
Per una migliore comprensione delle regole, è possibile aprire una nuova scheda ChatGPT sul proprio browser e cercare le regole per il proprio GPT. Una volta terminato, compilare in un’applicazione per le note, numerare e incollare nel Generatore di GPT.
Se ci si accorge che non sta eseguendo le istruzioni nel modo desiderato, tornare alla scheda Create e dare ulteriori istruzioni. Attenzione: dare nuove istruzioni significa creare una nuova versione del proprio GPT.
4. Caricare i documenti come base di conoscenza
Oltre a stabilire delle regole, è possibile caricare i file da cui si desidera che il GPT attinga informazioni.
Ecco come caricare i documenti sorgente nel proprio GPT personalizzato:
- In GPT Builder, fare clic su Configure.
- Scorrere fino alla sezione che si chiama Knowledge.
- Cliccare su Upload file e aggiungere i file dal computer.
5. Aggiungere o rimuovere funzionalità
ChatGPT Plus dà accesso a una serie di funzionalità che migliorano notevolmente l’esperienza di utilizzo, come la navigazione sul web, Code Interpreter (per comprendere i documenti) e l’integrazione di DALL-E 3 per creare immagini AI. Anche My GPTs gode di tutte queste funzionalità. Tuttavia, il GPT Builder offre la possibilità di aggiungere o rimuovere le funzionalità che non si ritengono necessarie. Tenendo presente questo, ecco come modificare le funzionalità del GPT:
- Fare clic su Configura e scorrere fino a Capacità.
- Attivare o disattivare la navigazione web, la generazione di immagini DALL-E e Code Interpreter.
6. Aggiungere API per servizi di terze parti
Chi è interessato a usare le API per accedere ad altri servizi di terze parti nei propri GPT, sarà felice di sapere che è possibile.
- Andare su Configure in GPT Builder.
- Fare clic su Actions.
- Copiare e incollare lo schema OpenAPI nella casella di immissione.
- Opzionale: Scorrere verso il basso e inserire un metodo di autenticazione e una politica sulla privacy.
- Tornare indietro quando si è finito.
Se non si inserisce un’informativa sulla privacy valida, non sarà possibile condividere il GPT con il pubblico.
Attualmente, sembra che si possa aggiungere solo un’azione alla volta. Se si fa clic sul menu a discesa Examples, si vedranno alcuni esempi di schemi che OpenAI ha aggiunto per aiutare a creare il proprio schema.
7. Configurare Conversation starters
A questo punto, è possibile aggiungere o rimuovere i Conversation starters. Si tratta di esempi per gli utenti su come iniziare una conversazione.
- Fare clic su Configure e scorrere fino a Conversation starters. Si noterà che l’IA ne genera automaticamente quattro.
- Andare all’ultimo campo vuoto e digitare una richiesta per aggiungere un nuovo argomento di conversazione.
- Fare clic sulla X accanto a un blocco di avvio di conversazione per rimuoverlo.
- È possibile aggiungere altri Conversation starters in base alle esigenze.
8. Salvare e pubblicare il GPT
In futuro, OpenAI potrebbe creare un mercato comunitario per i GPT personalizzati. Tuttavia, anche se il framework è in lavorazione, non è ancora disponibile. È comunque possibile salvare la GPT e visualizzare il profilo facendo clic sul menu a tendina Salva nell’angolo in alto a destra.
La scelta di rendere pubblico o meno il GPT è al momento irrilevante, poiché le opzioni di condivisione non sono ancora operative. Si dovrà attendere un aggiornamento. Per far provare la propria AI agli amici, basta tornare alla home di ChatGPT, aprire la chat del GPT e copiare l’URL dalla barra degli indirizzi del proprio browser.
Cliccando sull’icona della matita nel menu di condivisione, si accede al proprio profilo di GPT Builder, dove sarà possibile modificare il proprio GPT e le impostazioni del profilo non appena questa funzione sarà disponibile.
GPT Builder ha gli stessi limiti di ChatGPT
La nuova interfaccia utente e le IA personalizzate di OpenAI potrebbero sembrare allettanti, ma non bisogna dimenticare che i limiti di ChatGPT sono ancora gli stessi. Si tratta pur sempre di AI e non hanno la creatività che solo gli esseri umani possono esprimere. Inoltre, con l’avvento di questa tecnologia, OpenAI potrebbe incontrare difficoltà a gestire l’accesso ai suoi server a causa dell’aumento degli utenti.