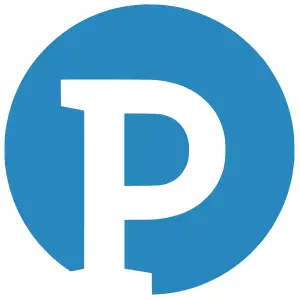Canva è uno strumento molto duttile, capace facilitare la realizzazione di diverse tipologie di contenuti grafici. Tra di essi, figurano senza ombra di dubbio le presentazioni. Queste risultano molto utili in contesti come eventi, conferenze o per scopi didattici. Fino a poco tempo fa, la realizzazione di queste era riservato a software specifici come Powerpoint (e relative alternative) che, seppur ideali per lo scopo, non erano accessibili quanto Canva.
Grazie alla piattaforma Australiana, fondata nel 2012, è possibile lavorare in questo senso con estrema semplicità. Nelle prossime righe andremo proprio a spiegare, passo passo, come sfruttare Canva per creare presentazioni di alto livello.
Come creare presentazioni con Canva
Così come qualunque altro lavoro realizzato con Canva, anche la creazione di una presentazione risulta alquanto semplice.
Accedendo al sito di Canva è necessario, attraverso il menu superiore, andare con il puntatore del mouse sulla voce Progetti grafici e poi selezionare Presentazioni. La pagina a cui si accede in questo modo, offre diversi spunti interessanti per chiunque voglia realizzare un contenuto di questo tipo.
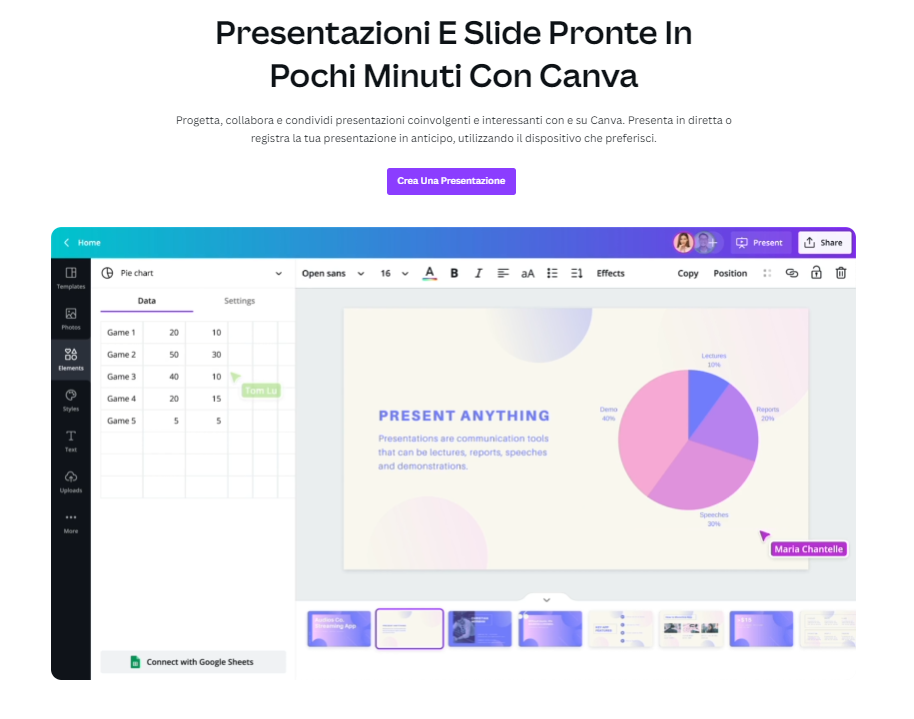
Il tasto Crea Una Presentazione permette di andare dritti al sodo, accedendo a un’area di lavoro completamente vuota, dove è possibile cominciare da zero a lavorare sulla presentazione.
Scorrendo verso il basso, oltre al filmato con un tutorial, viene mostrata la dicitura Scegli che tipo di presentazione creare. A questa seguono alcuni modelli preimpostati ai quali si può attingere per rendere più rapida la creazione. Nello specifico, la lista include:
- presentazione aziendale;
- presentazione parlata;
- brainstorming;
- presentazione gioco/quiz;
- presentazione scolastica.
Cliccando su ognuna di queste voci è poi possibile accedere a una libreria specifica, con svariate soluzioni da cui attingere.
Queste, come è facile intuire, rappresentano solo una base: l’utente può poi intervenire per modificare a proprio piacimento, aggiungendo elementi e modificandoli per adattare il modello alle sue necessità.
Scorrendo più sotto nella pagina è possibile ottenere maggiori informazioni rispetto alle funzioni proposte da Canva a tal proposito oltre a un’ampia sezione FAQ, con tutte le principali domande che un utente può farsi rispetto alla creazione di presentazioni in questo contesto.
L’area di lavoro proposta da Canva per creare presentazioni non è diversa da quella adottata per altre tipologie di lavori grafici.
A sinistra è disponibile un menu con voci come:
- Progetto, con la possibilità di scegliere tra uno dei modelli preimpostati (come spiegato in precedenza);
- Elementi, ovvero linee, forme, tabelle, grafiche e immagini da inserire nelle varie pagine;
- Hub del brand, uno strumento per creare grafiche aziendali (riservato agli utenti Canva Pro);
- Caricamenti, per caricare file disponibili in locale da utilizzare nella presentazione;
- Testo;
- Disegna, che permette di interagire con l’area di lavoro attraverso penna, pennarello, evidenziatore, gomma e altri strumenti simili;
- Progetti, per attingere a lavori precedentemente effettuati su Canva;
- App, ovvero strumenti aggiuntivi legati alla piattaforma;
- Da testo a immagine, uno strumento che permette di realizzare immagini attraverso input testuali attraverso l’AI.
Sul lato destro dello schermo, invece, è disponibile l’area di lavoro vera e propria.
In basso a sinistra è possibile poi notare la pagina della presentazione.
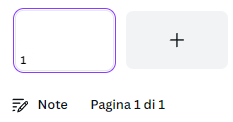
Qui è possibile interagire con le stesse, aggiungendone di nuove (basta cliccare sul + di fianco alla prima pagina) mentre, cliccando sulla voce Note è possibile aggiungere dei commenti alla slide specifica (una funzione utile per arricchire la presentazione).
Come scaricare una presentazione da Canva
Una volta realizzate le varie pagine che costituiscono la presentazione è tempo del download.
Andando sul menu orizzontale superiore e scegliendo la voce File, è possibile scegliere Scarica.
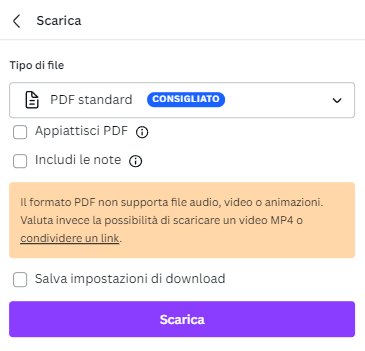
Prima di procedere con il download vero e proprio però, è necessario scegliere il formato del file. Di base, Canva propone un salvataggio in PDF, ma l’utente può anche optare per:
- JPG
- PNG
- PDF per stampa
- SVG (solo per Canva PRO)
- Video MP4
- GIF
Nota bene: come riportato dallo stesso pop-up, se la presentazione utilizza file audio/video o animazioni di sorta, queste si andranno a perdere inesorabilmente con il formato PDF (così come con tutte le altre estensioni di file grafici).
Come condividere una presentazione da Canva
Un’alternativa per conservare le caratteristiche audio/video è quella di condividere direttamente il link da Canva.
In questo senso basta, sul menu orizzontale in alto, scegliere il tasto Condividi (a destra). Da qui è poi possibile condividere la presentazione direttamente con un altro utente, oppure creare un link per la condivisione.
Nota bene: creando un link e impostando Link di collaborazione come Chiunque abbia il link, la presentazione sarà accessibile anche da utenti che non hanno un account Canva.
Come da prassi, infine, è bene ricordare che creando un link è possibile impostare la semplice visualizzazione, la possibilità di commentare o di modificare da parte di chi accede alla presentazione appena creata.