Tra le funzioni software più amate e utilizzate di Apple ci sono senza dubbio Handoff e Continuity, servizi che consentono a tutti gli utenti di creare una sorta di rete di dispositivi capaci di interfacciassi tra loro in semplicità. Inclusa in questa rete ritroviamo anche la funzione per condividere gli appunti di chrome, la quale permette a chiunque di copiare un testo, link, immagine o file su un dispositivo e subito incollarlo su un altro con accesso allo stesso account. Ciò è reso possibile principalmente dal fatto che l’azienda di Cupertino produce internamente sia l’hardware che il software, situazione essenzialmente ineguagliabile da parte di Google a causa della frammentazione sproporzionata nel mondo dei dispositivi Android.
Tuttavia, tale problema può essere parzialmente aggirabile sfruttando un servizio sviluppato proprio da Google e universalmente compatibile con la maggior parte dei device in commercio. Stiamo parlando di Chrome, il Browser Web, tra le altre cose, più installato ed utilizzato al mondo. Grazie ad una nuova funzionalità (attualmente in beta) infatti, sarà possibile sfruttare il suddetto programma per far dialogare tutti gli smartphone, i tablet e i computer in cui risulta installato, consentendo quindi la condivisione rapida degli appunti.
Attualmente però, per attivare l’opzione bisognerà passare per i “Flags”, funzioni che, per un motivo o per un altro, Google non abilita di default. Queste potranno essere attivate su Chrome per Windows, macOS, Linux, Chrome OS e Android, restano quindi fuori, almeno per ora, tutti i dispositivi iOS (iPhone, iPad e iPod touch). Inoltre, c’è da segnalare il fatto che la condivisione degli appunti funzionerà solo sui device in cui il “Flag” su Chrome sarà abilitato e, soprattutto, su quelli con accesso allo stesso account Google.
Come funziona la condivisione degli Appunti

Vediamo quindi in che cosa consiste questa condivisione degli appunti su Chrome e come utilizzarla una volta abilitata. Come anticipato nell’introduzione, tale opzione permetterà, durante l’utilizzo del Browser Google Chrome, di copiare un qualsiasi testo o link di una pagina e di condividerlo in pochi istanti con un secondo dispositivo nelle vicinanze. Proprio come se si eseguissero delle classiche operazioni di copia/incolla.
Per farlo, sarà sufficiente evidenziare la parola o la frase da condividere, cliccarci su utilizzando il tasto destro del mouse (oppure un semplice tap con il dito sullo schermo dello smartphone o del tablet) e subito dopo scegliere di continuare con “Copy to your device”, che in italiano diventa banalmente “Copia sul tuo dispositivo”. A questo punto si aprirà un piccolo menu contestuale, in cui verranno elencati tutti i dispositivi abilitati alla ricezione degli appunti (e quindi quelli con il flag attivo e l’accesso allo stesso account Google).
Una volta selezionato quello preferito, quest’ultimo riceverà una notifica, la quale avviserà di aver ricevuto e copiato del testo negli appunti. Ora non servirà altro che impugnare il device ricevente e letteralmente “incollare” il testo dagli appunti. Automaticamente verrà quindi incollato il testo condiviso dal dispositivo mittente. Tutto molto più semplice a farsi che a dirsi.
Come abilitare la condivisione degli Appunti
Fatte le dovute premesse, vediamo, senza perdere altro tempo, in che modo abilitare la condivisione degli appunti di Chrome, sfruttando l’attivazione dei “Flag”. Ovviamente la procedura rimarrà sostanzialmente identica su tutti i dispositivi, compresi quelli mobile dotati di sistema operativo Android.
Nel caso in cui invece non abbiate ancora installato il browser di Google, vi invitiamo ad effettuarne il download immediatamente. Per farlo sarà sufficiente raggiungere il portale ufficiale cliccando su questo link con un qualsiasi altro browser desktop (il sistema operativo utilizzato verrà conosciuto automaticamente) e cliccare sul pulsante blu identificato dalla voce “Scarica Chrome”. Una volta completato il download, bisognerà procedere con l’installazione. Su Windows basterà effettuare un doppio clic sul file scaricato e seguire la procedura guidata di installazione, mentre su macOS, subito dopo aver effettuato il doppio clic sul file, sarà sufficiente trascinare l’icona di Chrome nella cartella delle Applicazioni (tutto comunque adeguatamente illustrato su schermo).
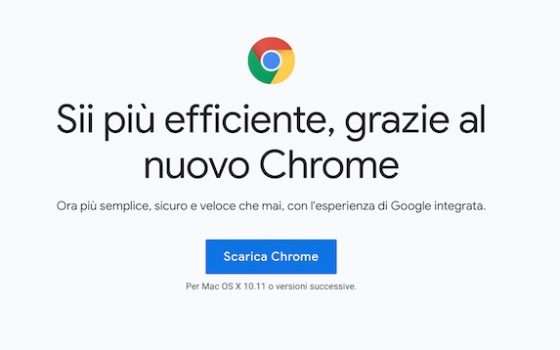
Per abilitare la condivisione degli appunti bisognerà ora aprire Google Chrome e digitare sulla barra in alto l’indirizzo chrome://flags e subito dopo confermare cliccando sul pulsante “Invio” della tastiera. Adesso sarà sufficiente digitare la parola clipboard nel campo di ricerca in alto al centro che compare nella pagina dei flags e confermare nuovamente con il tasto “Invio”.
In basso apparirà una lista di opzioni, tra cui le tre di nostro interesse: Enable receiver device to handle shared clipboard feaure, Enable shared clipboard feaure signals to be handled e Sync Clipboard Service. In alcuni casi potrebbero essere visualizzati anche in lingua italiana e quindi come: Abilita dispositivo ricevente per gestire la funzione Appunti condivisi, Abilita segnali di funzione Appunti condivisi da gestire e Servizio di condivisione appunti.
L’attivazione della condivisione degli appunti avverrà in maniera automatica subito dopo aver cliccato sui pulsanti “Enabled” alla destra dei servizi sopra elencati. Dopo aver ripetuto il processo per tutti e tre, basterà riavviare il browser di Chrome cliccando sul pulsante blu “Relaunch” in basso.
Da questo momento in poi, il browser sarà pronto ad inviare e ricevere gli appunti condivisi tra più dispositivi diversi. Ovviamente, per abilitare la funzione ovunque, bisognerà ripetere il processo di attivazione tramite flags su tutti i device interessati. Attenzione però, perché sugli smartphone e i tablet Android appariranno solo le voci “Enable receiver device to handle shared clipboard feaure” (Abilita dispositivo ricevente per gestire la funzione Appunti condivisi) e “Enable shared clipboard feaure signals to be handled” (Abilita segnali di funzione Appunti condivisi da gestire). Sarà quindi sufficiente attivare solo questi due, lasciando perdere “Sync Clipboard Service” (Servizio di condivisione appunti).
Come copiare il testo tra i dispositivi
Come precedentemente illustrato, per condividere gli appunti di chrome, l’unica differenza con le classiche operazioni di copia e incolla, sarà quella di invio degli appunti verso un secondo dispositivo. Subito dopo aver infatti selezionato la parola o la frase da condividere e dopo aver aperto il menu contestuale a tendina (con il tasto destro del mouse), bisognerà cliccare su “Copy to your device” (o “Copia sul tuo dispositivo”) e infine scegliere il nome del device al quale inviare quel particolare appunto. Ovviamente sarà possibile ripetere la stessa operazione per inviare lo stesso testo anche ad altri dispositivi.
Nel caso in cui il dispositivo preferito non dovesse comparire nella lista, bisognerà accertarsi che questo sia configurato con lo stesso account Google, che sia connesso alla stessa rete Wi-Fi e che abbia il Bluetooth attivo. Stesse considerazione ovviamente anche per il device mittente.
A questo punto, in alto a destra, nella barra degli indirizzi di Chrome, apparirà la voce “Sending…” e rimarrà visibile finché l’operazione di invio non sarà completata. In ogni caso, quando ciò avverrà, si riceverà una notifica per confermare la condivisione avvenuta con successo. Anche sul dispositivo ricevente arriverà un avviso di condivisione avvenuta. Su quest’ultimo device basterà quindi eseguire un’operazione di “Incolla” per recuperare l’appunto condiviso.
Per inviare invece del testo tramite Android, bisognerà sempre selezionarlo, effettuare poi un tap su di esso e infine continuare con “Condividi”, “Copia”, “Copy to your device” oppure “Copia sul tuo dispositivo” (può variare in base al dispositivo utilizzato).





