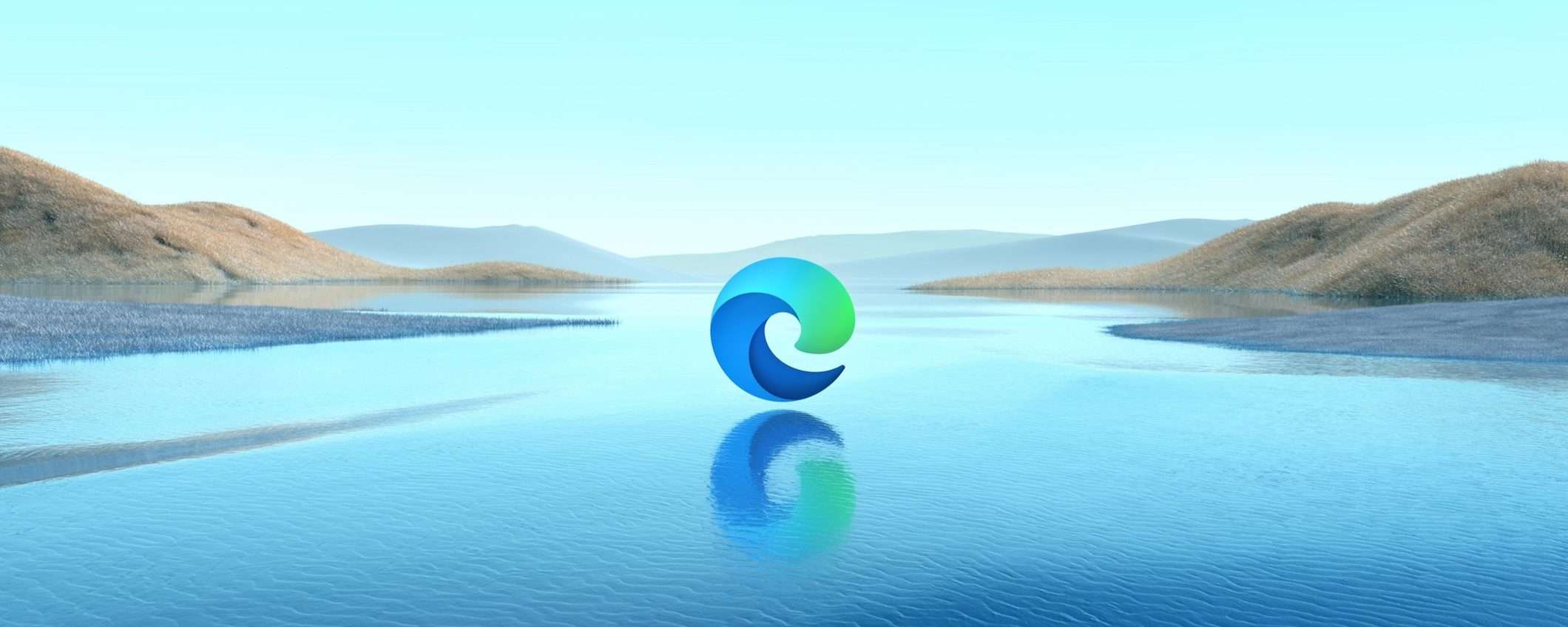Settimane addietro, Microsoft ha provveduto a implementare il supporto sperimentale alle estensioni su Edge per Android, al fine di cercare di migliorare l’esperienza di navigazione da mobile degli utenti. L’idea è grandiosa, ma il numero di estensioni inizialmente disponibili decisamente ridotto… fortuna però che le cose sono già cambiate!
Microsoft Edge: su Android si può installare qualsiasi estensione
Nella versione Canary del browser per Android, infatti, ora è possibile installare qualsiasi estensione destinata alla variante desktop che è disponibile nell’archivio Microsoft Edge Add-ons.
Da tenere però presente che il processo non è ufficiale e neppure particolarmente user-friendly, richiedendo l’immissione dell’ID dell’estensione nelle impostazioni per sviluppatori all’interno del browser.
In attesa dell’implementazione a pianta stabile, i più curiosi possono sperimentare la novità effettuando i seguenti passaggi.
- Visitare il sito Web di Microsoft Edge Add-ons e trovare l’estensione da installare su Microsoft Edge per Android.
- Fare tap sulla barra degli indirizzi e copiare la parte finale dell’indirizzo dopo il simbolo / per ricavare l’ID dell’estensione (es. l’ID dell’estensione di Microsoft Editor è hokifickgkhplphjiodbggjmoafhignh).
- Scaricare Microsoft Edge Canary dalla relativa sezione del Google Play Store.
- Avviare il browser e andare su edge://flags.
- Trovare e attivare il flag “Estensione Android”.
- Riavviare il browser e poi andare nel menu Impostazioni > Informazioni su Microsoft Edge.
- Toccare rapidamente il numero di build per cinque volte per abilitare le opzioni per sviluppatori.
- Trovare “Extension install by id.” e incollare l’ID copiato nel passaggio 2.
- Aprire una nuova scheda, andare su qualsiasi sito Web e aprire l’elenco delle estensioni per poter cominciare a fruire di quella appena installata.
È bene sottolineare che non tutte le estensioni desktop funzionano su mobile: alcune funzionano bene, altre funzionano parzialmente e altre ancora mandano in blocco il browser e possono causare problemi vari.