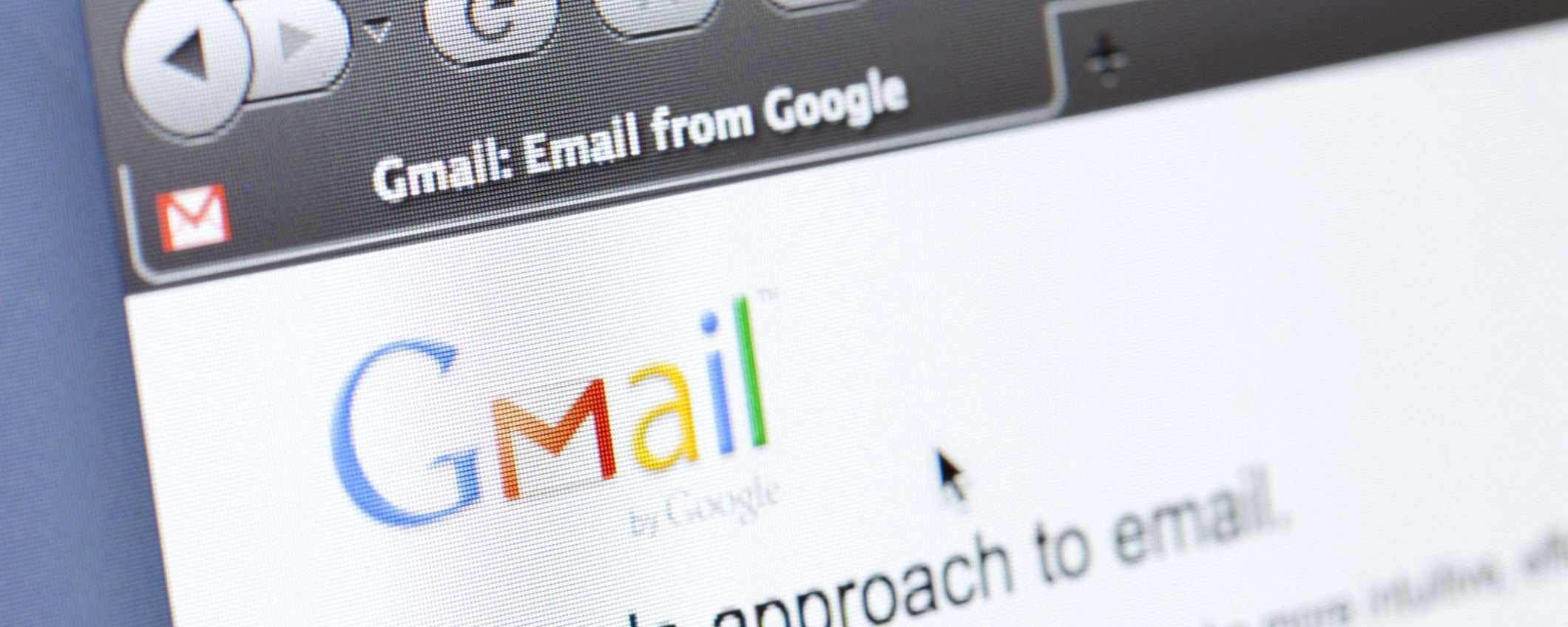Gmail è indubbiamente il client mail più utilizzato al mondo, sia per quanto riguarda i dispositivi desktop che mobile. Questo infatti, grazie soprattutto alla perfetta integrazione con tutti gli altri servizi di Google, permette all’utente di gestire tutti i messaggi ricevuti, mettendoli in relazione con note, calendari, mappe e promemoria inclusi all’interno dello proprio spazio di lavoro.
Ma Gmail è molto più di questo. Soprattutto su desktop, rappresenta infatti uno strumento davvero potente, sia per quanto riguarda il mondo del lavoro, che quello dello studio o svago. Perciò, in questo articolo cercheremo di approfondire le funzioni un po’ più nascoste, ma che potrebbero anche rivoluzionare e migliorare la propria produttività ed esperienza di utilizzo con il suddetto servizio.
Tutti i paragrafi che seguiranno includeranno alcuni suggerimenti interessanti, i quali potrebbe tornare utili a qualcuno e persino diventare essenziali per altri. Non riguarderanno quindi soltanto il lato di gestione dei messaggi, ma anche tutto l’aspetto di integrazione con il cosiddetto Google Workspace (ex Gsuite). Perciò, non perdiamo altro tempo ed iniziamo immediatamente con la guida.
Sincronizza con il calendario
Tra le funzioni più apprezzate dell’intera schermata principale di Gmail su desktop, c’è senza dubbio la barra laterale destra. Al suo interno infatti, di default, vengono inclusi i collegamenti a tutti i servizi più utili e appartenenti alla suite di lavoro di Google. Al primo posto ovviamente, non può che esserci il calendario, ovvero lo strumento più importante per gestire gli impegni e modificarli anche in base ai messaggi di posta ricevuti nelle varie caselle.
Per accedervi ed iniziare a visualizzare tutti gli appuntamenti presenti, non servirà altro che cliccare proprio sulla sua icona presente in alto a destra. Automaticamente si avvierà una nuova colonna raffigurante l’intera timeline del giorno attuale, con ovviamente inclusi gli impegni creati nei vari calendari. Tutte le informazioni mostrate saranno importate dal servizio di Google Calendar dello stesso account configurato su Gmail.
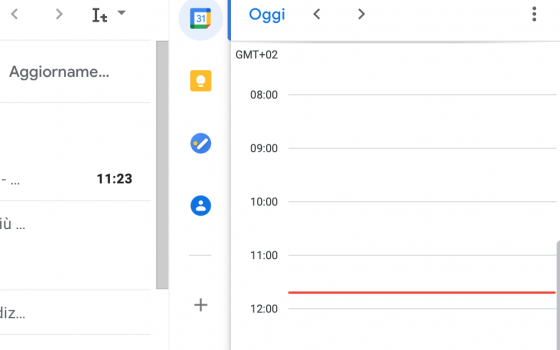
All’interno di questa schermata si potranno però eseguire diverse operazioni utili. Ad esempio, cliccando sull’icona con tre puntini in alto a destra, sarà possibile selezionare quali calendari mostrare e quali nascondere (scegliendo poi “Seleziona calendari”), in modo da focalizzarsi esclusivamente sugli impegni di lavoro, studio, svago o altro. Trascinando e tenendo premuto il cursore sulla timeline invece, verrà automaticamente avviata la schermata di creazione di un nuovo evento, con tutte le informazioni riguardanti l’orario, il luogo, i collegamenti, le ripetizioni, gli invitati e molto altro ancora.
Attraverso i vari pulsanti delle date invece, sarà possibile navigare fra giorni diversi e avere sempre sottocchio la programmazione passata e futura delle giornate. Per accedere all’intero servizio di Google Calendar, non servirà altro che cliccare sull’icona della freccia in un quadrato in alto a destra, accanto all’icona della “X”.
Specifichiamo però che queste sono soltanto alcune, banalissime, opzioni del calendario di Google, visto che, una volta effettuato l’accesso al sito dedicato, si potrà operare nelle impostazioni per rendere tale strumento ancora più versatile e comodo, anche in relazione all’utilizzo con Gmail.
Accedi a più account Gmail contemporaneamente
Nel caso in cui si posseggano più account Google da gestire, su Gmail è possibile effettuare uno switch rapido fra diversi profili, così da avere tutti gli strumenti necessari a portata di mano. Tuttavia, tali opzioni saranno disponibili solo nel caso in cui il secondo account risulti essere appartenente al circuito Google, mentre per tutti gli altri, si potranno esclusivamente gestire le email POP e IMAP da un apposito pannello (procedimento analizzato nel paragrafo successivo).
Per creare quindi una seconda istanza di Gmail, tutto ciò che servirà fare sarà effettuare l’accesso attraverso il tab offerto dalla stessa Google. Dopo aver cliccato sulla propria icona del profilo in alto a destra (immagine scelta personalmente oppure le iniziali del proprio nome), bisognerà premere sulla voce “Aggiungi un altro account” e immediatamente verrà avviata la schermata di login, in cui ovviamente bisognerà digitare l’indirizzo email e la password.
Una volta completato l’accesso, ogni volta che si vorrà effettuare uno switch tra gli account configurati, sarà sufficiente cliccare sull’icona del profilo in alto e subito dopo selezionare il nome del secondo account. La schermata di lavoro sarà esattamente la stessa (completa di tutti i collegamenti al calendario e agli altri servizi), con l’unica differenza che i messaggi di posta e i dati registrati saranno quelli appartenenti al secondo profilo.
Importare altri account di posta Gmail
Qualora fosse invece necessario collegare account di terze parti (Yahoo!, Hotmail, AOL o altri), i passaggi da seguire saranno diversi e leggermente più complessi. Prima di vederli però, avvisiamo sin da subito che, almeno per il momento, l’account iCloud di Apple non sarà supportato.
Per raggiungere tutte le opzioni relative agli account terzi, tutto quello che servirà fare sarà: cliccare sull’icona delle impostazioni presente in alto a destra (raffigurata da un ingranaggio), premere sulla voce “Visualizza tutte le impostazioni” e accedere al tab “Account e importazione”. Qui saranno presenti tre voci da tenere sotto controllo: Importa messaggi e contatti, Invia messaggio come e Controlla la posta da altri account.
Scegliendo la prima delle tre, sarà possibile importare, soltanto una volta, i contatti e i messaggi di posta appartenenti ad un altro account. Per farlo, non servirà altro che cliccare sulla voce “Importa messaggi e contatti” in blu ed eseguire l’accesso con i dati dell’account da importare.
Per monitorare costantemente tutte le email in ingresso e uscita dagli account terzi invece (in modo da avere tutte le caselle all’interno dell’unica schermata di Gmail), bisognerà cliccare su “Aggiungi un account email” in blu, alla destra di “Controlla la posta da altri account”. Qui bisognerà ovviamente digitare email e password dell’account da collegare.
Infine, scegliendo l’opzione “Aggiungi un altro indirizzo email” alla destra di “Invia messaggio come”, si potrà decidere quale indirizzo email utilizzare per l’invio dei messaggi di default e quindi quale far visualizzare a colui che riceverà gli stessi messaggi.
Come gestire i propri impegni
Quando abbiamo parlato del tab dedicato al calendario, non abbiamo approfondito la sua sottosezione dedicata alle “To-Do list”, ovvero alla lista degli impegni e dei compiti da completare entro specifiche date o orari. Tali informazioni appartengono al servizio identificato dal nome “Task” e profondamente radicato all’interno delle opzioni di Google Calendar.
Nonostante infatti questo non possegga un proprio sito Web, è comunque in grado di offrire un tab specifico in Gmail, sempre all’interno della colonna dei servizi presente sulla destra. In particolare, la sua icona è quella di un cerchio blu con all’interno un segno di spunta giallo e bianco.
Una volta aperto, apparirà una schermata pensata esclusivamente per la creazione di liste, le quali potranno variare in base ai propri impegni. Infatti, cliccando sulla voce “Le mie attività” in alto, si potrà modificare la lista visualizzata, oppure crearne di nuove (ad esempio la lista della spesa, oppure i vari step di un progetto da portare a termine).
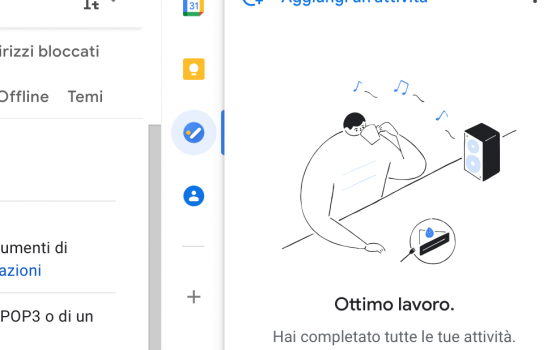
Scegliendo invece “Aggiungi un’attività”, sarà possibile creare una nuova “cosa da fare”, includendo una data e un orario di scadenza (opzionali), delle note e anche eventuali sotto attività dipendenti da quella principale. Per farlo, sarà sufficiente cliccare sull’icona con tre puntini alla destra del nome dell’attività principale e subito dopo continuare con “Aggiungi attività secondaria”.
Ma non è tutto, perché il servizio di Task è incluso anche all’interno delle caselle email di Gmail. Aprendo infatti un qualsiasi messaggio email inviato o ricevuto, si potrà creare una sorta di collegamento di quel messaggio all’interno di una specifica attività, in modo da ricordare, ad esempio, i dettagli di quelle email tra i compiti da svolgere. Per farlo, basterà cliccare sull’icona “Aggiungi alle attività” presente nel menu delle opzioni in alto (alla destra di quella dell’orologio).
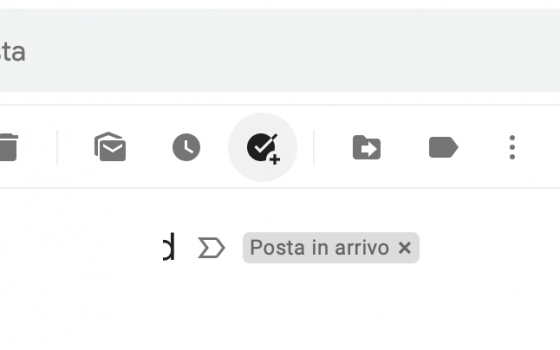
Come accennato in precedenza, Google Task non dispone di un sito appositamente sviluppato, ma tutte le attività create verranno mostrate all’interno del servizio dedicato al calendario, proprio come se fossero degli impegni e degli appuntamenti da tenere sotto controllo. Tuttavia, qualora fosse necessario, si potrà comunque scaricare l’applicazione dedicata per smartphone e tablet, sia Android che iOS.
Impostare e configurare i filtri Gmail
Su Gmail è anche presente una funzione molto utile per filtrare i messaggi ricevuti, in modo da visualizzare solo quelli pertinenti e quindi in linea con le caratteristiche impostate. In particolare, è possibile creare un filtro momentaneo, e quindi da utilizzare una volta soltanto, oppure permanente, così da poterlo riprendere ogni volta che se ne sente il bisogno. In entrambi i casi comunque, il metodo di configurazione rimane lo stesso.
Prima di tutto bisognerà cliccare sul simbolo del triangolo con la punta verso il basso alla destra del campo di ricerca. Qui si potranno inserire tutte le informazioni da filtrare, così da ottenere esattamente la tipologia di messaggio ricercata. Ovviamente, maggiori saranno i dettagli aggiunti, più risulterà precisa e accurata la ricerca.
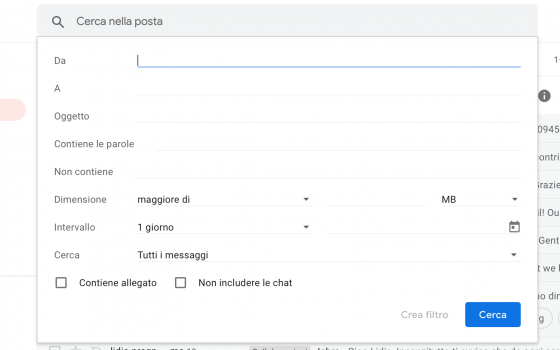
Qui si potranno infatti inserire: l’indirizzo del destinatario, quello del mittente, l’oggetto, eventuali parole presenti nel messaggio (oppure se non le contiene), le dimensioni in termini di MB/kB/byte, un intervallo di date e se dispone o no di allegati al suo interno. Non sarà necessario aggiungere tutti gli elementi richiesti.
Una volta compilata la schermata con i dettagli preferiti, si potrà avviare il filtro cliccando sul tasto “Cerca” in blu posto in basso. Scegliendo invece “Crea filtro” verrà generato un filtro con tutte le preferenze impostate, in modo da poterlo utilizzare in maniera rapida e senza dover ogni volta ripetere gli stessi passaggi.
Eventualmente, sarà anche possibile avviare un filtro a partire da un messaggio ricevuto o inviato, così da ottenere immediatamente tutte le email dello stesso tipo o ad esso inerenti. Per farlo sarà sufficiente aprire il messaggio interessato, cliccare sull’icona con tre puntini in alto a destra e subito dopo scegliere la voce “Filtra i messaggi di questo tipo”.
Impostare una firma
Le firme automatiche a fine messaggio sono sicuramente importantissime quando si utilizzano le email per lavoro. Con Gmail è ovviamente possibile crearne di personalizzate, magari differenziandole in base tipologia di messaggio da inviare. Ad esempio, si potrà creare una firma “Lavoro” in cui includere la propria posizione e i propri contatti, oppure una “Università” in cui includere il numero di matricola.
Qualunque siano le firme da aggiungere, tutte potranno essere configurate allo stesso modo. Per farlo, basterà cliccare sull’icona delle impostazioni a forma di ingranaggio in alto a destra e poi su “Visualizza tutte le impostazioni”. A questo punto, all’interno del tab “Generali”, bisognerà scendere in basso fino a raggiungere la sezione dedicata alla “Firma”.
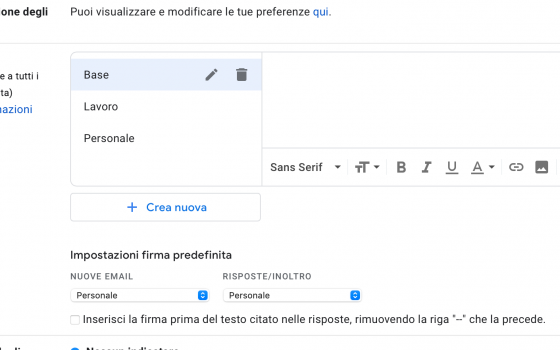
Qui si potranno aggiungere tutte le firme desiderate e, per ognuna di esse, formattare il testo a proprio piacimento, in modo da mettere in evidenza determinate parole tramite il formato in grassetto, oppure includere dei link ad accesso rapido. Inoltre, subito in basso, si potrà selezionare quale firma utilizzare di default (qualora ce ne fosse più di una), sia nei nuovi messaggi che in quelli di risposta o inoltro. Ovviamente durante la scrittura del messaggio si potrà tranquillamente modificare con le altre generate (oppure rimuoverla del tutto).
Annullare un messaggio inviato
Grazie alle impostazioni attive di serie su Gmail è possibile annullare l’invio di un messaggio appena inviato. Per le opzioni configurate di default, si avranno a disposizione pochissimi secondi in cui apparirà un tasto “Annulla” nella parte inferire della schermata subito dopo aver confermato l’invio. Ovviamente, premendolo si annullerà l’invio del messaggio, così da, eventualmente, modificarlo e inviarlo nuovamente.
Qualora si volesse, è facilmente possibile modificare il timer di invio, in modo da avere più tempo a disposizione per annullare un messaggio. Per farlo sarà sufficiente cliccare sull’icona delle impostazioni a forma di ingranaggio in alto a destra, poi su “Visualizza tutte le impostazioni” e scendere in basso nella scheda generali fino a raggiungere la sezione “Annulla invio”. Qui si potrà quindi modificare il timer, fino ad un massimo di 30 secondi in cui far apparire il tasto di annullamento.
Pianifica un invio su Gmail
Nel caso in cui si voglia invece preparare un messaggio ed inviarlo poi in un secondo momento, si potrà utilizzare la funzione di invio pianificato. Questo permetterà all’utente di scegliere una data e un’ora in cui il messaggio dovrà effettivamente partire dai server di Google e quindi anche arrivare a destinazione. Ciò può servire nel caso in cui si voglia creare una newsletter personale, come promemoria, oppure per fare gli auguri a qualcuno in un giorno speciale.
Per pianificare un invio basterà semplicemente avviare la schermata di scrittura (cliccando su “Scrivi” in alto a sinistra), inserire il destinatario (o i destinatari), aggiungere l’oggetto, scrivere il messaggio e cliccare sull’icona del triangolo con la punta verso il basso presente alla destra del tasto “Invia”. Ora basterà premere su “Programma l’invio” e scegliere una delle date rapide proposte (oppure crearne una personale con “Scegli data e ora”).
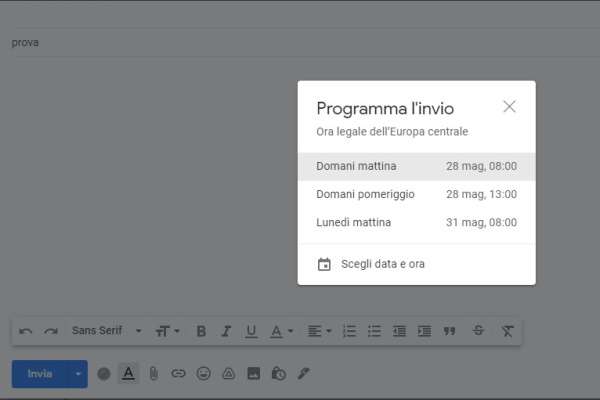
Tutti i messaggi programmati potranno essere visualizzati, modificati ed eliminati attraverso l’apposita sezione che apparirà automaticamente nella colonna di sinistra della schermata principale di Gmail, insieme a tutte le altre caselle.
Composizione intelligente, cos’è
Grazie all’intelligenza artificiale e al Machine Learning di Google, su Gmail è possibile utilizzare la composizione intelligente, ovvero una sorta di previsione di scrittura in base alle proprie abitudini. Per fare un esempio banale, quando si scriverà un messaggio email verso un indirizzo di lavoro, come saluto verrà proposto automaticamente un “Salve”, mentre, durante la scrittura verso un amico o partente, il saluto diventerà semplicemente “Ciao”.
Ovviamente questi sono soltanto esempi banali sulle potenzialità di questa funzione, la quale migliorerà ogni volta che si utilizzerà il servizio di Gmail. Perciò, non c’è di che preoccuparsi se all’inizio i suggerimenti non saranno perfetti, in quanto col passare del tempo la cosa diventerà sempre più intuitiva e utile.
Di default la scrittura intelligente risulta essere attiva, ma qualora si volesse rimuovere, i passaggi per farlo saranno pochi e semplici. Tutto quello che servirà fare sarà cliccare sull’icona delle impostazioni a forma di ingranaggio in alto a destra, poi su “Visualizza tutte le impostazioni” e accedere al tab “Generali”. Scendendo in basso si arriverà alla sezione “Scrittura intelligente”, la quale potrà essere disattivata (o attivata) aggiungendo un semplicissimo segno di spunta.
Abilitare il controllo ortografico di Gmail
Se invece l’intento è quello di agire sul controllo ortografico di scrittura (e quindi sulla correzione automatica degli errori grammaticali e simili), allora bisognerà operare all’interno di altri tipi di impostazioni. In ogni caso, per accedervi bisognerà comunque sempre cliccare sull’icona a forma di ingranaggio in alto a destra, poi su “Visualizza tutte le impostazioni” e nuovamente su “Generali”. A questo punto, scendendo verso il basso, si potrà decidere se attivare o disattivare le opzioni “Grammatica”, “Controllo ortografico” e “Correzione automatica”.
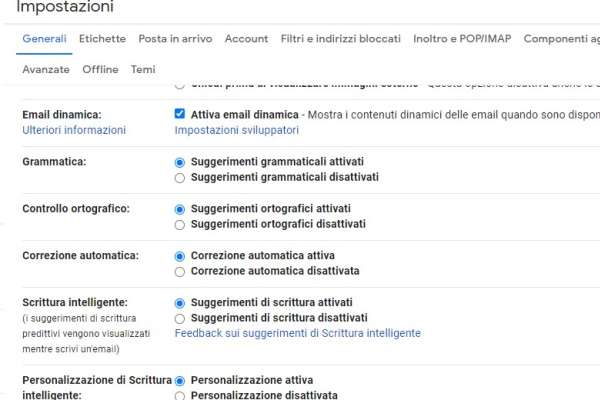
Come gestire le Etichette di Gmail
Le etichette o “tag” di Gmail, sono degli elementi molto importanti per la categorizzazione dei messaggi di posta. Creando un’etichetta, questa potrà essere assegnata a più email, così da differenziare e ordinare tutte le caselle. Ovviamente ad un particolare messaggio sarà possibile affibbiare più di una etichetta.
Per capire bene il loro funzionamento, vediamo un banalissimo esempio. Immaginiamo di voler conservare un messaggio in due cassetti diversi, uno dedicato alla famiglia e uno agli amici. Allora basterà creare due etichette diverse, chiamarle “Famiglia” e “Amici” e impostarle sul messaggio. A questo punto, sulla colonna di sinistra appariranno due nuove sezioni, chiamate ovviamente “Famiglia” e “Amici”. Accedendo ad una di queste si visualizzerà unicamente il messaggio (o i messaggi) taggato con quell’etichetta.
Per creare una nuova etichetta sarà sufficiente cliccare su “Altro” nella colonna di sinistra, scendere in basso e premere su “Crea nuova etichetta”. Ora basterà assegnare un nome e decidere se annidarla in una etichetta già esistente (per creare una sorta di sotto cartella). A questo punto bisognerà confermare con “Crea” e iniziare ad utilizzare l’etichetta.
Per assegnare un’etichetta ad un messaggio basterà aprire l’email interessato, cliccare sull’icona delle etichette in alto (alla sinistra dell’icona con tre puntini) e selezionare le etichette da assegnare. In questa schermata sarà anche possibile crearne di nuove.
Come cercare per data
Infine, per parlare della ricerca per data, ci colleghiamo direttamente al paragrafo precedente dedicato alla gestione dei filtri. Cliccando infatti sull’icona del triangolo con la punta verso il basso, alla destra del campo di ricerca, si avvierà la schermata dei filtri, all’interno della quale sarà possibile selezionare un intervallo di date. Tale intervallo potrà essere impostato su: un giorno, tre giorni, una settimana, due settimane, un mese, due mesi, sei mesi o un anno. Premendo poi sull’icona del calendario a destra sarà possibile scegliere la data di inizio dell’intervallo.