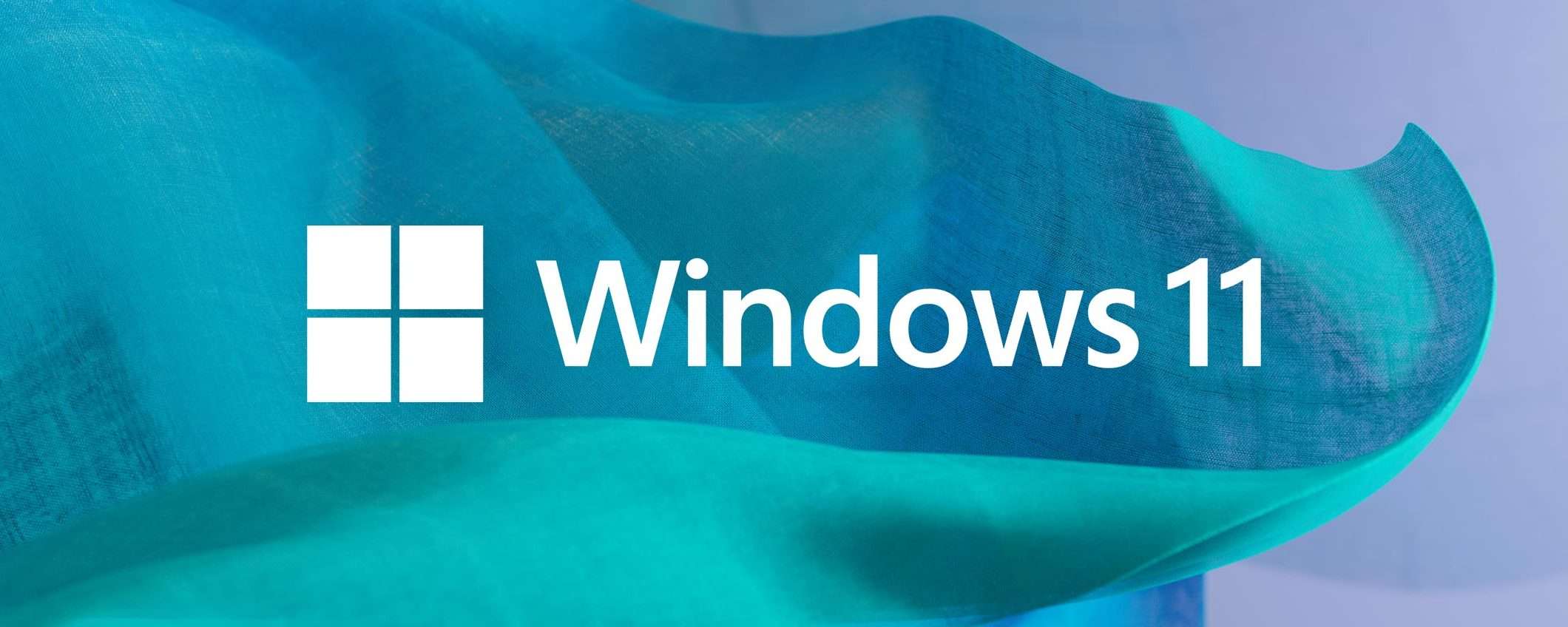La maggior parte dei computer notebook e desktop con webcam integrata dispone di un indicatore LED che segnala quando questa è accesa e in uso. Alcuni dispositivi, però, sono sprovvisti di una soluzione del genere e riuscire a capire “al volo” quando la webcam è in funzione può non essere semplice, il che può andare a inficiare la privacy degli utenti e rappresentare un ottimo spunto per eventuali malintenzionati per spiare i soggetti presi di mira senza che questi se ne rendano conto. Microsoft, però, propone una soluzione alla cosa: una notifica ad hoc per Windows 11 22H2.
Windows 11: ecco come attivare la notifica per la webcam
Il colosso di Redmond ha infatti ben pensato di implementare una notifica di sistema, “immortalata” nello screenshot annesso di seguito, che viene mostrata quando la webcam si accende o si spegne. La notifica non resta fissa sullo schermo, ma è a scomparsa. È visibile nella stessa area del sistema in cui Windows 11 mostra i controlli per aumentare o diminuire volume di sistema e luminosità dello schermo (per impostazione predefinita, al centro del display immediatamente sopra la barra delle applicazioni).

Per abilitare la notifica della webcam bisogna intervenire sul Registro di sistema di Windows 11, procedendo nel seguente modo.
-
- Usare la combinazione di tasti Win+R, digitare regedit e premere Invio per avviare l’Editor del Registro di sistema di Windows;
- Nell’Editor del Registro di sistema, incollare quanto segue nella barra degli indirizzi:
Computer\HKEY_LOCAL_MACHINE\SOFTWARE\Microsoft\OEM\Device\Capture; - Individuare il valore
NoPhysicalCameraLEDe aprirlo (se tale valore non è presente, si può aggiungere facendo clic sul menu Modifica > Nuovo > DWORD e rinominare il nuovo valore inNoPhysicalCameraLED); - Apri il valore e cambia i suoi dati di valore da 0 (predefinito) a 1;
- Riavviare il computer.
È inoltre possibile consultare una cronologia di tutte le notifiche ricevute accedendo alla sezione Impostazioni di Windows 11, quindi a quella Privacy e sicurezza, selezionando la voce Fotocamera e successivamente quella Attività recente.