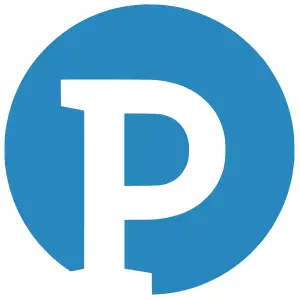È inevitabile: con l’andar del tempo e soprattutto con un utilizzo continuavo, Windows 10, o per meglio dire il computer su cui il sistema operativo è installato, tende a non essere più scattante e performante come quando appena comprato. Questo però non vuole assolutamente dire che il PC debba essere lasciato alla mercé di rallentamenti, errori e altre “seccature”, anzi! Esistono infatti tutta una serie di suggerimenti per migliorare le prestazioni del PC in Windows 10 grazie ai quali poter far fronte a situazioni del genere (a patto che non ci siano problemi di natura hardware, per le quali degli accorgimenti a livello software non possono nulla).
Più precisamente, si tratta di adoperare appositi strumenti e funzioni predefiniti del sistema, oltre che alcuni tool di terze parti ad hoc, in grado di riportare il PC ai fasti di un tempo e tornare ad usare l’OS senza difficoltà. Al contrario delle apparenze, non bisogna fare nulla di particolarmente complicato o comunque fuori dalla portata dei più. Detto ciò, andiamo allora a scoprire e ad attuare questi “rimedi” per ottimizzare e velocizzare Windows 10.
Rimuovere i programmi superflui dall’avvio automatico
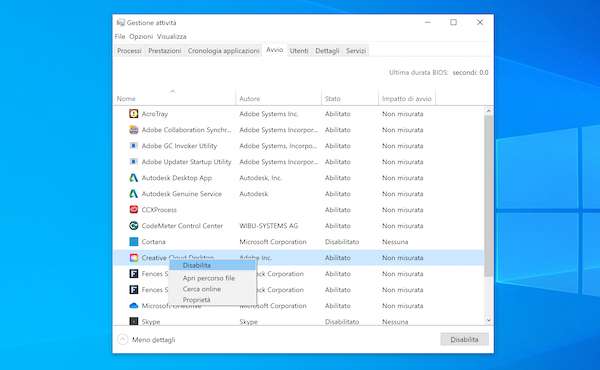
Nel momento in cui vengono installati, alcuni programmi si configurano automaticamente per essere avviati in concomitanza dell’avvio del sistema operativo. Questo modus operandi è fondamentale per alcune tipologie di software, come ad esempio gli antivirus, i programmi adibiti alla gestione delle schede video, oltre che per i componenti principali del sistema operativo, ma non lo è per altri, i quali possono essere eseguiti manualmente e in un secondo momento senza il benché minimo problema ed evitando quindi di appesantire eccessivamente il carico di lavoro che Windows 10 deve svolgere all’avvio.
Tenendo conto di quanto appena affermato, procediamo con la rimozione dei programmi superflui all’avvio. Per riuscirci, richiamiamo lo strumento Gestione attività di Windows 10 usando la combinazione di tasti Ctrl+Shift+Esc sulla tastiera, dopodiché facciamo clic sulla voce Più dettagli situata nella parte in basso della finestra che compare e, successivamente, sulla scheda Avvio collocata in alto.
Individuiamo, dunque, uno alla volta, i software che non è necessario che vengano avviati all’avvio di Windows 10, facciamoci clic destro con il mouse sopra e selezioniamo l’opzione Disabilita dal menu contestuale. Da notare che i processi più “massicci” sono quelli indicati da Windows come ad alto impatto di avvio nella colonna apposita.
Attivare l’avvio rapido per migliorare le prestazioni di windows 10

Probabilmente non tutti ne sono a conoscenza, ma Windows 10 mette a disposizione dei suoi utilizzatori una comoda funzione di avvio rapido che permette di “congelare” lo stato in cui si trova il computer e riversarlo sul disco, in modo tale che al boot tutto il necessario venga caricato rapidamente nella memoria RAM e non fatto ripartire da capo. Questo va ad implicare un notevole miglioramento delle tempistiche necessarie per l’avvio del PC.
La funzione di avvio rapido dovrebbe risultare abilitata per impostazione predefinita, ma è comunque bene verificare che sia effettivamente in questo modo e rimediare in caso contrario. Per cui, facciamo sul pulsante Start di Windows che si trova sulla barra delle applicazioni e selezioniamo la voce Impostazioni dal menu, dopodiché facciamo clic sull’icona Sistema presente nella finestra che si apre sul desktop.
Nella schermata che a questo punto ci viene mostrata, selezioniamo la voce Alimentazione e sospensione dalla barra laterale di sinistra, quindi il collegamento Impostazioni di risparmio energia aggiuntive che troviamo a destra e poi premiamo sull’opzione Specificare cosa avviene quando viene chiuso il coperchio che si trova nella parte sinistra della finestra del Pannello di controllo che intanto si è aperta.
Infine, controlliamo che risulti selezionata l’opzione Attiva avvio rapido (scelta consigliata) e qualora così non fosse clicchiamo sulla voce Modifica le impostazioni attualmente non disponibili che si trova in alto, selezioniamo l’opzione in questione e facciamo clic sul pulsante Salva cambiamenti.
Disattivare gli effetti grafici
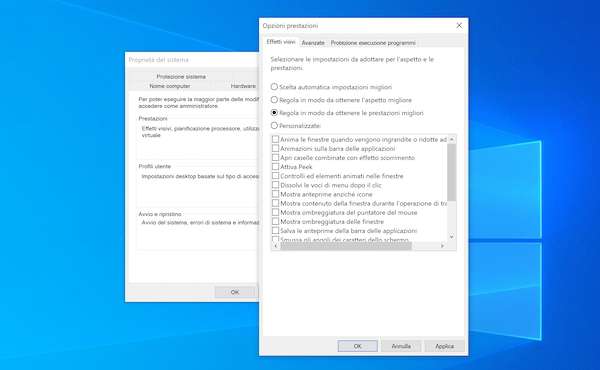
Un altro tra i principali suggerimenti per migliorare le prestazioni del PC in Windows 10 consiste nell’andare a disattivare gli effetti grafici del sistema operativo. Certo, così facendo l’interfaccia utente del PC diventerà sicuramente meno bella, ma questo permette di disimpegnare la RAM del computer nella loro riproduzione e, dunque, di alleggerire il carico di lavoro del sistema operativo.
Per fare ciò, clicchiamo sul pulsante Start posto sulla barra delle applicazioni, selezioniamo l’icona di Impostazioni dal menu che si apre e premiamo sull’icona Sistema nella finestra che è comparsa sul desktop. A questo punto, clicchiamo sulla voce Informazioni presente nella barra laterale e poi su quella Impostazioni di sistema avanzate che si trova a destra.
Nella nuova finestra che si apre, selezioniamo la scheda Avanzate, premiamo sul pulsante Impostazioni collocato in corrispondenza della sezione Effetti visivi, selezioniamo la scheda Effetti visivi nell’ulteriore finestra che compare e scegliamo l’opzione Regola in modo da ottenere le prestazioni migliori per disabilitare tutti gli effetti grafici di Windows 10, dopodiché confermiamo la scelta fatta cliccando sul pulsante OK.
Se non vogliamo disattivare tutti gli effetti grafici, ma solo alcuni di essi, possiamo riuscirci selezionando l’opzione Personalizzate e aggiungendo o togliendo la spunta dalle caselle accanto alle varie opzioni annesse al box al centro. A modifiche ultimate, premiamo sempre sul bottone OK per fare in modo da salvare i cambiamenti apportati.
Liberare lo spazio d’archiviazione
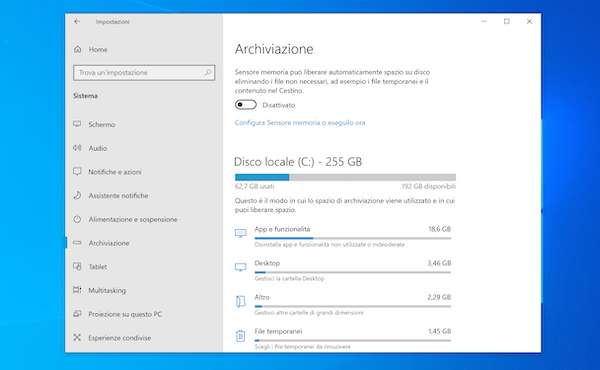
Un disco fisso “intasato” di file inutili, programmi non più necessari, dati temporanei ecc. non è in grado di dare il meglio di sé e può essere causa di fastidiosi rallentamenti. Ecco perché anche liberare lo spazio d’archiviazione disponibile permette di mantenere un buon livello delle performance generali del PC.
Per riuscirci, possiamo usare il tool per la pulizia del disco incluso direttamente in Windows 10. Per accedervi, facciamo clic sul pulsante Start, quindi sull’icona di Impostazioni nel menu che si apre e scegliamo la voce Sistema nella finestra comparsa sul desktop, dopodiché clicchiamo sulla voce Archiviazione presente nella barra laterale a sinistra.
Nella nuova schermata visualizzata, selezioniamo la categoria relativamente alla quale desideriamo andare ad agire, scegliendo tra: App e funzionalità (per rimuovere programmi e funzionalità), Desktop (per gestire la cartella Desktop), Altro (per gestire altre cartelle di grandi dimensioni), File temporanei (per rimuovere i file temporanei) e via discorrendo (ulteriori categorie sono visibili selezionando il collegamento Mostra altre categorie) e interveniamo sulle opzioni presenti nelle schermate successive per procedere con la rimozione dei dati non considerati effettivamente utili.
Possiamo anche fare in modo che i file superflui vengano eliminati automaticamente da Windows 10 quando vengono soddisfatti specifici requisiti. Per riuscirci, selezioniamo l’opzione Configura Sensore memoria o eseguilo ora che si trova nella parte in alto della schermata di cui sopra, portiamo su Attivato l’interruttore nella schermata successiva e scegliamo quando eseguire il tool, dopo quanto eliminare i file nel Cestino ecc.
Cercare e rimuovere i virus
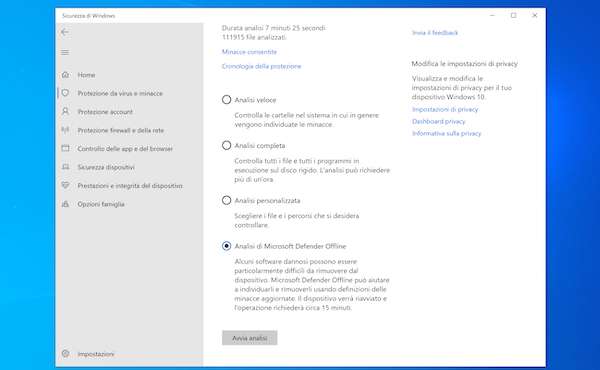
Anche e soprattutto la presenza di minacce informatiche di vario genere può incidere sulle prestazioni di Windows 10, per cui individuare e rimuovere i virus annidati nel sistema operativo può tornare utile per migliorare il rendimento del computer, oltre che per evitare di dover sostenere tutte le inevitabili problematiche legate alla sicurezza dei propri dati e alla compromissione dell’OS.
Per compiere l’operazione oggetto di questo passo ci basta eseguire una scansione con un buon antivirus, come nel caso di Microsoft Defender, che è quello predefinito di Windows 10 e lo si trova già installato sul sistema operativo. Per sfruttarlo, accediamo innanzitutto al Centro di sicurezza di Windows 10, facendo clic sull’icona a forma di scudo posta accanto all’orologio del sistema operativo, nella parte in fondo a destra della barra delle applicazioni.
Nella finestra che si apre, facciamo clic sulla voce Protezione da virus e minacce e poi su quella Opzioni di analisi, dopodiché selezioniamo la dicitura Analisi di Microsoft Defender Offline e premiamo sul pulsante Avvia analisi. Così facendo verranno scaricate le definizioni delle minacce più aggiornate e il PC sarà riavviato in un ambiente sicuro, in cui verrà eseguita l’analisi dei file alla ricerca di minacce informatiche.
A processo ultimato (potrebbe andare avanti anche per diverse ore, in base alla quantità di dati da analizzare), comparirà una schermata indicante l’esito dell’analisi e nel caso in cui dovessero venire rilevate delle minacce potremo scegliere se mettere i file infetti in quarantena oppure se procedere direttamente con la loro eliminazione.
Altri suggerimenti per migliorare le prestazioni di Windows 10

In aggiunta a tutte le operazioni già indicate o nel caso in cui queste non dovessero sortire l’effetto auspicato, possiamo provare a migliorare le prestazioni del PC in Windows 10 anche mettendo in pratica le seguenti procedure aggiuntive.
- Ottimizzare il disco fisso – sui computer dotati di hard disk meccanico effettuare la deframmentazione del disco consente di raggruppare e ordinare nuovamente le informazioni su di esso presenti per accedervi più rapidamente. Sui PC equipaggiati con SSD, invece, viene eseguita un’operazione diversa (gli SSD supportano un numero limitato di scritture per cui la deframmentazione sarebbe dannosa), ma che consente sempre di migliorare le performance. L’ottimizzazione del disco dovrebbe essere eseguita automaticamente, ma per verificare che sia effettivamente così selezioniamo il collegamento Deframmenta e ottimizza unità nel menu Start e interveniamo dalla finestra che si apre.
- Aggiorna il sistema operativo – tenere Windows 10 sempre aggiornato può evitare di incappare in bug e altre problematiche che possono causare un calo di prestazioni del sisema. Per verificare la presenza di aggiornamenti, raggiungiamo la sezione Impostazioni > Aggiornamento e sicurezza > Windows Update di Windows 10 e premiamo sul pulsante Verifica disponibilità aggiornamenti.
- Ripristinare Windows 10 – ripristinare Windows 10 alle condizioni di fabbrica oppure a uno stato precedente talvolta è necessario per risolvere rallentamenti e problematiche che sembrano irrimediabili. Per riuscirci, possiamo sfruttare le apposite funzioni accessibili dalla sezione Impostazioni > Aggiornamento e sicurezza > Ripristino. Prima di procedere in questo modo, però, è sempre bene effettuare un backup dei propri dati, in quanto riportare il computer allo stato di fabbrica ne implica la cancellazione definitiva.