Zoom è il software di videoconferenze più amato e discusso del momento. Prima dell’utilizzo massiccio dello smart working in pochi lo conoscevano e usavano, poi in tutto il mondo questa applicazione si è diffusa in modo talmente veloce da diventare una sorta di standard de facto per i meeting di lavoro. Il motivo del successo di Zoom? Sicuramente l’estrema facilità di installazione e di utilizzo e una piccola ma determinante caratteristica rispetto ai competitor: una regia automatica che consente di cambiare inquadratura sull’interlocutore che sta parlando.
La versione Base è completamente gratuita e consente videoconferenze di massimo 100 partecipanti con un limite di 40 minuti, i meeting 1-a-1 invece non hanno alcun limite di tempo.
Zoom funziona via Web ma è disponibile anche come applicazione per Windows, macOS, Android e iOS.
- Come scaricare Zoom
- Come installare Zoom
- Installare Zoom su Android
- Installare Zoom su macOS
- Installare Zoom su Linux
- Configurazione iniziale di Zoom
- Opzioni consigliate su Zoom
- Come avviare una videoconferenza
- Avviare una videoconferenza Zoom da Windows
- Organizzare una videoconferenza da mobile con Android e iOS
- Differenze tra la versione gratuita e la Pro di Zoom
- Come rendere sicuro Zoom
Come scaricare Zoom
Il primo passo per usare Zoom è scaricarlo dalla pagina di download ufficiale. In base al sistema operativo con cui visitiamo la pagina ci verranno presentate differenti opzioni di download.
Questa è la pagina di download che si visualizza da Windows 10:
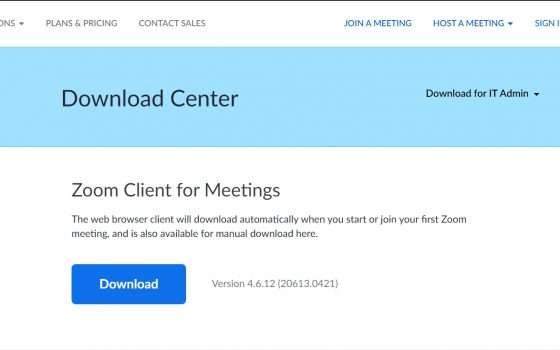
Nell’immagine vediamo come la pagina venga mostrata su uno smartphone Android:
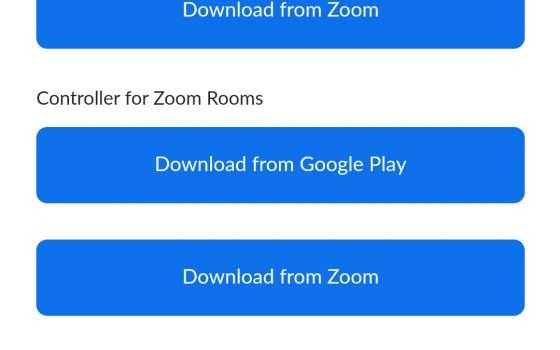
Lo scaricamento della app per Android, a differenza di quello per iOS che è consentito solo da App Store di Apple, è possibile sia da Google Play sia come .apk installabile manualmente.
Come installare Zoom
L’installazione di Zoom è molto semplice su tutte le piattaforme supportate. Vediamo in primis la procedura da seguire su Windows. Una volta scaricato l’installer, ZoomInstaller.exe, sarà sufficiente fare un doppio click per avviare l’installazione.
Ci verrà chiesto da Windows se vogliamo che l’applicazione Zoom Meetings possa apportare modifiche al dispositivo, rispondiamo di sì per proseguire. Questa sarà l’unica scelta da compiere, la procedura infatti non ha bisogno di altri parametri per andare a buon fine. Terminata l’installazione verremo accolti da una schermata con due pulsanti “Join Meeting” e “Sign in”, il primo ci consente di partecipare ad una riunione, l’altro invece permette il login all’applicazione nel caso avessimo già un account registrato.
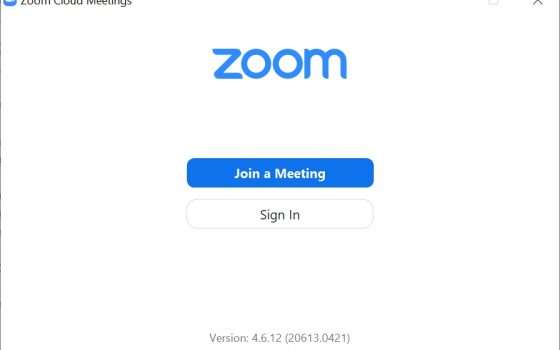
Installare Zoom su Android
Anche su Android la procedura di installazione è semplicissima ricorrendo a Google Play: basta un clic su “Installa” dallo store di Google e l’app sarà disponibile sul nostro smartphone. Leggermente più complessa è la procedura di installazione dell’apk, il formato con cui le applicazioni Android sono pacchettizzate. Installare l’apk di Zoom può rivelarsi utile nel caso, ad esempio, il nostro smartphone Android non abbia Google Play installato, situazione che molti utenti Huawei si trovano a fronteggiare dopo il ban delle app Google sui telefoni del produttore cinese.
L’apk può essere scaricato dal proprio smartphone Adnroid dalla pagina dedicata https://zoom.us/download. Sarà sufficiente cliccare sul file appena scaricato dal browser oppure usare un file manager. L’installazione ricorrendo ad un file manager si effettua abilitando l’installazione di app sconosciute.
Installare Zoom su macOS
Su Mac la procedura di installazione è leggermente più complessa che su Windows perché comporta la modifica di alcune impostazioni. È necessario andare in “Preferenze di Sistema” (richiamabile dal simbolo della mela in alto a sinistra) e cliccare sulla voce “Sicurezza e Privacy”. Da qui bisogna cliccare sul simbolo del lucchetto, in basso a sinistra, per abilitare le modifiche. Infine va selezionata l’opzione “App Store e sviluppatori identificati” sotto la “Consenti app scaricate da:”.
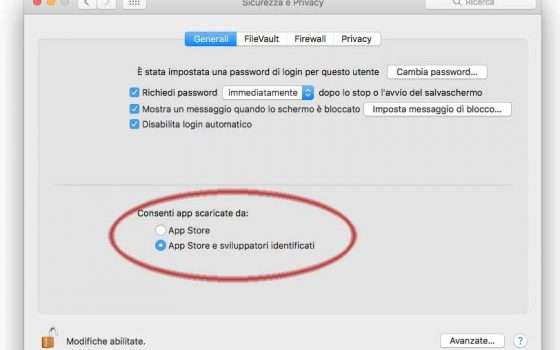
Fatto questo possiamo procedere al download di Zoom dalla pagina ufficiale. Il file scaricato per macOS è “Zoom.pkg” su cui basterà un doppio clic per avviare la procedura di installazione che in pochi passi ci consentirà di avere Zoom sul nostro Mac.
Installare Zoom su Linux
Zoom è disponibile anche per Linux in versione compatibile con tutte le distribuzioni più diffuse: Ubuntu, Debian, Mint, CentOS, Red Hat, Fedora, OpenSuse e Arch. Se non utilizzate nessuna di queste distribuzioni è possibile scaricare un pacchetto compresso tar.gz che contiene al suo interno il binario di Zoom e tutte le librerie necessarie.
Su Ubuntu l’installazione, consentita dalla versione 14.04 in su, è estremamente semplice. Si scarica il .deb dalla pagina di download di Zoom per Linux e lo si installa o con un doppio clic, che aprirà la gestione grafica dei pacchetti, oppure da riga di comando con:
sudo dpkg -i zoom*.deb
Configurazione iniziale di Zoom
Il primo passo per usare Zoom è registrarsi al servizio, senza effettuare il login con username e password si può solo partecipare ad un meeting, non è possibile invece organizzare videoconferenze. Vediamo come fare a registrarsi eseguendo la procedura da Windows.
1) Clicchiamo su “Sign Up Free” nella schermata principale di Zoom.
2) Si aprirà il browser predefinito in Windows e inizierà la procedura di registrazione.
3) Dovremo inserire mese, giorno e anno di nascita e successivamente il nostro indirizzo mail. In alternativa è possibile usare un account Google o Facebook per velocizzare la procedura.
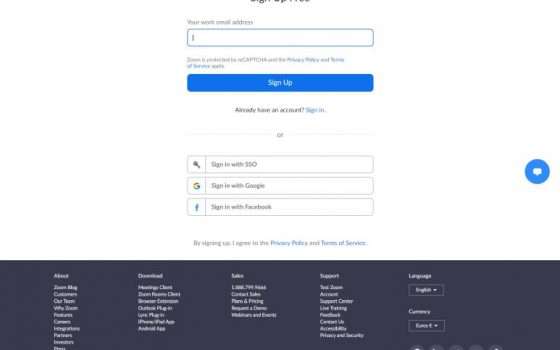
4) Riceveremo una mail all’indirizzo indicato. All’interno troveremo il bottone “Activate Account” che dovremo cliccare.
4) Si aprirà una finestra del browser predefinito sul sistema e dovremo completare la registrazione compilando tutti i campi richiesti (come in figura):
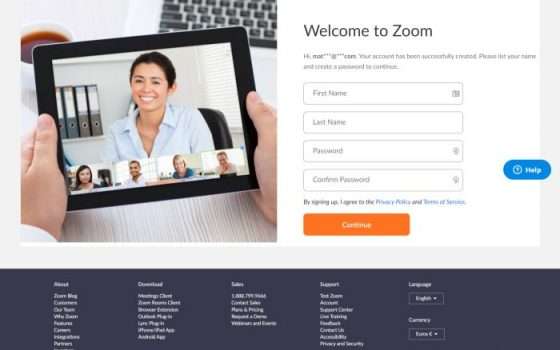
Compiuti questi passaggi saremo finalmente loggati alla nostra pagina di Zoom dalla quale potremo configurare tutte le opzioni.
Opzioni consigliate su Zoom
Prima di avviare un meeting con Zoom è molto importante impostare alcune opzioni presenti nella voce “Settings”. Ci soffermeremo solo su alcuni parametri che, a nostro avviso, sono importanti.
La prima opzione, a cui prestare attenzione, è l’abilitazione del video sia dell’organizzatore (host) di una videoconferenza, sia dei partecipanti. Per impostazione predefinita il video è disattivato ma potrebbe essere utile attivarlo subito, sopratutto per i partecipanti così da consentire all’organizzatore di riconoscerli immediatamente.
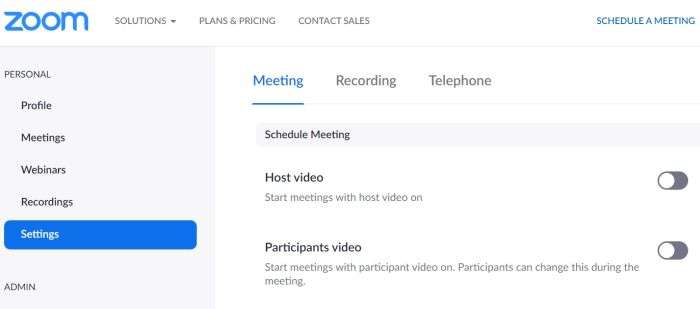
Altra opzione da verificare è come ascoltare l’audio di una videoconferenza: nella sezione Audio Type si può consentire ai partecipanti di utilizzare il telefono, il computer o entrambi.
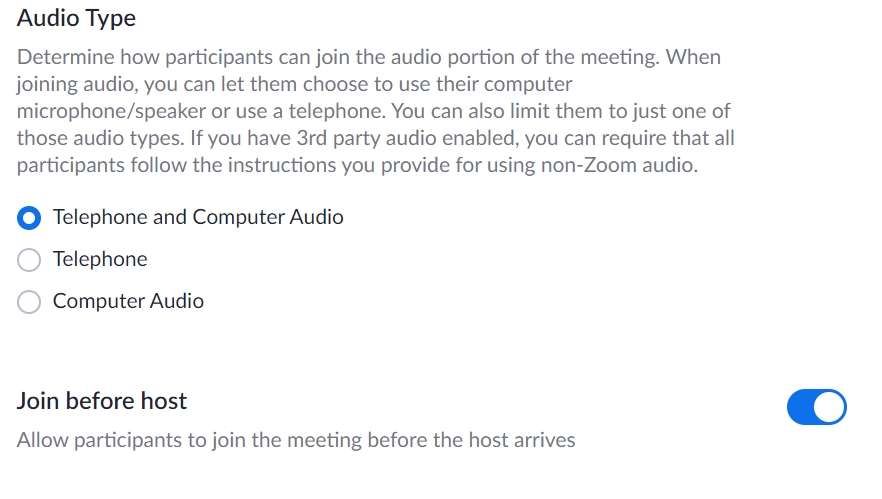
Utile anche l’opzione che consente ai partecipanti di unirsi ad una videoconferenza prima che arrivi l’organizzatore. L’opzione da attivare in questo caso è “Join before host”.
Le ultime opzioni che consigliamo di verificare con attenzione sono quelle relative alla protezione dei meeting con Zoom. In particolare l’impostazione di una password di protezione per evitare il fenomeno dello ZoomBombing, cioè l’intrusione nelle videoconferenze di estranei:
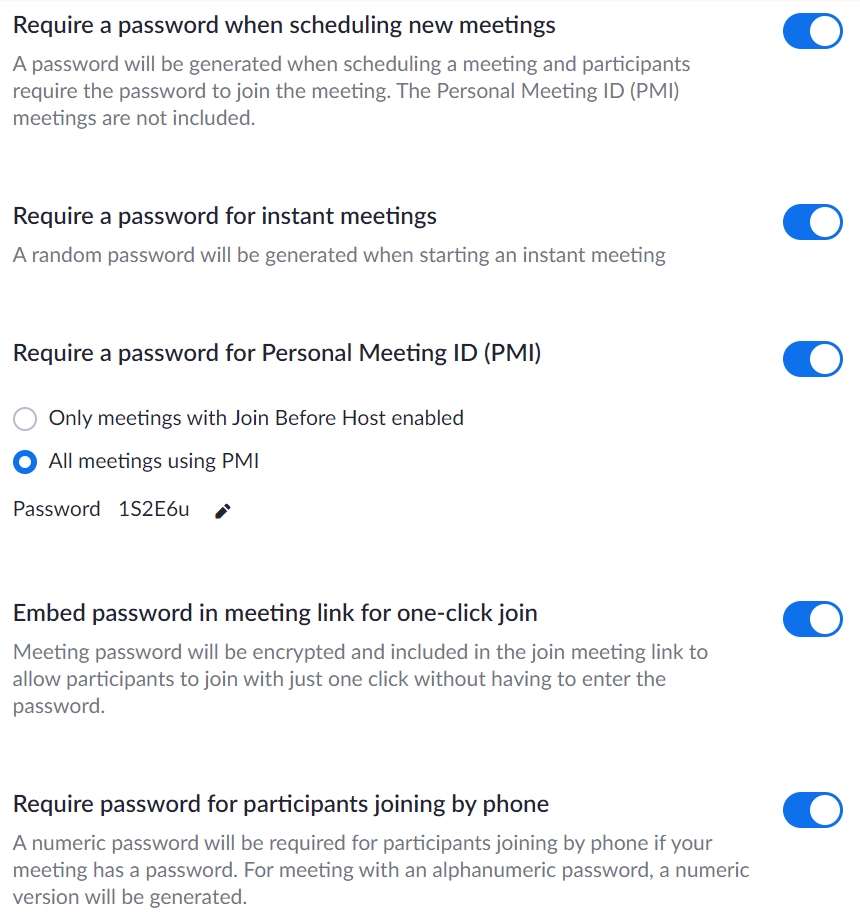
Come avviare una videoconferenza
L’avvio di una videoconferenza con Zoom è estremamente semplice e le opzioni sono le stesse su tutte la applicazioni. L’interfaccia Web di Zoom, utilizzabile da browser, è probabilmente la più complessa da usare, ma le funzionalità sono le stesse che troviamo nelle applicazioni.
Una volta loggati al proprio account Zoom possiamo avviare una videoconferenza selezionando due voci:
- “Schedule a Meeting” con cui avviene la programmazione di una videoconferenza.
- “Host a Meeting” che dà avvio istantaneamente ad una videoconferenza.
Per programmare una videoconferenza le voci essenziali da impostare sono:
- Topic: qui dobbiamo inserire l’argomento della nostra riunione
- When: l’ora a cui vogliamo fare il meeting
- Duration: la durata della riunione
- Time Zone: il fuso orario della nostra riunione (utile nel caso vi siano partecipanti stranieri)
- Meeting ID: possiamo scegliere se farlo generare automaticamente o usare il nostro Personal Meeting ID
- Meeting Password: la password di accesso alla videoconferenza.
Se invece si clicca su Host Meeting si avvierà immediatamente una videoconferenza e solo successivamente sarà necessario invitare dei partecipanti alla riunione. Si può scegliere se far ricorso all’applicazione installata sul proprio sistema operativo oppure avviare il meeting via Web.
La schermata Web della videoconferenza è la seguente:
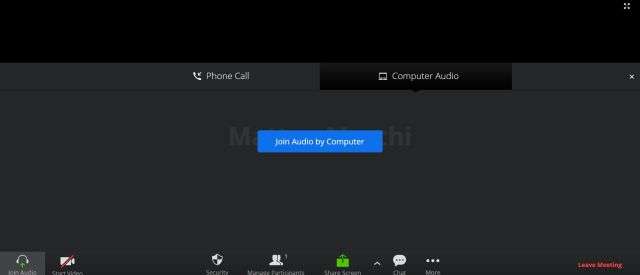
Avviare una videoconferenza Zoom da Windows
Vediamo ora come avviare una videoconferenza Zoom su Windows usando l’applicazione.
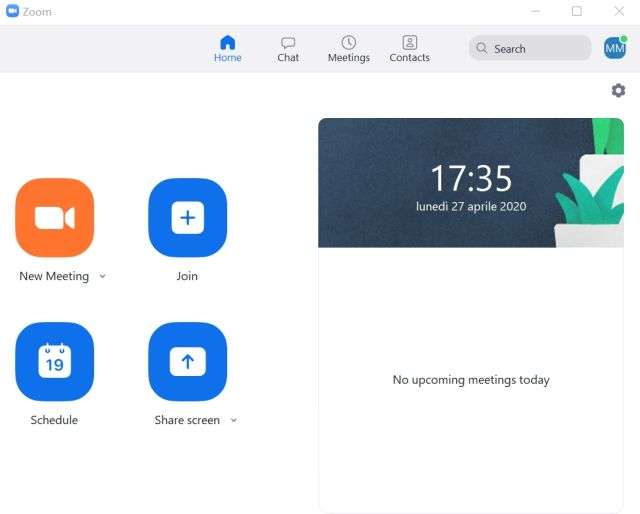
I pulsanti da considerare per avviare n meeting sono:
- “New Meeting” che permette di avviare immediatamente una videoconferenza e di aggiungere gli interlocutori successivamente
- “Schedule a meeting” che consente di programmare ad una data ora e giorno una conferenza e di inviare delle mail di invito ai partecipanti.
- Join invece ci fa partecipare ad una conferenza non organizzata da noi.
Cliccando su New Meeting si avvierà la videoconferenza in cui ci saremo solo noi. Un clic su “Manage Participants” ci consentirà di aggiungere invitati che potranno essere inclusi digitando l’indirizzo mail oppure selezionati dalla scheda Contacts, se già presenti.
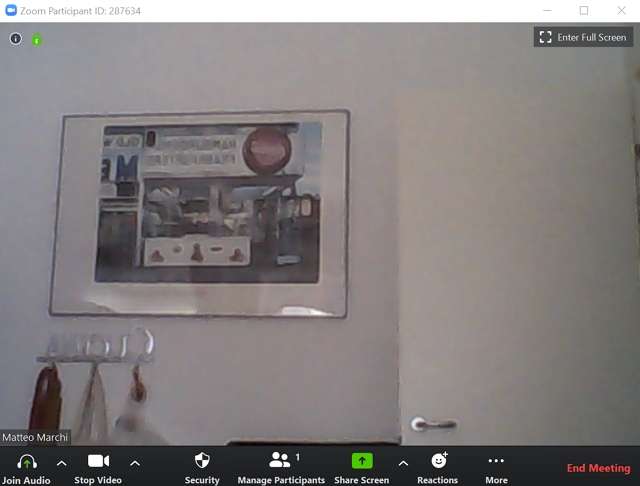
Zoom New Meeting
Selezionando invece Schedule Meeting programmeremo la nostra videocoferenza come mostrato in figura:
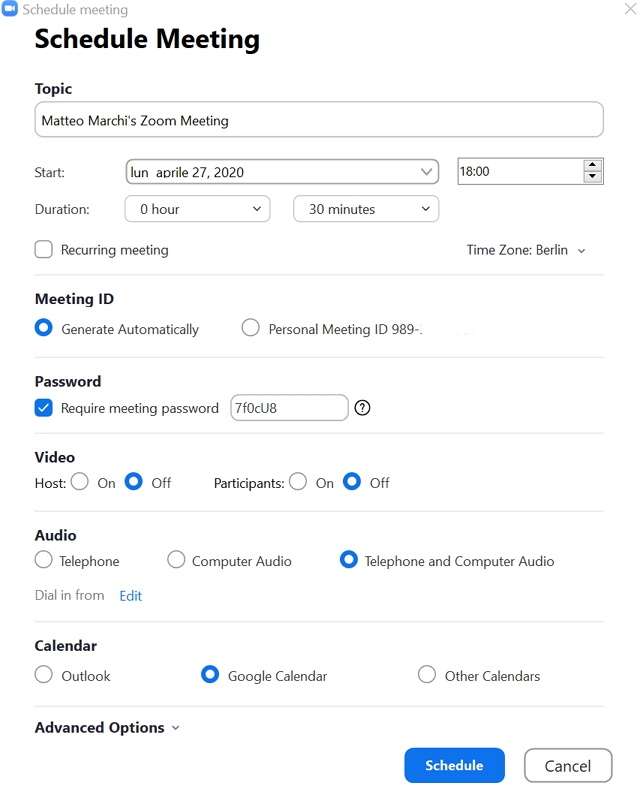
Il consiglio è di scegliere l’opzione “Google Calendar” per inviare gli inviti alla riunione, un modo immediato per ricevere anche degli avvisi prima dell’inizio della conferenza per tutti i partecipanti. Per usare Google Calendar bisognerà concedere le autorizzazioni a Zoom affinché sia possibile creare eventi e inviare le email ai partecipanti.
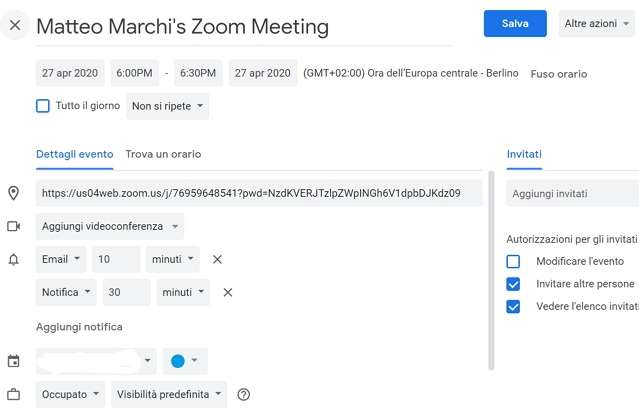
Infine, con Join possiamo partecipare ad una riunione indetta da altre persone. Basterà inserire il Meeting ID oppure l’indirizzo Web della riunione per partecipare:
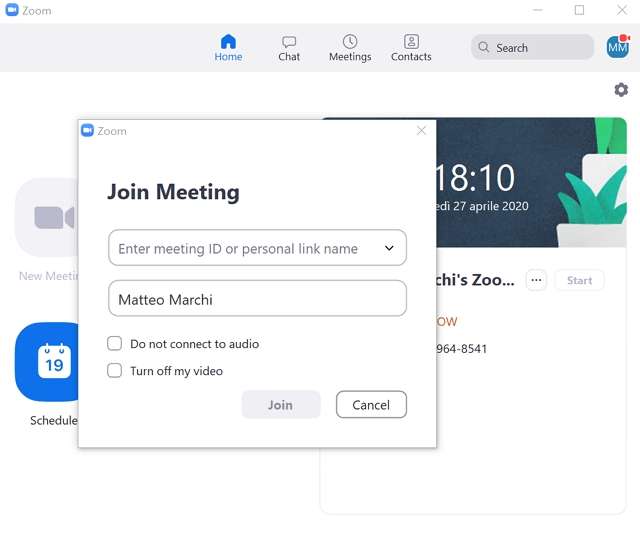
Organizzare una videoconferenza da mobile con Android e iOS
Anche da mobile, e dunque da dispositivi Android e iOS, le app sono esattamente uguali alla versione per Windows. Nella figura possiamo vedere Zoom su Android 10:
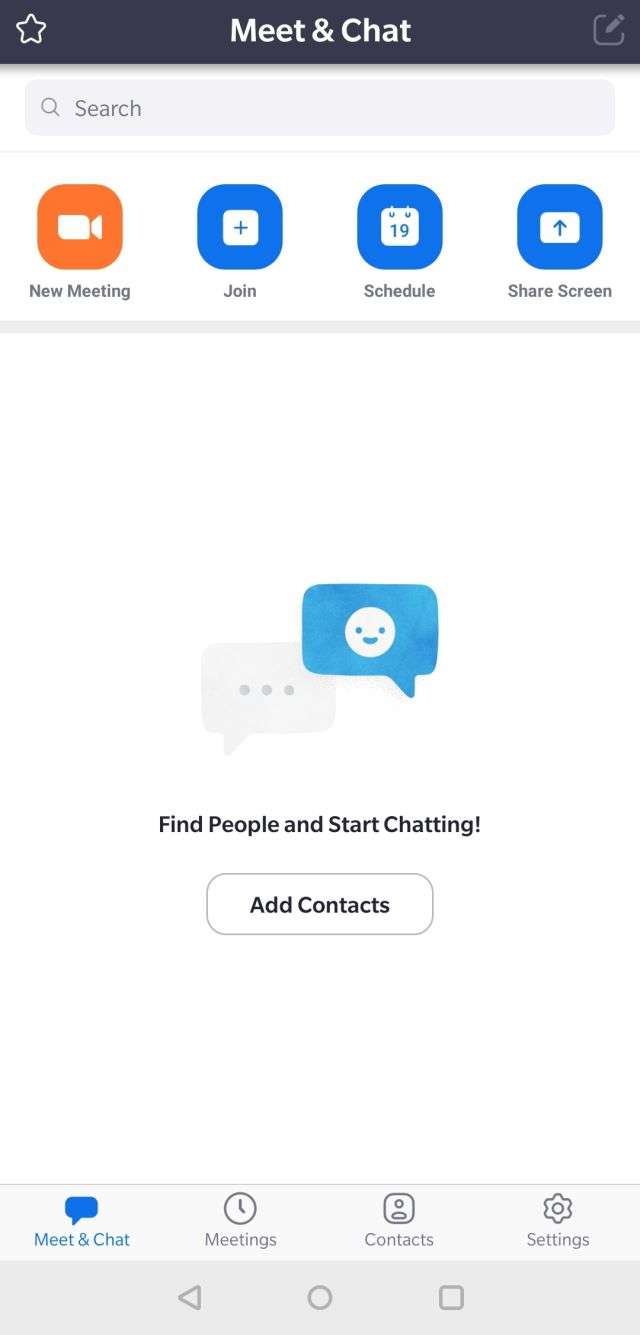
Su iPad, con iOS 13.3.1, l’unica differenza è costituita dal differente posizionamento dei tasti all’interno della videoconferenza. Rispetto alle altre app, i pulsanti si trovano in alto invece che in basso, come si può vedere in figura, ma le funzionalità sono esattamente le stesse.

Differenze tra la versione gratuita e la Pro di Zoom
Zoom ha quattro differenti piani di utilizzo, la versione Basic, completamente gratuita, la Pro, la Business e la Enterprise.
Soffermiamoci sulle differenze tra Zoom Basic e Zoom Pro, le due versioni più usate dagli utenti.
La versione Basic può contare sulle seguenti caratteristiche:
- Riunioni con fino a 100 partecipanti
- Riunioni senza limiti 1-1
- Limite di 40 minuti per le riunioni di gruppo
- Riunioni illimitate
- Supporto tecnico tramite ticket
- Video conferenze in HD
- Audio in HD
- Desktop e Screen
Sharing
La versione Pro invece ha tutte le caratteristiche della versione Basic, ma con un pagamento mensile di 13,99€ offre anche le seguenti funzionalità:
- Le videoconferenze hanno un limite massimo di 24h.
- 1GB sul Cloud di Zoom per registrare in formato MP4 o M4A
- gestione dei ruoli all’interno delle videoconferenze, con più organizzatori all’interno
Esistono anche altri due piani a pagamento per Zoom: Business ed Enteprise. La prima costa €189.9/mese e comprende 10 organizzatori e fino a 300 partecipanti, mentre la seconda costa €1,899/mese e parte da 100 organizzatori per 500 partecipanti.
Come rendere sicuro Zoom
Lo ZoomBombing è uno dei fenomeni più antipatici a cui si può andare incontro quando si organizza una videoconferenza: degli estranei irrompono in un meeting solo per disturbare.
Ci sono però delle contromisure per rendere i meeting su Zoom più sicuri e al riparo dallo ZoomBombing, vediamo quali sono.
1) Ciascun account Zoom ha un proprio meeting ID, un identificatore che può essere condiviso con i propri contatti per facilitare la partecipazione ad una videoconferenza. Si può pensare ad un meeting ID come ad un numero di cellulare che consente di contattarci facilmente. Tuttavia la condivisione del meeting ID sul Web è estremamente rischioso. Meglio optare per la generazione di un meeting ID casuale. Questo mette al sicuro dall’irruzione di eventuali estranei che siano entrati in possesso del nostro ID.
Quando si programma una videoconferenza con Zoom è possibile selezionare un Meeting ID generato automaticamente impostando l’opzione “Generate Automatically”.
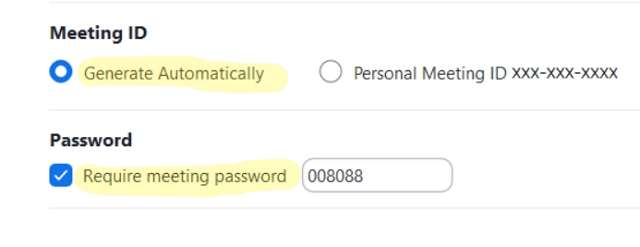
2) Impostare sempre una password di accesso ai meeting. Ora Zoom lo fa di default ed è bene non derogare mai da questa impostazione fondamentale per la sicurezza delle videoconferenze.
3) Impostare una waiting room: questo è importante per consentire uno screening dei partecipanti e una accettazione da parte dell’organizzatore della videoconferenza. La waiting room è impostabile nelle “Meeting Options” presenti nella maschera di programmazione di una conferenza (Schedule Meeting):
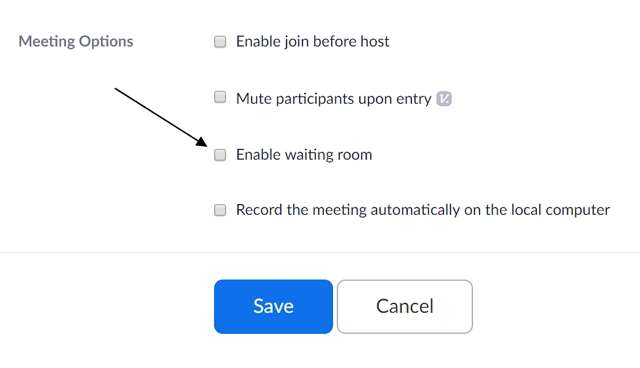
L’opzione è accessibile anche dalla app cliccando su “Manage Participants” e successivamente sui tre puntini in basso a destra.
4) Mute participants upon entry: è utile silenziare i partecipanti all’ingresso nella riunione per evitare disturbatori (l’opzione è visibile nel precedente screenshot)
5) Lock Meeting: questa opzione, accessibile da “Manage Participants”, consente di bloccare l’accesso di nuovi partecipanti alla riunione.
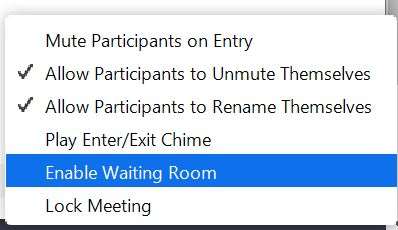
Zoom con la nuova versione 5 introduce miglioramenti significativi per quanto riguarda sicurezza e privacy degli utenti, tra cui l’adozione della crittografia AES 256-bit GCM, la possibilità di scegliere il percorso di routing del traffico generato, l’attivazione di default della Sala d’attesa e l’utilizzo di una password per l’accesso ai meeting.
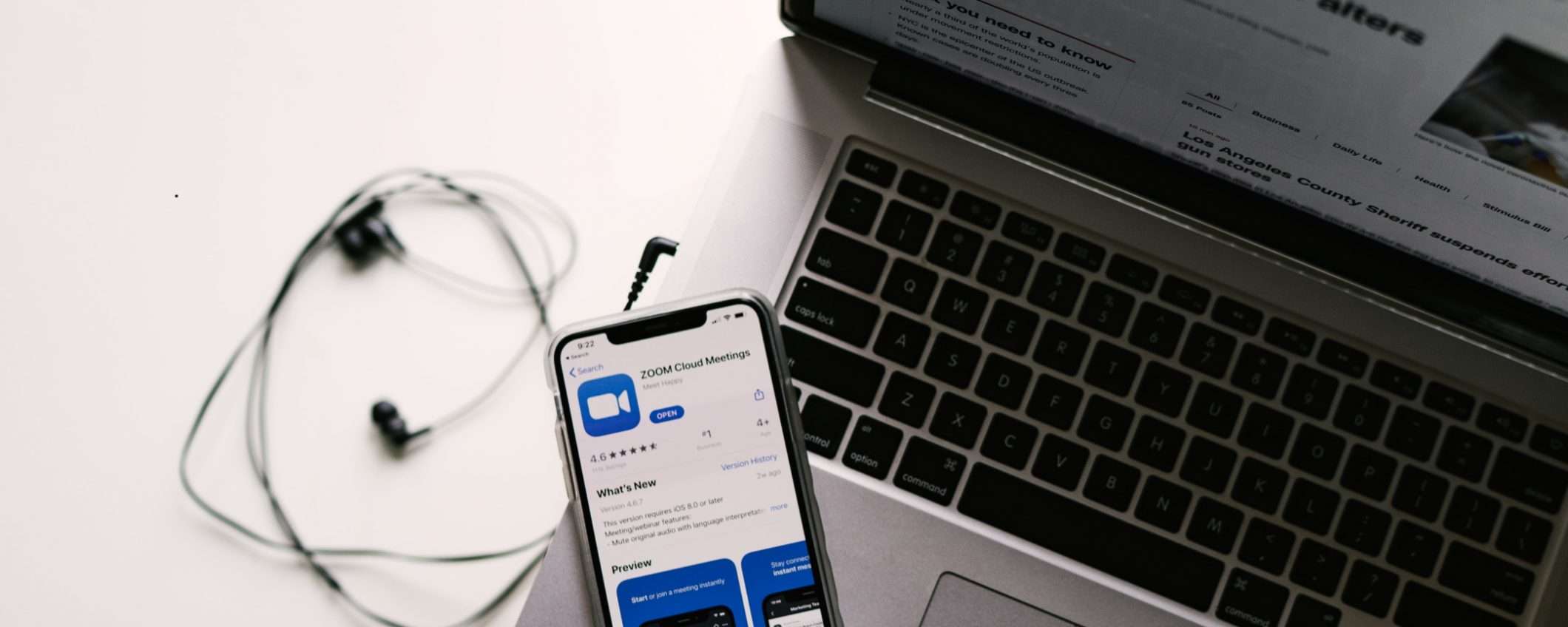
Vulnerabilità in Zoom permettono accesso root su macOS
Crittografia end-to-end anche per Zoom Phone
Zoom One: sei piani in abbonamento per aziende
Zoom: con gli Avatar, diventi un animale
Zoom per macOS: risolto il bug del microfono attivo
Zoom nella task force GIFCT contro il terrorismo
Zoom, pubblicità in arrivo per gli utenti free
Zoom-Five9, l'acquisizione non s'ha da fare
Zoom Whiteboard anche in realtà virtuale
Zoom: la Focus Mode per studenti meno distratti
Zoombombing: accordo da 85 milioni di dollari
Amazon Fire TV Cube: videochiamate con Zoom
Zoom: piattaforma per eventi e app di terze parti
Five9 è l'acquisizione di Zoom per i call center
Kites è l'acquisizione di Zoom per le trascrizioni
Zoom arriva sui Chromebook con la PWA ufficiale
Zoom supporta Center Stage di iPad Pro
Zoom Events, l'evoluzione di OnZoom entro l'estate