Google Meet è un sistema di videochiamate estremamente semplice da usare, ma al contempo dotato di caratteristiche avanzate che lo rendono ideale per qualsiasi azienda. La versione per aziende è chiamata appunto Google Hangouts Meet: il nome è stato in seguito semplificato in “Meet” mentre la versione per privati ha posto l’accento – per differenziazione – sul termine Hangouts.
La differenza nel logo è sostanziale, poiché integra l’icona di una videocamera esprimendo la priorità della videopresenza all’interno del canale. In realtà Meet nasce proprio da Hangouts, ne eredita in parte la funzione e ne evolve le ambizioni verso ambiti business (soprattutto in ottica smart working) ed educational.
Chi può usare Meet
Per usufruire di Meet è necessario utilizzare la G Suite, l’insieme dei servizi che Google mette a disposizione a pagamento per le aziende. Meet, al pari di Teams, è un servizio business che non può essere fruito gratuitamente da utenti semplici, ma solo da entità aziendali o del mondo della scuola. Tuttavia esistono delle possibilità offerte da Google per usufruire a costo zero: nel caso si abbia una Onlus l’iscrizione è gratuita.
Inoltre, a causa dell’emergenza sanitaria di inizio 2020, Google ha deciso di offrire gratuitamente Meet a tutti gli istituti scolastici, di ogni ordine e grado, fino al 30 settembre 2020.
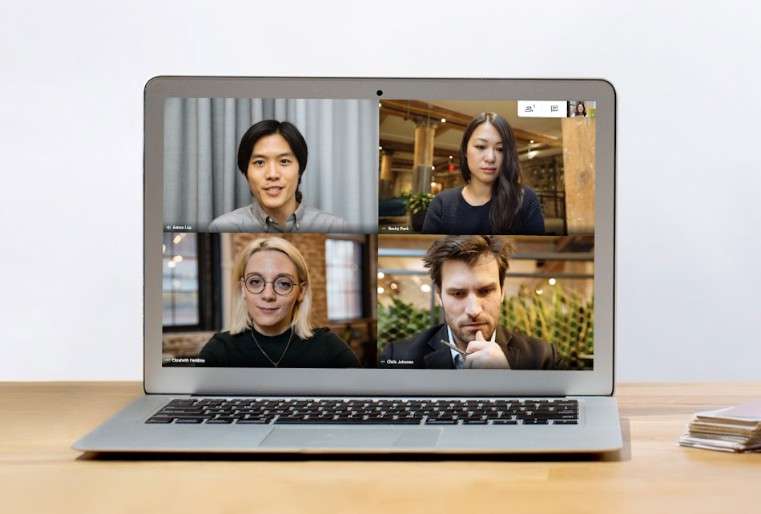
Il vantaggio di usare una soluzione come Google Meet è la sua integrazione con l’ecosistema di servizi Google che la rende immediata e accessibile a tutti i componenti del proprio gruppo di lavoro. Inoltre non vi è necessità di installare alcun software su desktop in quanto tutte le videochiamate possono essere eseguite direttamente da browser Web. Solo su smartphone è necessario usare un’app per fruire del servizio.
Google Meet: quanto costa, tutti i prezzi
I piani di abbonamento sono legati all’estensione della propria organizzazione e seguono le offerte di G Suite.

Google Suite: i prezzi
La G Suite Basic costa 4,68 € ad utente e per quanto riguarda Meet consente ben 100 partecipanti a una videocall; la Business costa 9,36€ e supporta fino a 150 partecipanti; la Enterprise arriva invece a 250 partecipanti. Questi prezzi possono sembrare molto alti, se paragonati a soluzioni dedicate come ad esempio Zoom, ma con la G Suite si hanno a disposizione tanti servizi oltre ad Meet. Ad esempio Gmail e Google Drive, solo per citare due tra i servizi cloud più usati nel mondo.
Requisiti per usare Meet
Per usare Google Meet un prerequisito è che l’amministratore della propria GSuite abbia abilitato questa funzionalità dalla console amministrativa. Inoltre a livello client chiunque voglia sfruttare appieno Meet deve essere in possesso dei seguenti requisiti hardware e software.
Sistemi operativi supportati da Meet
- Apple macOS
- Microsoft Windows
- Chrome OS
- Ubuntu e altre distribuzioni Linux basate su Debian
Browser supportati
- Chrome
- Mozilla Firefox
- Microsoft Edge
- Apple Safari
Altri requisiti essenziali:
- Una connessione Internet a banda larga.
- Una webcam incorporata o una videocamera USB esterna.
Da dispositivi mobile si può utilizzare Google Meet scaricando l’app presente sia per iPhone e iPad, sia, ovviamente, per Android.
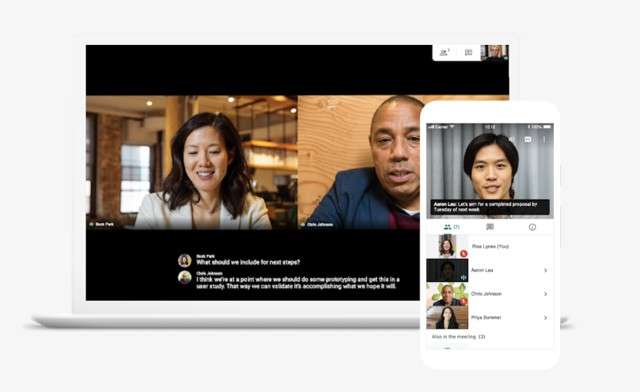
Google Hangouts Meet: hardware dedicato
Google ha realizzato, solo per il mercato statunitense, tutta una serie di dispositivi hardware di alto livello che consentono un’esperienza di utilizzo ottimale per le videochiamate e videoconferenze con Meet.
Si va dall’Acer Chromebase for Meetings, un computer all-in-one che viene venduto a 1.500 dollari, fino a Hangouts Meet Hardware Kit – Large che include un Asus Chromebox, uno speaker e una videocamera 1080p e viene venduto a ben 2500 dollari, al Logitech Small/Medium/Large Room Solution for Google Meet, anche in questo caso con prezzi dai 3000 ai 5000 dollari.

Accedere ad un meeting
Il primo passo per avvicinarsi a Meet è partecipare ad una riunione. Quando si viene invitati ad una video call si riceve un evento da Google Calendar ed una mail. Gli organizzatori solitamente programmano il meeting. Basterà cliccare sul link presente in email per partecipare alla chiamata via browser, se ci si trova difronte al proprio PC desktop, oppure usando l’app per smartphone.
In alternativa è possibile anche inserire l’ID della riunione nell’apposito campo presente nella pagina di Google Meet o nell’app.
Basterà seguire le istruzioni a schermo. La cosa più importante è concedere i permessi di utilizzo di webcam e microfono altrimenti sarà impossibile farsi vedere ed ascoltare dall’interlocutore. Durante la chiamata è possibile sempre disattivare sia il proprio microfono, sia la webcam effettuando un movimento dal basso verso l’alto con il mouse per mostrare i controlli relativi.
Un clic sull’icona del microfono ne consente una attivazione/disattivazione, invece cliccando su quella della videocamere è possibile attivare o disattivare il video. Per abbandonare la videochiamata basterà cliccare sull’icona del telefono.
Creare una videochiamata con Meet
La creazione di un meeting è possibile dal sito di Google Meet oppure utilizzando Google Calendar. Nel caso si opti per lo strumento di organizzazione del calendario offerto da Google è sufficiente creare un evento inserendo gli indirizzi mail dei partecipanti.
Per effettuare un meeting i passaggi sono i seguenti:
- Loggarsi con il proprio account al sito di Gooogle Meet
- Cliccare su Partecipa a una riunione o avviala
- Inserire un nome o un nickname per la riunione
- Basterà infine cliccare su “Copia informazioni di partecipazione” oppure su “Invita per aggiungere altre persona alla riunione”.
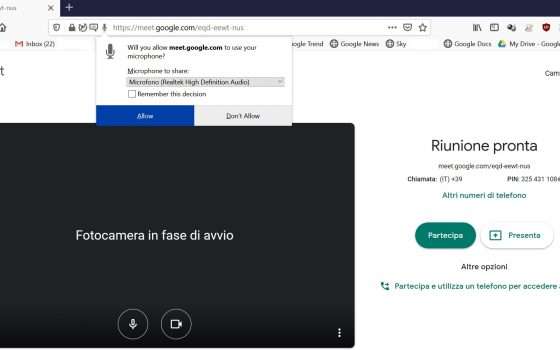
Va evidenziato come, pur essendo un sistema dell’ecosistema Google, non è necessario che gli invitati alla riunione con Meet siano tutti membri della propria società. Dunque è possibile invitare in una video-riunione anche utenti esterni e che non abbiano un indirizzo Gmail.
Come condividere lo schermo
In caso si voglia presentare qualcosa agli altri partecipanti della riunione sarà sufficiente cliccare sul bottone Presenta ora. Con questa funzionalità si potrà condividere il proprio schermo. Le opzioni a disposizione per questa funzionalità sono la condivisione dello schermo intero oppure soltanto di una finestra. Fatto questo sarà sufficiente eseguire le slide o i documenti che vogliamo condividere.
Terminata la propria presentazione basterà cliccare su “Interrompi condivisione”.
Come inviare un messaggio di testo
Può tornare utile inviare un messaggio di testo agli interlocutori di una riunione, per questo in Meet è integrata una chat. Purtroppo non ci troviamo difronte ad uno strumento particolarmente avanzato, non è possibile ad esempio menzionare i partecipanti. Tuttavia per comunicazioni veloci questo tool è efficace. Per utilizzarlo basta cliccare sulla barra posta a destra della riunione, posizionarsi sulla scheda chat e iniziare a scrivere.
Come rimuovere qualcuno da una riunione
Dalla barra a destra, la stessa dove si trova la scheda Chat, possiamo accedere alla scheda “Persone”. Da qui oltre a vedere i partecipanti alla riunione è possibile agire sugli interlocutori in vari modi.
Cliccando sull’icona del microfono di uno dei partecipanti alla riunione lo si può silenziare. Inoltre si può anche rimuovere un partecipante. Basta scorrere con il mouse sulla persona da rimuovere per far apparire tre puntini cliccando sui quali sarà possibile eliminare il partecipante selezionato.
Come bloccare la visualizzazione su una persona
Sempre dalla scheda Persone, che abbiamo già visto per le operazioni di silenziamento e rimozione di un partecipante, è possibile anche bloccare la visualizzazione su uno degli utenti che sono con noi in riunione. L’icona da cliccare in questo caso è quella di uno spillo.
Come aumentare il numero di utenti contemporanei
Una semplice estensione di Google Chrome consente di poter aumentare il numero di partecipanti contemporanei ad una videoconferenza su Meet. L’estensione prende il nome di “Google Meet Grid View” e consente di ridisegnare il layout ampliando la visualizzazione fino a 16 utenti in contemporanea. Il download è gratuito, ma è una soluzione temporanea in attesa di un redesign dell’interfaccia che in tempi brevi consentirà medesima opzione come offerta standard.
Come registrare una videochiamata
Una funzione molto utile potrebbe essere la registrazione delle videochiamata, soprattutto quando i contenuti sono di tipo informativo o quando v’è una utilità di utilizzo postumo (nonché pubblicazione sotto forma di video). Tale funzione è disponibile su Meet attraverso le “impostazioni di meet”. Una guida su come registrare una videochiamata su Meet è già disponibile, potendo così mettere a disposizione ogni singolo dettaglio su questo tipo di strumento. Tale strumento può essere essenziale soprattutto all’interno della piattaforma G Suite for Education, perché consente ai docenti di registrare le lezioni per un utilizzo successivo.
Attenzione ad un dettaglio: ogni registrazione va ad occupare nuovo spazio su Drive, restando quindi a disposizione per il download in una seconda fase.
Come modificare il layout
Se clicchiamo in qualsiasi punto della schermata della riunione che stiamo tenendo con Meet facciamo comparire la barra con i controlli principali. Un clic sui tre puntini verticali consente di accedere ad alcuni menu relativi al meeting tra cui il Layout della riunione. Per impostazione predefinita la disposizione degli elementi in un meeting è impostato su “Automatico” ma è possibile variarlo a proprio piacimento scegliendo tra “Barra laterale”, “In evidenza” e “In griglia”.
Attivare i sottotitoli in una riunione video
Durante una riunione video è possibile scegliere di visualizzare i sottotitoli di quello che si sta dicendo. Purtroppo questa funzionalità è disponibile solo per riunioni in inglese, l’italiano non è al momento supportato. Nel caso si tenga una riunione in inglese con sottotitoli visualizzati sarà sufficiente cliccare sui tre punti in basso a destra nella schermata del meeting
Scorciatoie da tastiera per Meet
Non sempre risulta comodo l’utilizzo del mouse, soprattutto se dobbiamo compiere velocemente un’azione. Per questo tornano molto comode delle scorciatoie da tastiera. Queste ultime sono estremamente utili anche per persone diversamente abili che possono usare solo la tastiera. Google consente da sempre e per tutti i suoi servizi e app delle scorciatoie ed Meet non fa eccezione. Ecco quali sono le shortcut per controllare una riunione di Meet da tastiera:
Controlli
Attiva o disattiva la fotocamera > ⌘/CTRL + e
Attiva o disattiva il microfono > ⌘/CTRL + d
Scorciatoie per l’Accessibilità
Annuncia chi sta parlando > MAIUSC + ⌘/CTRL + ALT + a poi s
Annuncia le informazioni correnti relative alla sala > MAIUSC + ⌘/CTRL + ALT + a poi i
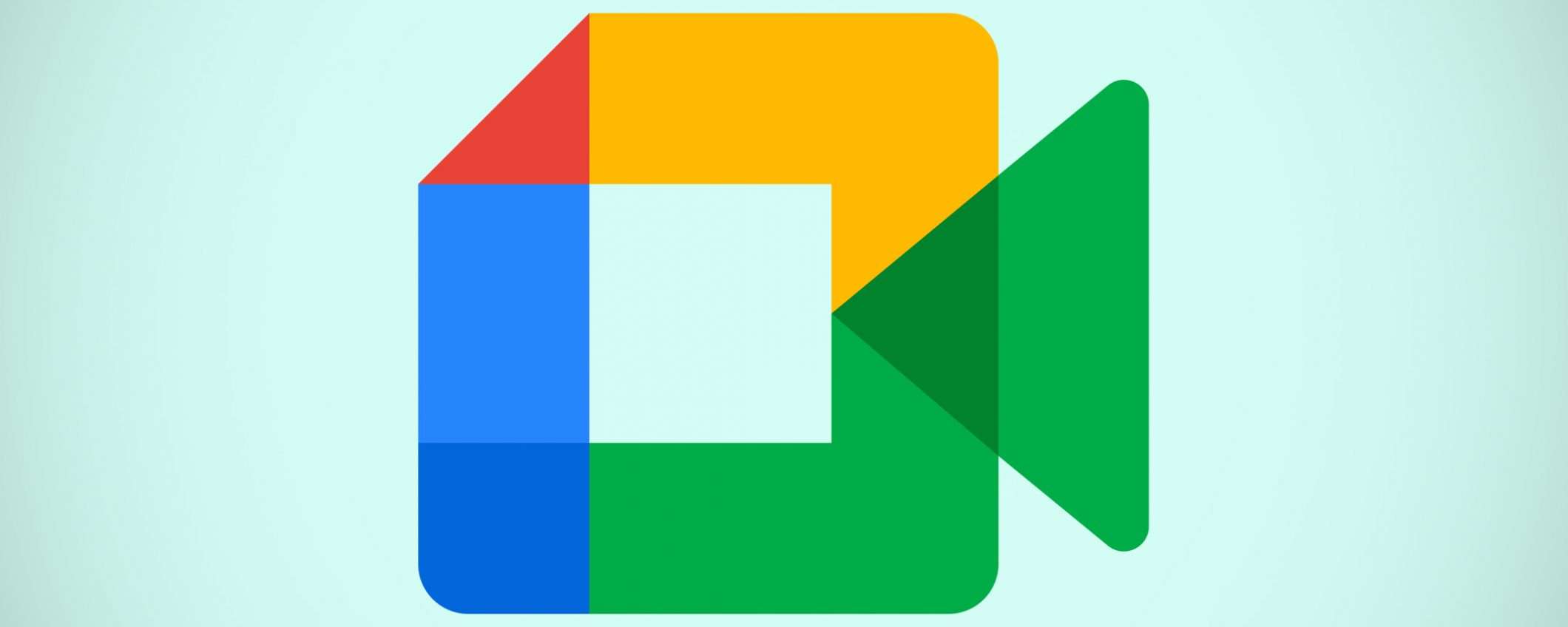
Google Meet: se sei solo, ti butta fuori
Google Workspace, tutte le novità per il lavoro ibrido
Google Meet, via alle traduzioni (ma non in Italiano)
Google Meet: arrivano gli sfondi immersivi
Google Meet porta la low-light mode su desktop
Otter.ai ora anche su Teams, Meet e Webex
Google Meet: chi è che fa l'eco?
Google Meet: riunioni con 25 co-host e altre novità
Google Meet smetterà presto di funzionare su IE11
Google Meet preinstallato su tutti i Chromebook
Google Meet e i filtri di cui non avevamo bisogno
Google Meet: un video al posto dello sfondo
Meet: sfondo sfocato o personalizzato su Android
Come presentare Docs, Sheets e Slides in Google Meet
Google I/O 2021: Smart Canvas per Workspace
Google Meet ora risparmia dati su Android e iOS
Google Meet: nuova interfaccia in arrivo
Google Meet: videochiamate gratis fino a giugno